3 módszer az ISO-fájl fel- és lecsatolására Windows 10 rendszeren
Vegyes Cikkek / / November 28, 2021
Az ISO képfájl egy archív fájl amely a fizikai lemezen (például CD-, DVD- vagy Blu-Ray-lemezen) maradt fájlok pontos másolatát tartalmazza. Még a különböző szoftvercégek is ISO fájlokat használnak alkalmazásaik vagy programjaik terjesztésére. Ezek az ISO-fájlok egyetlen kompakt képfájlként bármit tartalmazhatnak a játékoktól, a Windows operációs rendszertől, a videó- és hangfájloktól stb. Az ISO a lemezképek legnépszerűbb fájlformátuma, amelynek kiterjesztése .iso.

Az ISO-fájlok eléréséhez és használatához régebbi operációs rendszer mint a Windows 7, Windows XP stb., a felhasználóknak telepíteniük kell valamilyen harmadik féltől származó alkalmazást; de a Windows 8, 8.1 és 10 megjelenésével a felhasználóknak nem kell semmilyen külső alkalmazást telepíteniük a fájlok futtatásához, a futtatáshoz pedig elég a File Explorer. Ebből a cikkből megtudhatja, hogyan csatlakoztathat és távolíthat el ISO képfájlokat különböző operációs rendszerekben.
A csatlakoztatás az a megközelítés, ahol a felhasználók vagy a gyártók virtuális CD/DVD-meghajtót hozhatnak létre a rendszeren, hogy az operációs rendszer olyan képfájlt tudjon futtatni, mint általában a DVD-ROM-ról. A lecsatolás pontosan az ellentéte a felcsatolásnak, vagyis a munka végeztével a DVD-ROM kiadásához is kapcsolódhat.
Tartalom
- 3 módszer az ISO-fájl fel- és lecsatolására a Windows 10 rendszerben
- 1. módszer: Csatlakoztasson egy ISO-képfájlt Windows 8, 8.1 vagy 10 rendszerben:
- 2. módszer: Csatlakoztasson egy ISO-képfájlt Windows 7/Vista rendszeren
- 3. módszer: ISO-fájl csatlakoztatása vagy leválasztása a PowerShell segítségével:
3 módszer az ISO-fájl fel- és lecsatolására a Windows 10 rendszerben
1. módszer: Csatlakoztasson egy ISO-képfájlt Windows 8, 8.1 vagy 10 rendszerben:
A legújabb Windows operációs rendszerrel, mint például a Windows 8.1 vagy a Windows 10, közvetlenül csatlakoztathatja vagy leválaszthatja az ISO-fájlt a beépített eszköz segítségével. Virtuális merevlemezeket is csatlakoztathat az alábbi lépésekkel. Három különböző módon csatlakoztathatja az ISO képfájlt:
1. Keresse meg az ISO-fájl helyét a Fájlkezelőben, majd kattintson duplán a csatlakoztatni kívánt ISO-fájlra.
Jegyzet: Ez a megközelítés nem működik, ha az ISO-fájl harmadik féltől származó programhoz van társítva (megnyitandó).

2. Egy másik módszer az Jobb klikk a csatlakoztatni kívánt ISO fájlon, és válassza ki a „Hegy” a helyi menüből.

3. Az utolsó lehetőség az ISO-fájl csatolása a File Explorerből. Ezután keresse meg az ISO-fájl helyét válassza ki az ISO fájlt. A File Explorer menüben kattintson a gombra Lemezkép-eszközök fület, és kattintson a Hegy választási lehetőség.

4. Következő, alatt Ez a PC megjelenik egy új meghajtó (virtuális), amely az ISO-kép fájljait fogja tárolni, amellyel böngészhet az ISO fájl összes adata között.

5. Az ISO fájl leválasztásához Jobb klikk az új meghajtón (beépített ISO), és válassza ki a „Kidobás” opciót a helyi menüből.
Olvassa el még:Teljes rendszerkép biztonsági másolat készítése Windows 10 rendszerben [The Ultimate Guide]
2. módszer: Csatlakoztasson egy ISO-képfájlt Windows 7/Vista rendszeren
Az ISO-fájl tartalmának eléréséhez a Windows operációs rendszer régebbi verzióiban le kell töltenie és telepítenie kell egy harmadik féltől származó alkalmazást az ISO-képfájl csatlakoztatásához. Ebben a példában a „WinCDEmu” alkalmazást fogjuk használni (amelyből letölthető itt), amely egy egyszerű, nyílt forráskódú ISO rögzítő alkalmazás. És ez az alkalmazás a Windows 8 és a Windows 10 rendszert is támogatja.

1. Az alkalmazás használatához először le kell töltenie és telepítenie kell erről a linkről és adja meg a telepítés befejezéséhez szükséges engedélyt.
2. A telepítés befejezése után egyszerűen kattintson duplán az ISO-fájlra a képfájl csatolásához.
3. Most indítsa el az alkalmazást, és megjelenik egy ablak, ahol kiválaszthatja a csatlakoztatott ISO-meghajtó konfigurációs beállításait, például a meghajtó betűjelét és más alapvető beállításokat. Ha végzett, kattintson az OK gombra a módosítások mentéséhez.
3. módszer: ISO-fájl csatlakoztatása vagy leválasztása a PowerShell segítségével:
1. Menj Start menü keresése típus "PowerShell” és a megnyitáshoz kattintson a keresési eredményre.

2. Miután megnyílik a PowerShell ablak, egyszerűen írja be a parancsot alább írva az ISO fájl csatlakoztatásához:
Mount-DiskImage -ImagePath "C:\PATH.ISO"
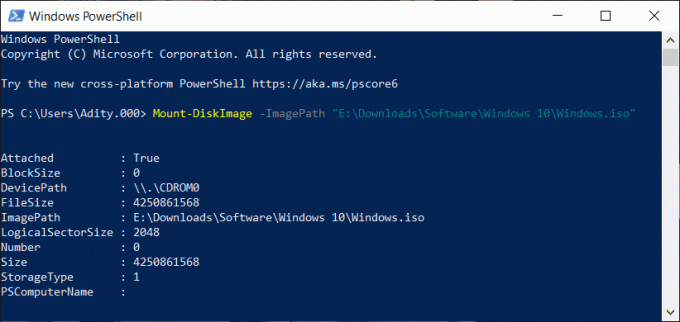
3. A fenti parancsban győződjön meg róla módosítsa a C:\PATH.ISO fájlt az ISO képfájl helyével a rendszeren.
4. Ezenkívül könnyedén gépeléssel válassza le a képfájlt parancsot, és nyomja meg az Enter billentyűt:
Dismount-DiskImage -ImagePath "C:\FILE.ISO"
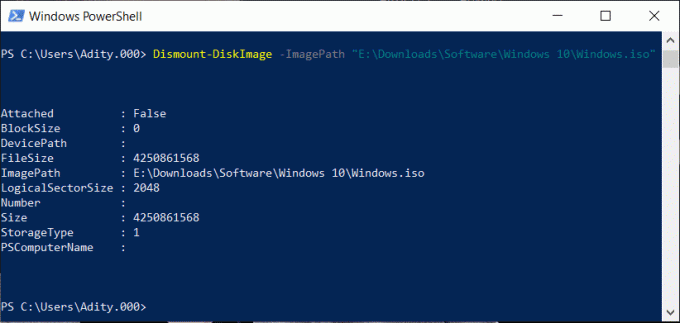
Olvassa el még:Töltse le a hivatalos Windows 10 ISO-t Media Creation Tool nélkül
Ezzel véget is ért a cikk, remélem, a fenti lépések segítségével sikerülni fog csatolja vagy távolítsa el az ISO képfájlt a Windows 10 rendszeren. De ha továbbra is kérdései vannak ezzel az oktatóanyaggal kapcsolatban, nyugodtan tedd fel őket a megjegyzés részben.



