A 7 legjobb módszer a számítógépről fel nem töltődő Google Fotók javítására
Vegyes Cikkek / / April 05, 2023
Elegendő azt mondani, hogy a Google Fotók inkább médiatároló szolgáltatás, mint galériaalkalmazás. A Google Fotók elérhető Androidon, iOS-en és a weben. Ha vannak fényképei és videói a számítógépen, töltse fel őket a Google Fotók webes verziójával. Néha a Google Fotók nem tölt fel médiát számítógépről. Íme a probléma megoldásának legjobb módjai.

A Google fejlett képkeresőjének, arcfelismerésének, szerkesztőeszközeinek, például a Magic Erasernek és a zökkenőmentes megosztásnak köszönhetően a Google Fotók a fogyasztók által kedvelt eszközzé vált. A Google Fotók varázslat csak akkor működik, ha feltölti fotóit és videóit a platformra.
1. Ellenőrizze a hálózati kapcsolatot
Először is ellenőriznie kell a számítógép hálózati kapcsolatát. Ha Wi-Fi-problémái vannak, a Google Fotók-feltöltés nem indítja el a feltöltési folyamatot.
Feltöltés előtt csatlakoztatnia kell Mac vagy Windows asztali számítógépét egy nagy sebességű Wi-Fi hálózathoz. Te talán futtasson internetsebesség-teszteket számítógépén, hogy becslést kapjon a hálózat megbízhatóságáról és a sebességek konzisztenciájáról.
2. Ellenőrizze a Google Drive-tárhelyet
A Google már nem kínál korlátlan tárhelyet a jó minőségű feltöltéshez. Minden fotó és videó beleszámít a 15 GB-os meghajtóterületbe. Ha van nincs elegendő tárhely a Drive-ban, a Google Fotók feltöltése nem működik a számítógépén.
1. lépés: Nyissa meg a Google Drive alkalmazást a számítógépén. Jelentkezzen be Google-fiókja adataival. Ha nem rendelkezik vele, töltse le és telepítse erről a linkről.
Töltse le a Google Drive asztali verzióját
2. lépés: Ellenőrizze a Drive-tárhelyet az oldalsávon.
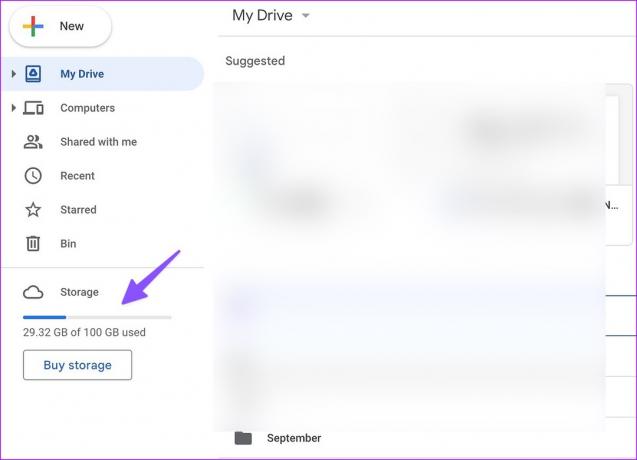
3. lépés: Ha kevesebb tárhelye van Drive-fiókjában, válassza ki a részletes lebontás megtekintéséhez.
4. lépés: A következő menüből törölheti a nagy fájlokat, és eltávolíthatja őket, hogy helyet szabadítson fel.

Ön is előfizethet valamelyikre Google One-csomagok a Drive-tárhely növeléséhez. Az ár havi 1,99 dollártól kezdődik 100 GB tárhelyért. Ezenkívül feloldja a fejlett képszerkesztő eszközöket, az elsőbbségi támogatást és még sok mást.
Miután rendelkezik elegendő Drive-tárhellyel, gond nélkül töltse fel értékes emlékeit a Google Fotókba.
3. Törölje a böngésző gyorsítótárát, és próbálja újra
A sérült böngésző gyorsítótár olyan problémákat is okozhat, mint például, hogy a Google Fotók nem töltenek fel számítógépről. Az alábbi lépésekkel törölheti a Google Fotók gyorsítótárát.
Jegyzet: Példaként fogunk beszélni a Google Chrome-ról.
1. lépés: Keresse fel a Google Fotókat az interneten, és jelentkezzen be Google-fiókja adataival.
Látogassa meg a Google Fotók webhelyét
2. lépés: Kattintson a lakat ikonra a címsorban, és válassza a Webhelybeállítások lehetőséget.
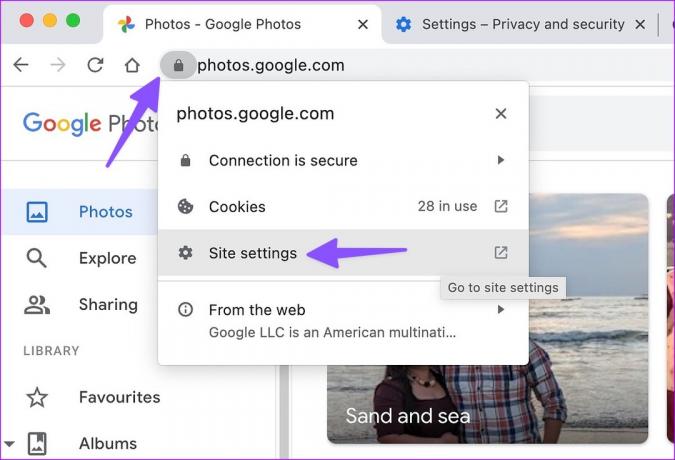
3. lépés: Válassza az „Adatok törlése” lehetőséget a következő menüből.

Ha a trükk nem működik, törölje a böngésző gyorsítótárát, és próbálja újra. Íme, mit kell tennie.
1. lépés: Indítsa el a Google Chrome-ot, és kattintson a három függőleges pont menüre a jobb felső sarokban.
2. lépés: Bontsa ki a „További eszközök” elemet, és válassza a „Böngészési adatok törlése” lehetőséget.
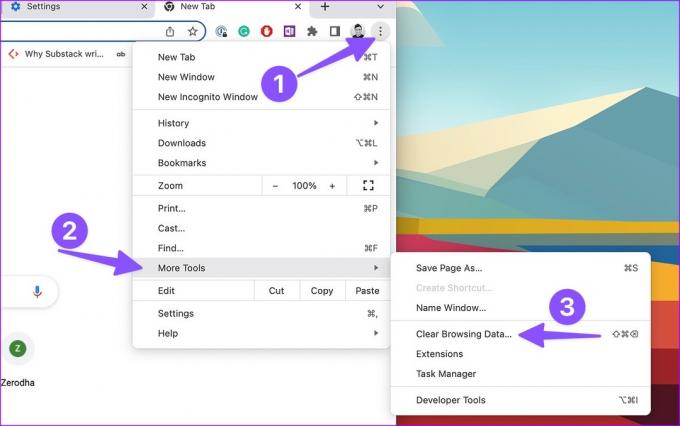
3. lépés: Lépjen a „Speciális” fülre, és válassza az Adatok törlése lehetőséget.
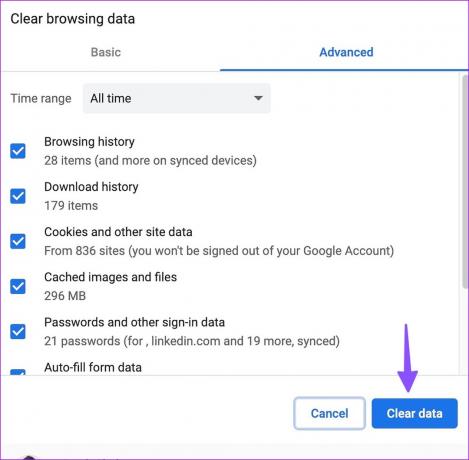
4. A háttérben történő streamelés letiltása
A Google Fotók nagy internetes sávszélességet igényel, amikor 4K-s videókat vagy RAW-képfájlokat próbál feltölteni. Ha nagy játékokat tölt le, vagy a Netflix legújabb tévéműsorát streameli a háttérben, az akadályozhatja a Google Fotók feltöltési folyamatát.
Be kell zárnia az ilyen, háttérben futó lapokat és alkalmazásokat, és újra kell indítania a Google Fotók feltöltési folyamatát.
5. Feltöltés a Google Drive asztali alkalmazásba
A Google Fotók web nem az egyetlen módja annak, hogy fényképeket és videókat töltsön fel számítógépéről. Te tudod használni Google Drive asztali alkalmazás médiafájlok feltöltésére is. Vegyük például a Google Drive for Mac alkalmazást.
1. lépés: Töltse le a Google Drive for Mac alkalmazást a hivatalos webhelyről.
Töltse le a Google Drive asztali verzióját
2. lépés: Állítsa be a Google Drive-ot, és kattintson ugyanerre a menüsorban.
3. lépés: Kattintson a Google Drive ikonra a menüsor jobb felső sarkában, válassza ki a Beállítások ikonokat, és válassza a Beállítások lehetőséget a helyi menüből.
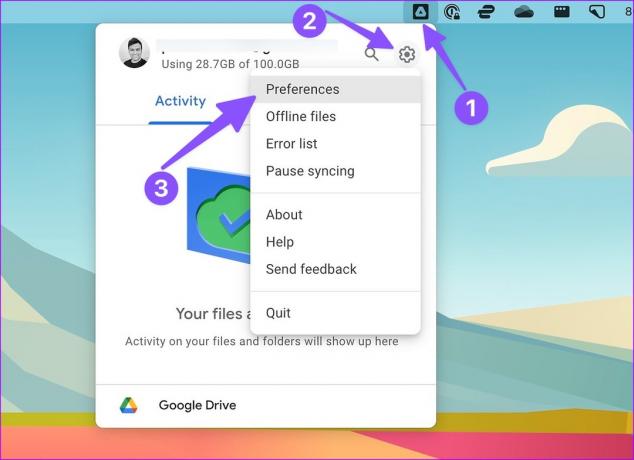
4. lépés: Válassza felül a Beállítások fogaskereket.
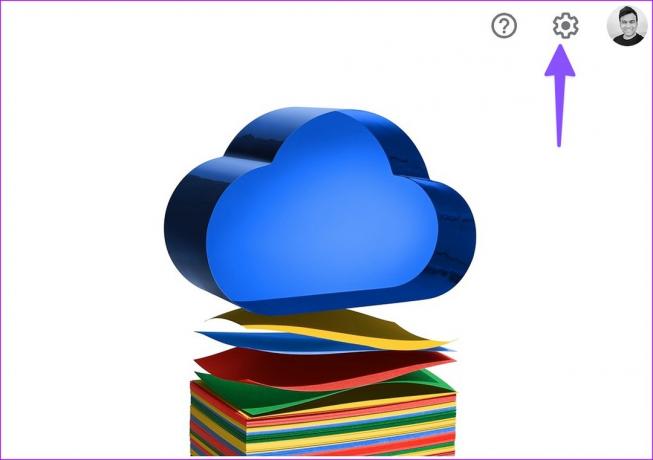
5. lépés: Ellenőrizze a feltöltési méret minőségét. Választhat Tárhelytakarékos vagy Eredeti minőséget.
6. lépés: Jelölje be a „Fényképek és videók feltöltése a Google Fotókba” jelölőnégyzetet.

7. lépés: Nyissa meg a Findert Mac rendszeren, és másolja vagy helyezze át a helyi fájlokat egy megfelelő helyre a Google Drive-ban.

6. A harmadik féltől származó bővítmények letiltása
A böngésző elavult bővítményei azt eredményezhetik, hogy a Google Fotók nem töltődik fel számítógépről.
1. lépés: Ha Google Chrome-ot használ, kattintson a három függőleges pontra a jobb felső sarokban a Beállítások megnyitásához, válassza a „További eszközök” lehetőséget a helyi menüből, majd az almenüből válassza a Bővítmények lehetőséget.

2. lépés: Tiltsa le a szükségtelen bővítményeket, vagy fontolja meg azok eltávolítását.
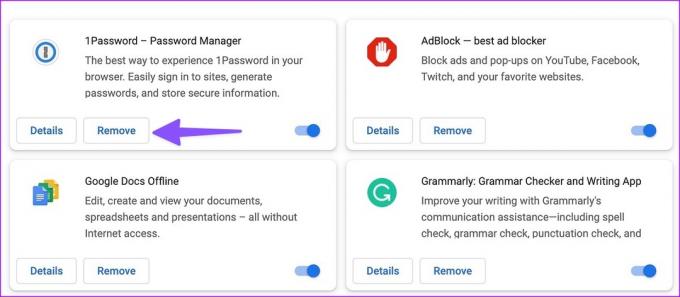
7. Próbáljon ki egy másik böngészőt
Ha egy adott böngésző nehéz helyzetbe hozza a Google Fotók feltöltési folyamatát, váltson másik böngészőre, például Microsoft Edge-re, Opera-ra vagy Firefoxra.
Fedezze fel a Google Fotók teljes potenciálját
Fényképeit bármikor áthelyezheti számítógépről telefonra, és feltöltheti a Google Fotókba. De ez nem produktív megoldás. Melyik trükk segített megoldani, hogy a Google Fotók ne töltsenek fel számítógépről? Ossza meg megállapításait az alábbi megjegyzésekben.
Utolsó frissítés: 2023. február 20
A fenti cikk olyan társult linkeket tartalmazhat, amelyek segítenek a Guiding Tech támogatásában. Ez azonban nem befolyásolja szerkesztői integritásunkat. A tartalom elfogulatlan és hiteles marad.
Írta
Parth Shah
Parth korábban az EOTO.tech-nél dolgozott a technológiai hírekről. Jelenleg szabadúszóként dolgozik a Guiding Technél, ahol alkalmazások összehasonlításáról, oktatóanyagokról, szoftvertippekről és trükkökről ír, és mélyen belemerül az iOS, Android, macOS és Windows platformokba.



