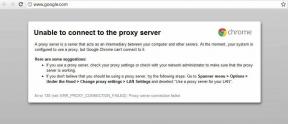Merevlemez-partíciók létrehozása és módosítása Windows 11 rendszeren
Vegyes Cikkek / / April 05, 2023
A Windows lehetővé teszi a tárhely felosztását különböző partíciókra a fájlok és mappák jobb kezelése érdekében. Ezenkívül érdemes külön tartani a dolgokat, például a munkahelyi fájlokat és a személyes fájlokat. Így lehet hatékonyan kezelheti fontos fájljait és tartsa őket külön, különösen, ha gyakran megosztja számítógépét másokkal.

Hasznos lehet, ha merevlemez-meghajtót vagy szilárdtestalapú meghajtót ad hozzá tárhelybővítésként, hogy kiegészítse a Windows 11-et futtató tárhelyet. Ennek ellenére a partíciók létrehozása a merevlemezen bonyolult. Ennek segítése érdekében elmagyarázunk mindent, amit tudnia kell a merevlemez-partíciók létrehozásáról vagy módosításáról a Windows 11 számítógépen.
Merevlemez-partíciók létrehozása Windows 11 rendszeren
A Windows a Lemezkezelő segédprogramot kínálja a tárolással kapcsolatos feladatok elvégzéséhez a Windows PC-n. Ez egy jó választás, ha tárolómeghajtót kell formáznia vagy új partíciót kell létrehoznia.
Íme a lépések a lemezpartíció létrehozásához a Lemezkezelő segédprogrammal a Windows 11 számítógépen:
1. lépés: Nyomja meg a Windows + X billentyűket a Power User menü eléréséhez, majd kattintson a Lemezkezelés elemre.

2. lépés: Kattintson a jobb gombbal arra a lemezre, amelyhez partíciót szeretne létrehozni. Ezután kattintson a Hangerő csökkentése lehetőségre.

3. lépés: A partíció méretének meghatározásához írja be a csökkenteni kívánt terület mennyiségét MB-ban. Ügyelnie kell a beírt számra. Ezután kattintson a Shrink gombra.

4. lépés: Kattintson a jobb gombbal az újonnan létrehozott Unallocated partícióra (az egyiken szürke vonalak vannak), és válassza az „Új egyszerű kötet” lehetőséget.

5. lépés: Amikor megjelenik egy New Simple Volume Wizard ablak a képernyőn, kattintson a Tovább gombra.

6. lépés: Ha további partíciók létrehozását tervezi, adja meg a létrehozni kívánt partíció méretét. Ezután kattintson a Tovább gombra.

7. lépés: Kattintson a „Kijelölje a következő meghajtóbetűjelet” legördülő listára a partíció meghajtóbetűjelének kiválasztásához. Ezután kattintson a Tovább gombra.
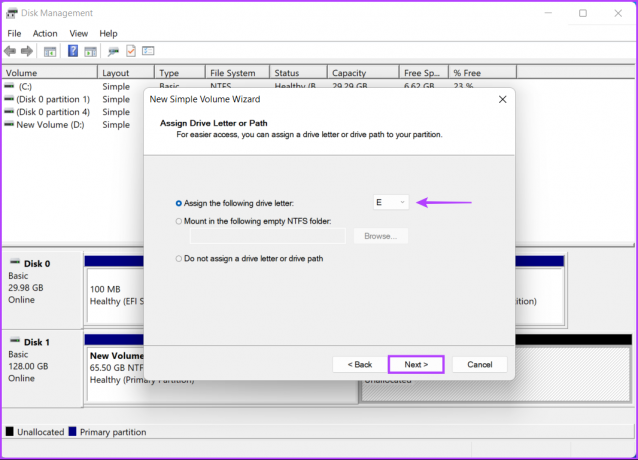
8. lépés: Válasszon ki egy megfelelő fájlrendszert (alapértelmezés szerint válassza az NTFS-t), és írjon be egy nevet a Kötetcímke opció melletti mezőbe. Ezután kattintson a Tovább gombra.

Ezt követően megnyílik egy File Explorer ablak, amely megmutatja az újonnan létrehozott meghajtópartíciókat. Esetünkben New Volume (D:) és New Volume (E:) volt. További partíciók létrehozásához ismételje meg a folyamatot.
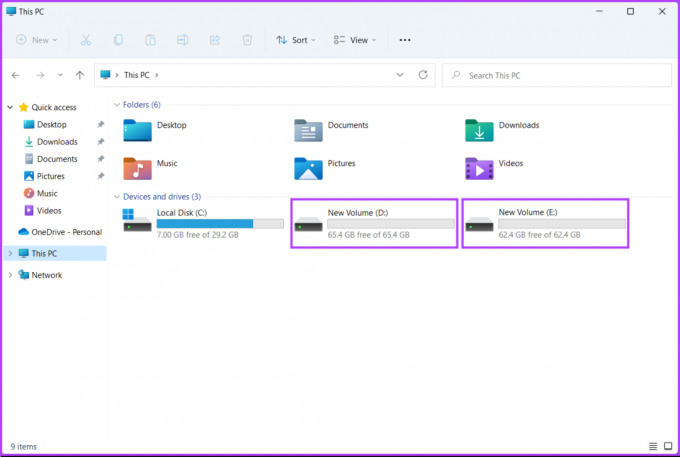
A merevlemez-partíciók egyesítése Windows 11 rendszeren
Bár ez nagyon kényelmes, a partíciók időnként kihasználatlanok vagy alulhasználtak maradnak. Ilyen esetekben előfordulhat, hogy egyesítenie kell a meglévő merevlemez-partíciókat, hogy nagyobb területet hozzon létre több fájl egyetlen partíción történő tárolására.
Mielőtt továbblépne, készítsen biztonsági másolatot az alapvető fájlokról. A Lemezpartíciók Lemezkezelő segédprogrammal való egyesítése törli a meglévő partíción lévő összes adatot, amelyet egyesíteni szeretne a másik partícióval.
A következőképpen egyesítheti egyszerűen a merevlemez-partíciókat a Windows 11 számítógépen:
1. lépés: Nyomja meg a Windows + X billentyűket a Power User menü eléréséhez, majd kattintson a Lemezkezelés elemre.
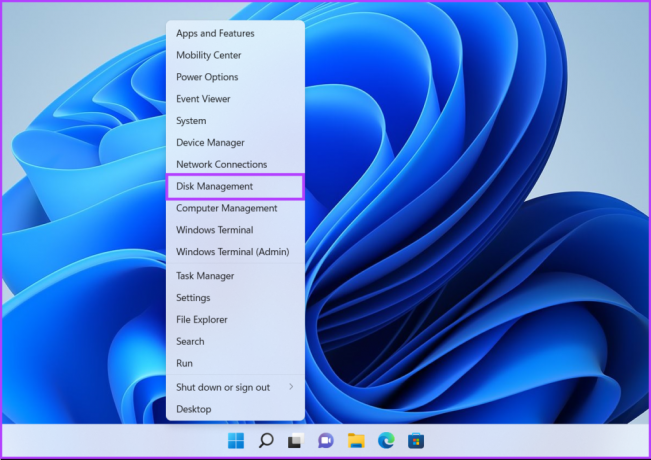
2. lépés: Kattintson a jobb gombbal a másodlagos partícióra (esetünkben az új D kötet), és válassza a Kötet törlése lehetőséget.

3. lépés: Ha biztonsági másolatot készített a kiválasztott partíción lévő adatokról, kattintson az Igen gombra.
Eközben, ha nem készített biztonsági másolatot a másodlagos partíción lévő fájlokról, kattintson a Nem gombra, és ismételje meg az 1., 2. és 3. lépést a biztonsági mentés létrehozása után.
Ha az Igen lehetőséget választja a partíció törléséhez, a segédprogram eltávolítja a partíciót, és a felette fekete sávval Unallokáltként jelöli meg.
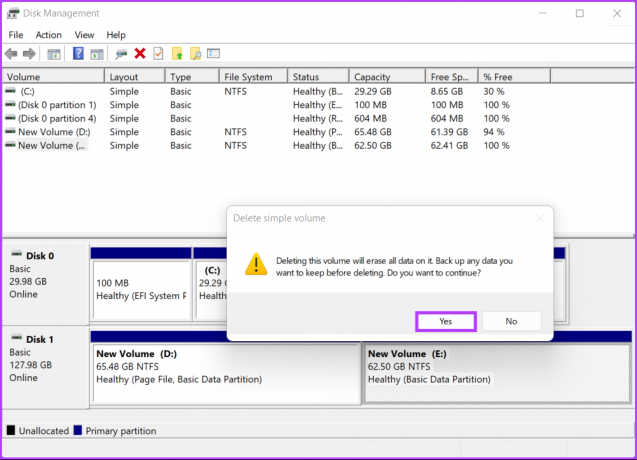
4. lépés: A partíció törlése után kattintson a jobb gombbal a kiterjeszteni kívánt elsődleges partícióra, majd kattintson a Kötet kiterjesztése elemre.

5. lépés: Amikor a Hangerő kiterjesztése varázsló megjelenik a képernyőn, kattintson a Tovább gombra.

6. lépés: ha a teljes partíciót össze akarja vonni, kattintson közvetlenül a Tovább gombra.
Ha azonban csak egy részét szeretné egyesíteni, a Tovább gombra kattintás előtt adjon meg egy adott méretet a „Válassza ki a hely mennyiségét MB-ban” szövegmezőben.

7. lépés: Kattintson a Befejezés gombra.

Miután a Befejezés gombra kattintott, a Lemezkezelő segédprogram egyesíti a nem lefoglalt partíciót a meglévő partícióval.

Tegye egyszerűbbé a fájlok kezelését a Windows 11 rendszeren
Nagyjából ennyi. Most, hogy tudja, hogyan hozhat létre és módosíthat merevlemez-partíciókat Windows 11 rendszerű számítógépén, elkezdheti a módosításokat a számítógépen. Ez leegyszerűsíti a fájlkezelést és biztonságban tartja fájljait, ha újra kell telepítenie a Windows rendszert a számítógépére.
Utolsó frissítés: 2022. szeptember 21
A fenti cikk olyan társult linkeket tartalmazhat, amelyek segítenek a Guiding Tech támogatásában. Ez azonban nem befolyásolja szerkesztői integritásunkat. A tartalom elfogulatlan és hiteles marad.