A 7 legjobb javítás a mellékletek nem nyitható meg a Microsoft Outlook alkalmazásban Windows rendszeren
Vegyes Cikkek / / April 05, 2023
Nem tudja megnyitni az Outlookban kapott fontos mellékletet? Nos, ez megtörténhet, és a problémától függően láthatja különféle hibaüzenetek. Szerencsére több módszer is létezik a probléma megoldására.

Néhány gyakori tényező a rosszul konfigurált beállítások, a hibás harmadik féltől származó bővítmények és a sérült adatfájlok. Az alábbiakban felsorolunk néhány hibaelhárítási tippet, amelyeket kipróbálhat, ha nem tudja megnyitni a mellékleteket az Outlook for Windows alkalmazásban.
1. Ha a melléklet sérült
Ha a Microsoft Outlook mellékletének meg nem nyitási problémája egy adott fájlra korlátozódik, akkor a mellékletfájl valószínűleg sérült. Ebben az esetben az Outlook hibaüzenetet jeleníthet meg, amely így szól: „A fájl sérült, és nem nyitható meg.” Megkérheti a feladót, hogy küldje el újra a fájlt, és nézze meg, hogy a hiba ismét előfordul-e.
2. Ellenőrizze a Mellékletkezelési beállításokat
Egy másik ok, amiért az Outlook nem tudja megnyitni a mellékleteket, az az, ha a fájl-előnézeti opció le van tiltva. Ennek a lehetőségnek a kizárásához ellenőriznie kell az Outlook mellékletkezelési beállításait. Íme, hogyan teheti meg.
1. lépés: Az Outlook alkalmazásban kattintson a Fájl menüre a bal felső sarokban.

2. lépés: Válassza a Beállítások lehetőséget a bal oldalsávon.

3. lépés: Váltson a Bizalmi központ fülre, és kattintson a Bizalmi központ beállításai gombra.
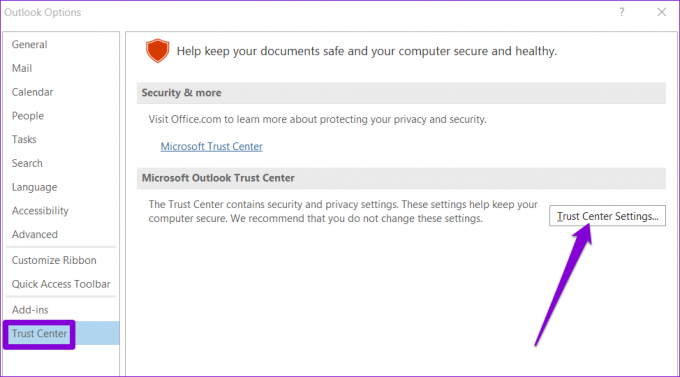
4. lépés: A Mellékletkezelés lapon törölje a jelet a „Melléklet előnézetének kikapcsolása” jelölőnégyzetből.

5. lépés: Ezután kattintson a „Melléklet- és dokumentum-előnézetek” elemre, és győződjön meg arról, hogy az összes előnézeti program aktív.

Ezután indítsa újra a Microsoft Outlookot, és nézze meg, hogy meg tudja-e nyitni a mellékleteket.
3. Nyissa meg a Microsoft Outlookot csökkentett módban
Ha csökkentett módban nyitja meg a Microsoft Outlookot, az alkalmazás bővítmények nélkül fut. Ha egy harmadik féltől származó Outlook-bővítmény okoz problémát, az Outlook csökkentett módban történő használata segít ennek ellenőrzésében.
Az Outlook csökkentett módban történő elindításához tartsa lenyomva a CTRL billentyűt, és kattintson duplán az Outlook parancsikonra. Kattintson az Igen gombra, amikor megjelenik a megerősítést kérő üzenet.

Ellenőrizze, hogy meg tudja-e nyitni a mellékleteket csökkentett módban. Ha teheti, valamelyik harmadik féltől származó bővítmény lehet a hibás. Letilthatja az összes Outlook-bővítményt, majd egyesével újra engedélyezheti őket, hogy megtalálja a problémát okozót.
1. lépés: Kattintson a Fájl menüre a tetején.

2. lépés: Használja a bal oldali ablaktáblát a Beállítások elemhez való navigáláshoz.

3. lépés: Az Outlook beállításai ablakban váltson a Bővítmények lapra. Használja a Kezelés melletti legördülő menüt, és válassza a COM-bővítmények lehetőséget. Ezután kattintson a mellette lévő Go gombra.

4. lépés: Törölje az összes jelölőnégyzet bejelölését a bővítmények letiltásához, majd kattintson az OK gombra.

Indítsa újra az Outlookot normál módban, és egyesével engedélyezze a bővítményeket a tettes elkülönítéséhez.
4. Az Outlook gyorsítótár törlése
A sérült Outlook gyorsítótár-adatok is megakadályozhatják az alkalmazás megfelelő működését. Ha ez a helyzet, az Outlook gyorsítótár-fájljainak törlése segíthet.
1. lépés: Nyomja meg a Windows + R billentyűkombinációt a Futtatás párbeszédpanel megnyitásához.
2. lépés: Írja be a következő elérési utat a Megnyitás mezőbe, és nyomja meg az Enter billentyűt:
%localappdata%\Microsoft\Outlook\RoamCache

3. lépés: A RoamCache mappa megnyílik a File Explorerben. Jelölje ki az összes fájlt a mappában, és kattintson a tetején lévő Kuka ikonra a törléshez.

Indítsa újra az Outlookot, és ellenőrizze újra a levélmellékleteket.
5. Ideiglenesen tiltsa le a víruskereső programot
Víruskereső szoftvere lehet megakadályozza az Outlook betöltését vagy gyanús mellékletek megnyitása. Időnként azonban blokkolhatja a legitim fájlokat, és problémákat okozhat. Ha biztos a fájlforrást illetően, ideiglenesen letilthatja a víruskereső programot, majd megpróbálhatja újra megnyitni a mellékletet.
A mellékletek megtekintése után feltétlenül engedélyezze újra a víruskereső programot.
6. Frissítse a Microsoft Outlookot
Előfordulhat, hogy nem tudja megnyitni a mellékleteket az Outlookban, mert az alkalmazás elavult verzióját használja. Ez akkor fordulhat elő, ha letiltotta az Office-alkalmazások automatikus frissítését.
Az Outlook frissítéseinek kézi telepítéséhez kövesse ezeket a lépéseket.
1. lépés: Nyissa meg az Outlookot, és kattintson a Fájl menüre a bal felső sarokban.

2. lépés: Váltson az Office-fiók fülre, bontsa ki a Frissítési beállítások elemet, és kattintson a Frissítés most lehetőségre.

7. Használja az Outlook adatfájljavító eszközét
Ha az Outlook alkalmazás frissítése nem működik, akkor a probléma a számítógépen lévő Outlook adatfájlokkal kapcsolatos. A probléma megoldásához használhatja az Outlook javítóeszközét.
1. lépés: Nyissa meg a File Explorer programot a számítógépén, és keresse meg a következő mappát.
C:\Program Files\Microsoft Office\root\Office16
2. lépés: Kattintson duplán a SCANPST.EXE fájlra a megnyitásához.
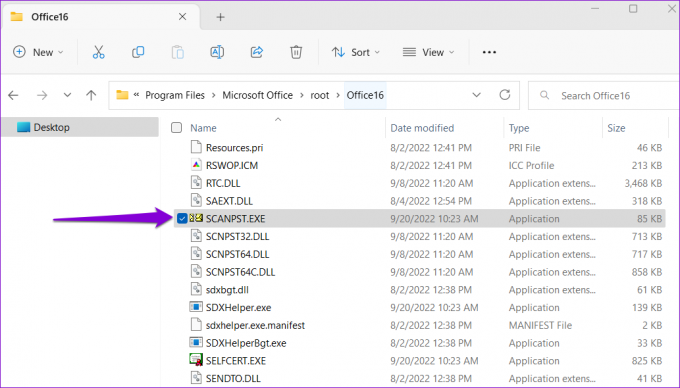
3. lépés: Kattintson a Start gombra a vizsgálat elindításához.

4. lépés: Ha az eszköz hibát talál, kattintson a Javítás gombra.

Nyissa meg újra az Outlookot a számítógépén. Ezt követően gond nélkül meg tudja nyitni a mellékleteket.
Frissítse az Outlookot
A legtöbb esetben a dokumentum-előnézetek engedélyezésével vagy a bővítmények letiltásával a dolgok újra elindulhatnak. Ha nem, akkor előfordulhat, hogy a listán szereplő egyéb megoldásokon keresztül kell dolgoznia. Az alábbi megjegyzésekben tudassa velünk, melyik trükközte meg Önt.
Utolsó frissítés: 2022. október 07
A fenti cikk olyan társult linkeket tartalmazhat, amelyek segítenek a Guiding Tech támogatásában. Ez azonban nem befolyásolja szerkesztői integritásunkat. A tartalom elfogulatlan és hiteles marad.
Írta
Pankil Shah
Pankil építőmérnök, aki íróként indult az EOTO.technél. Nemrég csatlakozott a Guiding Tech-hez szabadúszó íróként, hogy útmutatásokkal, magyarázókkal, vásárlási útmutatókkal, tippekkel és trükkökkel foglalkozzon Androidra, iOS-re, Windowsra és webre.



