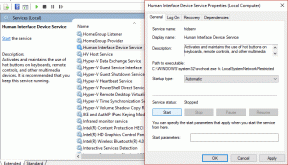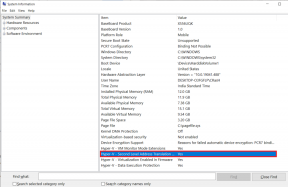A 6 legjobb módszer a keresőképernyőn elakadt iPhone javítására
Vegyes Cikkek / / April 05, 2023
Az iPhone keresési funkciója lehetővé teszi, hogy anélkül keressen információkat, hogy ténylegesen megnyitna egy adott alkalmazást a névjegyekhez, jegyzetekhez és egyéb elemekhez. Azt is lehetővé teszi, hogy keressen az interneten, és meglátogassa a webhelyét kedvenc weboldalak. Ezt azonban nem teheti meg, ha iPhone-ja elakad a keresőképernyőn.

Szerencsére ennek a problémának a megoldása nem túl nehéz. Ez az útmutató végigvezeti Önt az összes lehetséges megoldáson, ha az iPhone elakad a keresőképernyőn, a legegyszerűbbtől a kissé fejlettebbig, ahogy haladunk.
1. Az iPhone kényszerített újraindítása
Ha iPhone-ja elakad a keresőképernyőn vagy nem reagál, újraindíthatja iPhone-ját. Ezzel újraindul az operációs rendszer, és megoldódik minden olyan probléma, amely a keresőképernyő elakadását okozhatta. Ezért ez az első dolog, amit meg kell próbálnia.
1. lépés: Nyomja meg és gyorsan engedje fel a hangerőnövelő gombot.
2. lépés: Nyomja meg és gyorsan engedje fel a hangerő csökkentő gombot.
3. lépés: Nyomja meg és tartsa lenyomva az oldalsó gombot, amíg meg nem jelenik az Apple logó.

Miután az iPhone elindult, ellenőrizze, hogy működik-e a keresési funkció.
2. A kezdőképernyőn történő keresés letiltása
Ha iPhone-ja csak akkor ragad meg a keresési képernyőn, amikor megérinti a kezdőképernyőn lévő keresés gombot, fontolja meg annak letiltását. Ne aggódjon, a kezdőképernyő közepéről lefelé csúsztatva továbbra is elérheti a keresőképernyőt.
1. lépés: Nyissa meg a Beállítások alkalmazást, és görgessen le, hogy érintse meg a Kezdőképernyőt.
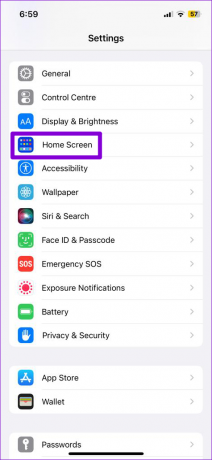
2. lépés: A Keresés részben kapcsolja ki a „Megjelenítés a kezdőképernyőn” melletti kapcsolót.

3. Módosítsa az alapértelmezett billentyűzet alkalmazást
Harmadik féltől származó billentyűzetalkalmazást használ iPhone-ján? Ha igen, problémák a billentyűzetalkalmazással azt is okozhatja, hogy iPhone-ja elakad a keresőképernyőn. Megpróbálhatja megváltoztatni az alapértelmezett billentyűzet alkalmazást iPhone-ján, és megnézheti, hogy ez megoldja-e a problémát.
1. lépés: Nyissa meg a Beállítások alkalmazást, és lépjen az Általános elemre.

2. lépés: Érintse meg a Billentyűzet elemet.
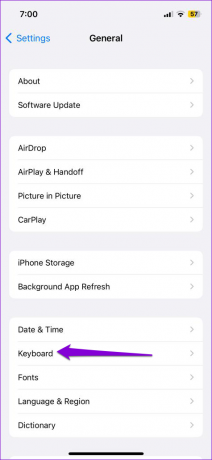
3. lépés: Érintse meg a Billentyűzetek elemet.
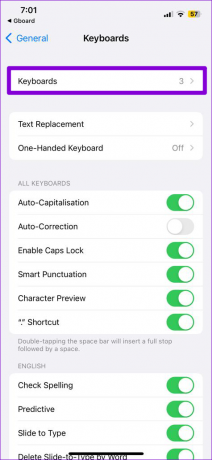
4. lépés: Érintse meg a Szerkesztés lehetőséget a jobb felső sarokban. Ezután érintse meg hosszan a billentyűzet melletti három vízszintes vonalat, és húzza felfelé.


5. lépés: A változtatások mentéséhez koppintson a jobb felső sarokban található Kész gombra.

Ha ez megoldja a problémát, akkor a probléma a billentyűzetalkalmazással lehet. Megpróbálhatja frissíteni vagy másik billentyűzetalkalmazást használni a probléma elkerülése érdekében.
4. Tárhely felszabadítása
A szabad tárhely hiánya lehet lassítja az iPhone működését vagy akár meg is fagy néha. Ezért érdemes legalább néhány GB szabad helyet tartani iPhone-ján.
Az eszköz tárhelyének ellenőrzéséhez nyissa meg a Beállítások alkalmazást, és lépjen az Általános oldalra. Ezután érintse meg az iPhone Storage elemet.


Ha az eszközön kevés a tárhely, próbáljon meg törölni néhány nagy fájlt, vagy a nem használt alkalmazások letöltése.

5. Telepítse az iOS frissítéseket
Számos számoltak be a felhasználók az Apple fórumain ezt a problémát tapasztalja az iOS 16.1.1 frissítése után. Ha a probléma csak az iOS rendszeren belüli hiba miatt jelentkezik, az Apple kiad egy javítást. Célszerű minden függőben lévő iOS-frissítést azonnal telepíteni.
1. lépés: Nyissa meg a Beállítások alkalmazást, és érintse meg az Általános elemet.

2. lépés: Koppintson a Szoftverfrissítés elemre, és engedélyezze az iPhone számára, hogy frissítéseket keressen.

Töltse le és telepítse a függőben lévő frissítéseket, és ellenőrizze, hogy ez megoldja-e a problémát.
6. Minden beállítás visszaállítása
Ha iPhone-ja továbbra is elakad a keresőképernyőn, végső megoldásként fontolóra veheti az alaphelyzetbe állítást. Ezzel visszaállítja az iPhone összes beállítását az alapértelmezettre, anélkül, hogy ez befolyásolná személyes adatait.
Az iPhone beállításainak visszaállításához kövesse az alábbi lépéseket:
1. lépés: Nyissa meg a Beállítások alkalmazást iPhone-ján, és érintse meg az Általános elemet.

2. lépés: Görgessen le az oldal aljára, és válassza az „iPhone átvitele vagy visszaállítása” lehetőséget.
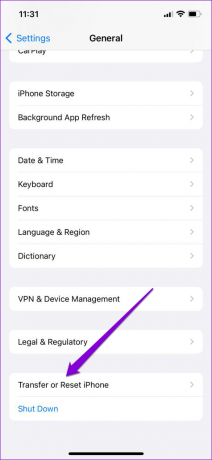
3. lépés: Koppintson a Visszaállítás elemre, és a megjelenő menüből válassza az Összes beállítás visszaállítása lehetőséget.
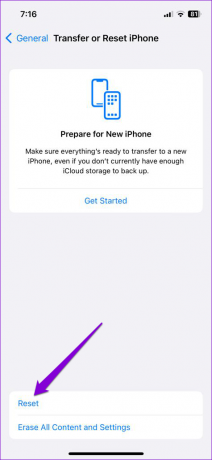

Adja meg jelszavát a művelet megerősítéséhez, és kövesse a képernyőn megjelenő utasításokat a folyamat befejezéséhez.
Stuck No More
Bár az iPhone keresési funkciója megkönnyíti a dolgok megtalálását, előfordulhat, hogy az élmény nem mindig zökkenőmentes. Remélhetőleg a fenti javaslatok egyike segített, és az iPhone már nem ragadt a keresőképernyőn. Mint mindig, az alábbi megjegyzésekben tudassa velünk, melyik megoldás hajtotta végre a trükköt.
Utolsó frissítés: 2023. március 06
A fenti cikk olyan társult linkeket tartalmazhat, amelyek segítenek a Guiding Tech támogatásában. Ez azonban nem befolyásolja szerkesztői integritásunkat. A tartalom elfogulatlan és hiteles marad.
Írta
Pankil Shah
Pankil építőmérnök, aki íróként indult az EOTO.technél. Nemrég csatlakozott a Guiding Tech-hez szabadúszó íróként, hogy útmutatásokkal, magyarázókkal, vásárlási útmutatókkal, tippekkel és trükkökkel foglalkozzon Androidra, iOS-re, Windowsra és webre.