3 legjobb módja az emlékeztetők beállításának Windows 11 rendszeren
Vegyes Cikkek / / April 05, 2023
Az emlékeztető beállítása elengedhetetlen, ha gyakran elfelejti a fontos feladatokat. Természetesen megteheti állítson be emlékeztetőket a telefonján, de ha a nap nagy részét számítógéppel tölti, érdemes inkább emlékeztetőket beállítani a számítógépén.

Szerencsére az emlékeztetők beállítása a Windows számítógépen meglehetősen egyszerű. Megmutatjuk a három legjobb módszert az emlékeztetők beállítására a Windows 11 rendszeren. Szóval, nézzük meg őket.
1. Állítson be emlékeztetőket a Microsoft To Do App segítségével
Kezdjük a legegyszerűbb módszerrel. A Windows rendszerre előre telepített Microsoft To Do alkalmazás segítségével gyorsan beállíthat emlékeztetőket a számítógépén. Az alkalmazás teljesen ingyenes és egyszerűen használható.
Kövesse az alábbi lépéseket az emlékeztető beállításához a Microsoft To Do alkalmazás segítségével.
1. lépés: Nyissa meg a Microsoft To Do alkalmazást a számítógépén. Ha nem találja, töltse le a Microsoft Store-ból.
Microsoft To Do for Windows
2. lépés: Jelentkezzen be Microsoft-fiókjával.
3. lépés: A My Day lapon kattintson a „Feladat hozzáadása” gombra. Írja be a feladat részleteit, és nyomja meg az Enter billentyűt a mentéshez.

4. lépés: Ezután kattintson a feladatra, és válassza az Emlékeztessen lehetőséget a jobb oldalon megjelenő menüből.
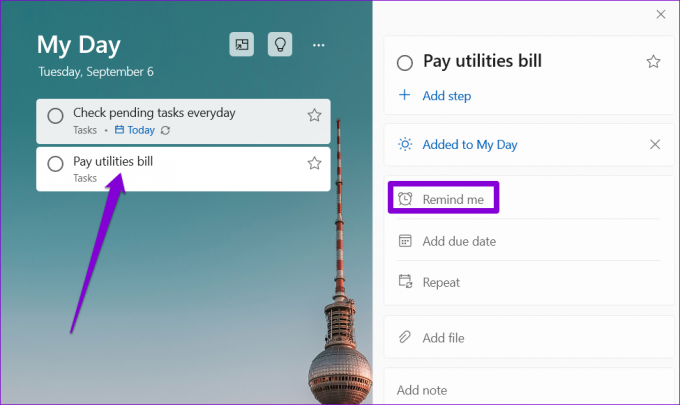
5. lépés: Választhat a javasolt lehetőségek közül, vagy beállíthat egy dátumot és időt.

És nagyjából ennyi. A Microsoft To Do a megadott napon és időpontban emlékezteti Önt a feladatra. Ismétlődő emlékeztetőt is beállíthat a feladathoz az Ismétlés lehetőségre kattintva.
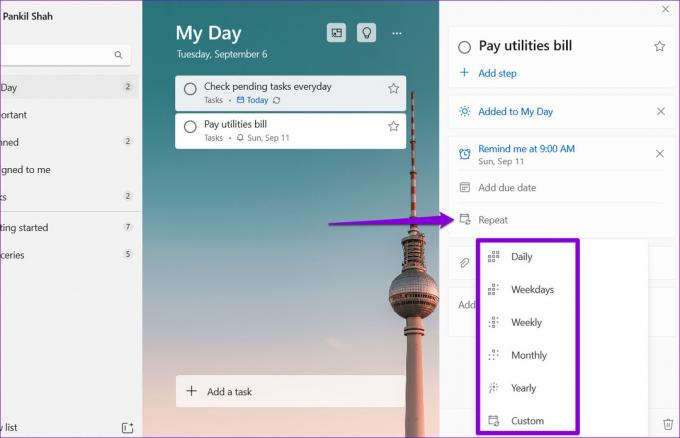
2. Emlékeztetők beállítása a Naptár alkalmazás segítségével
Egy másik lehetőség az emlékeztetők beállítására a Windows 11 rendszeren a beépített Naptár alkalmazás használata. Ez jól jöhet, ha már megtette szinkronizálta Google-fiókját a Naptár alkalmazással és egyetlen alkalmazásban szeretné megtekinteni az összes feladatát és emlékeztetőjét.
Kövesse ezeket a lépéseket az emlékeztető beállításához a Windows Naptár alkalmazással.
1. lépés: Nyissa meg a Naptár alkalmazást a számítógépén, és kattintson az Új esemény gombra.

2. lépés: Adja meg a feladat részleteit.
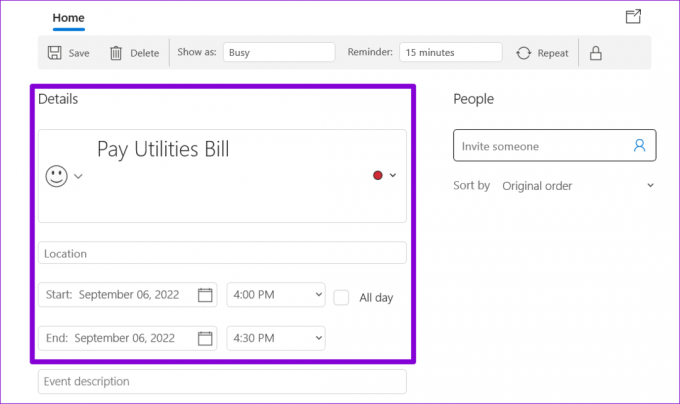
3. lépés: Használja az Emlékeztető melletti legördülő menüt annak meghatározásához, hogy az alkalmazásnak mikor kell emlékeztetnie Önt.

Ha ismétlődő emlékeztetőt szeretne beállítani, kattintson a felül található Ismétlés gombra, és adja meg, hogy az alkalmazásnak milyen gyakran kell emlékeztetnie Önt.
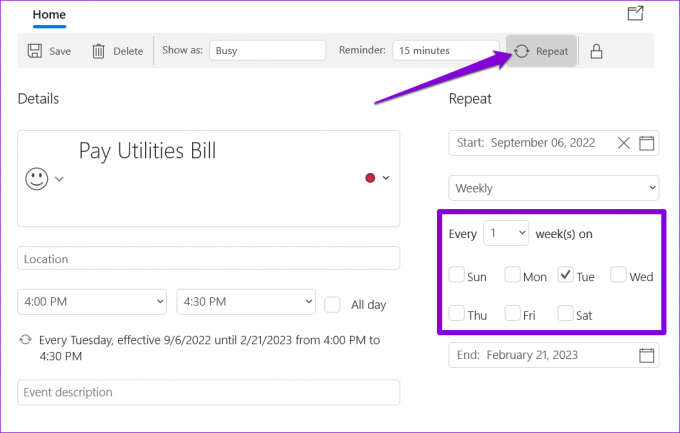
4. lépés: Végül kattintson a Mentés gombra.
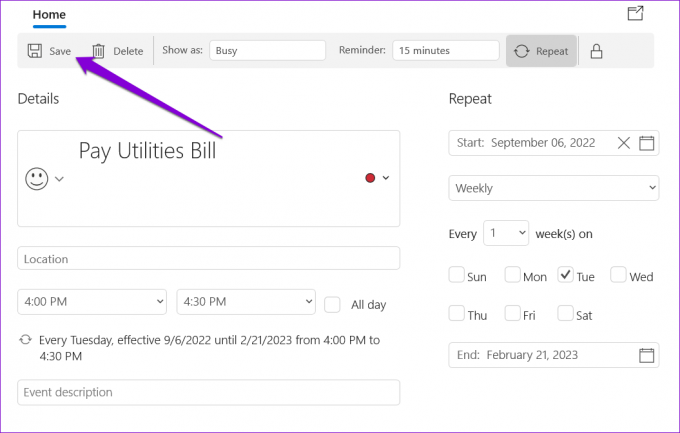
Ezt követően az emlékeztető megjelenik a naptáralkalmazásban. Érdemes megjegyezni, hogy az emlékeztető értesítés a többi olyan eszközön is megjelenik, amelyen bejelentkezett a naptárfiókjával.
3. Állítson be emlékeztetőket a Feladatütemező segítségével
A Task Scheduler egy hatékony segédprogram, amely lehetővé teszi automatizálja a hétköznapi feladatokat a Windows rendszeren. Emlékeztetőket is beállíthat Windows 11 rendszerű számítógépén. Bár a folyamat nem olyan gyors, mint az előző két módszer, még mindig meglehetősen könnyű emlékeztetőket beállítani a Task Scheduler alkalmazással. Íme, hogyan kell csinálni.
1. lépés: Kattintson a jobb gombbal egy üres helyre az Asztalon, lépjen az Új elemre, és válassza a Szöveges dokumentum lehetőséget.

2. lépés: Írja be az emlékeztető szövegét a következő formátumban:
@echo kikapcsolva. Cím emlékeztető. Echo feladat részletei. szünet
Cserélje ki a Feladat részleteit a fenti parancsban a tényleges emlékeztető üzenetre.

3. lépés: Nyomja meg a Ctrl + Shift + S billentyűkombinációt a Mentés másként párbeszédpanel megnyitásához. Adjon nevet a fájlnak, és mentse el .CMD formátumban.
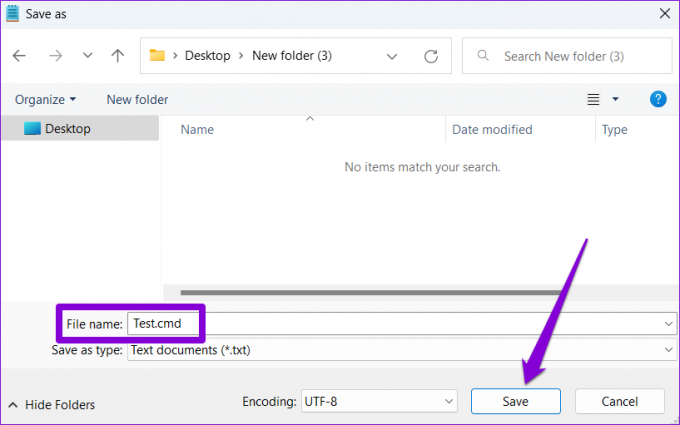
4. lépés: Ezután nyissa meg a Feladatütemezőt, és válassza a Feladat létrehozása lehetőséget a jobb oldali ablaktáblában.
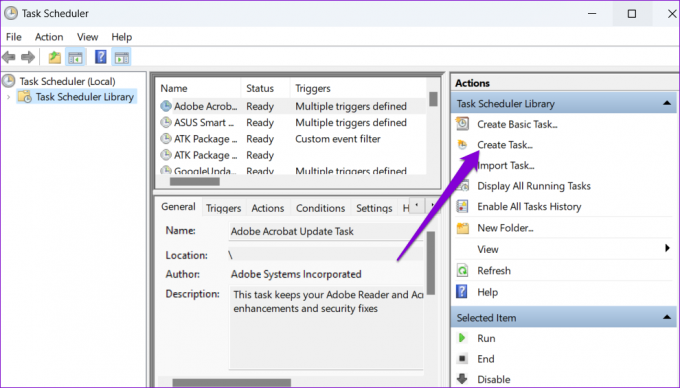
5. lépés: Írja be a feladat nevét, és használja az alján található legördülő menüt a Windows 10 kiválasztásához.

6. lépés: Ezután váltson át a Triggerek lapra, és kattintson az Új gombra.

7. lépés: Határozza meg, mikor szeretné, hogy a számítógép emlékeztessen. Beállíthat egyszeri vagy ismétlődő emlékeztetőt. Ezután kattintson az OK gombra.

8. lépés: Váltson a Műveletek lapra, és kattintson az Új gombra.

9. lépés: Kattintson a Tallózás gombra, és válassza ki a korábban létrehozott .CMD fájlt. Ezután kattintson az OK gombra.

10. lépés: Az emlékeztető mentéséhez kattintson ismét az OK gombra.
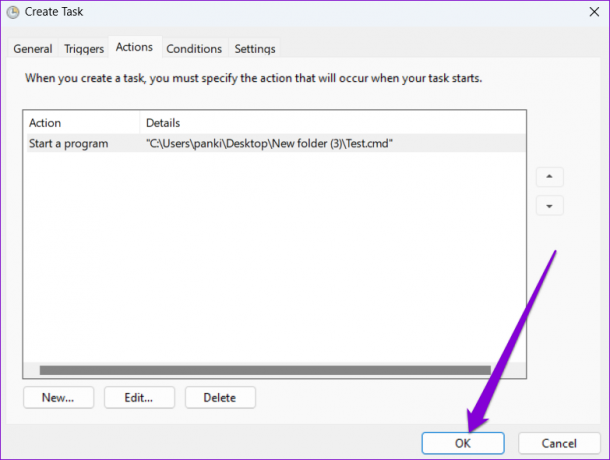
A Windows 11 emlékeztetni fogja Önt a feladatára azáltal, hogy megjeleníti az üzenetet a terminálablakban. Az emlékeztető törléséhez letiltja az ütemezett feladatot.
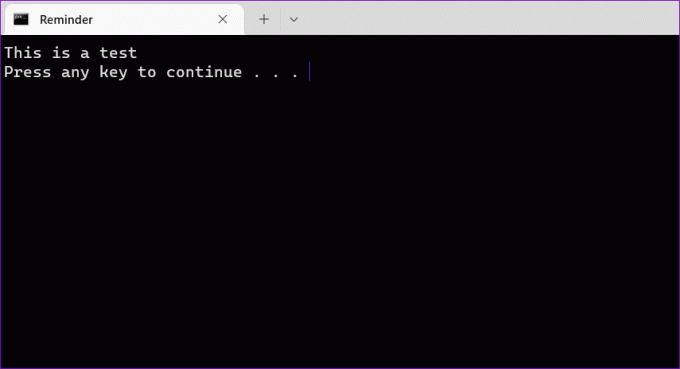
Nem kell többé elfelejteni a fontos feladatokat
Természetes, hogy elfoglaltságában megfeledkezik a feladatokról. Az egyik módja annak, hogy ne feledkezzünk meg róluk, ha emlékeztetőket állítunk be. Az alábbi megjegyzésekben tudassa velünk, hogy a fenti módszerek közül melyik tetszik a legjobban.
Utolsó frissítés: 2022. szeptember 8
A fenti cikk olyan társult linkeket tartalmazhat, amelyek segítenek a Guiding Tech támogatásában. Ez azonban nem befolyásolja szerkesztői integritásunkat. A tartalom elfogulatlan és hiteles marad.
Írta
Pankil Shah
Pankil építőmérnök, aki íróként indult az EOTO.technél. Nemrég csatlakozott a Guiding Tech-hez szabadúszó íróként, hogy útmutatásokkal, magyarázókkal, vásárlási útmutatókkal, tippekkel és trükkökkel foglalkozzon Androidra, iOS-re, Windowsra és webre.



