4 legjobb módszer a Microsoft Teams automatikus indulásának megakadályozására Windows 11 rendszeren
Vegyes Cikkek / / April 05, 2023
A Microsoft Teams előre telepítve van a Windows 11 rendszeren. Bár ez elfogadható, az is be van állítva, hogy automatikusan elinduljon a számítógépével, ami bosszantóvá teszi a dolgokat. Ennek megelőzése érdekében készítettünk egy útmutatót, amely bemutat néhány módszert, amelyekkel megakadályozhatja, hogy a Microsoft Teams automatikusan elinduljon Windows 11 rendszeren.

A Microsoft Teams indítási beállításainak módosításától a Rendszerleíróadatbázis-szerkesztő használatáig számos módon akadályozhatja meg, hogy a Microsoft Teams automatikusan elinduljon Windows 11 rendszeren. Eközben, ha egyáltalán nem szereti a Teamst, érdemes lehet megnézni útmutatónkat a Microsoft Teams letiltása Windows 11 rendszeren.
1. Módosítsa a beállításokat a Microsoft Teamsben
Az egyik legegyszerűbb módja annak megakadályozza az alkalmazások automatikus elindulását a Windows 11 rendszerű számítógépen az alkalmazáson belüli indítási beállítások módosítása. A következőképpen módosíthatja az indítási beállításokat a Microsoft Teamsben:
1. lépés: Kattintson a Windows Search ikonra a tálcán, és írja be Microsoft Teams. Ezután a megjelenő eredményből kattintson a Megnyitás gombra a Microsoft Teams elindításához.

2. lépés: Kattintson a profilképe mellett található hárompontos menüre.

3. lépés: A megjelenő helyi menüben kattintson a Beállítások elemre.

4. lépés: Törölje a Csapatok automatikus indítása opció kijelölését a mellette lévő négyzetre kattintva.

Ez a módszer hatékonyan teszi a dolgát. A hátránya azonban, hogy a beállítások konfigurálása előtt be kell jelentkeznie a Microsoft Teamsbe. Ha nem szeret bejelentkezni a Microsoft Teamsbe, az alábbi többi módszer jobban megfelel az Ön igényeinek.
2. A Beállítások alkalmazáson keresztül
A Windows 11 újratervezett beállítási alkalmazásának köszönhetően ez nagyon egyszerű szabályozhatja, hogy mely alkalmazások indulhatnak el a számítógépen. A következőképpen használhatja a Beállítások alkalmazást, hogy gyorsan leállítsa a Microsoft Teams automatikus elindulását Windows 11 rendszerű számítógépén:
1. lépés: Nyomja meg együtt a Windows + I billentyűket a Beállítások alkalmazás megnyitásához.

3. lépés: A Beállítások ablakban válassza az Alkalmazások lehetőséget a bal oldalsávon.

3. lépés: A Beállítások alkalmazás Alkalmazások oldalán kattintson az Indítás lehetőségre.

4. lépés: Keresse meg a Microsoft Teams elemet a megjelenő indítási alkalmazások listájában. Ha megtalálja a Microsoft Teams programot, kapcsolja ki a mellette lévő kapcsolót.

3. A Feladatkezelő használata
A Feladatkezelő indítási lapja hasznos a Microsoft Teams automatikus indulásának letiltásához. A Windows 11 rendszerben a következőképpen érheti el a tálcát:
1. lépés: Nyomja meg az Escape + Shift + Control billentyűket a Feladatkezelő megnyitásához.

2. lépés: Kattintson az Indítási alkalmazások ikonra a bal oldalsávon.

3. lépés: Válassza ki a Microsoft Teams sort. Ezután kattintson a Letiltás lehetőségre az eszköztáron.

4. A Rendszerleíróadatbázis-szerkesztő használata
A Feladatkezelő és a Beállítások alkalmazás mellett a Rendszerleíróadatbázis-szerkesztővel is kezelheti azokat az alkalmazásokat, amelyek a számítógép indításakor indulnak el. A következőképpen használhatja ugyanezt annak megakadályozására, hogy a Microsoft Teams automatikusan elinduljon Windows 11 rendszerű számítógépén:
Jegyzet: A Rendszerleíróadatbázis-szerkesztővel való foglalkozás kockázatos lehet. Javasoljuk, hogy készítsen biztonsági másolatot a rendszerleíró adatbázisról mielőtt továbblép.
1. lépés: Nyomja meg a Windows billentyű + R billentyűket a Futtatás párbeszédpanel megnyitásához, és írja be regedit a szövegmezőben. Ezután nyomja meg az Enter billentyűt.

2. lépés: Másolja és illessze be a következő helyet a navigációs sávba, majd nyomja meg az Enter billentyűt a billentyűzeten.
HKEY_CURRENT_USER\Software\Microsoft\Windows\CurrentVersion\Run
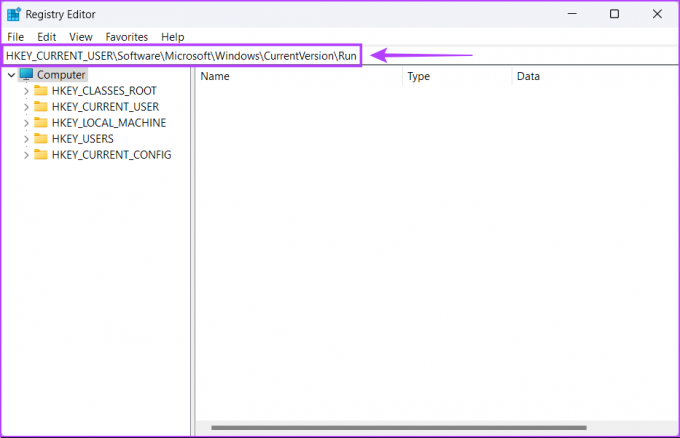
3. lépés: Amikor eléri a Futtatás mappát, keresse meg a com.squirrel fájlt. Csapatok. Teams bejegyzést, kattintson rá jobb gombbal, és válassza a Törlés lehetőséget.

4. lépés: Kattintson az Igen gombra a döntés megerősítéséhez és a Microsoft Teams bejegyzés törléséhez.

Megakadályozza a Microsoft Teams elindítását az indításkor a Windows 11 rendszeren
A fent felsorolt módszerek bármelyikével megakadályozhatja, hogy a Microsoft Teams automatikusan elinduljon az indításkor a Windows 11 rendszeren. Így kezelheti a bosszantó Microsoft Teams felugró ablakot, amikor számítógépe elindul.
Ezenkívül az is segít, ha megakadályozza, hogy a Microsoft Teams elinduljon az indításkor csökkenti a számítógép indításához szükséges időt. Számítógépének eggyel kevesebb gondja lesz, ami lelassíthatja a dolgokat az indítás során.
Utolsó frissítés: 2022. december 08
A fenti cikk olyan társult linkeket tartalmazhat, amelyek segítenek a Guiding Tech támogatásában. Ez azonban nem befolyásolja szerkesztői integritásunkat. A tartalom elfogulatlan és hiteles marad.



