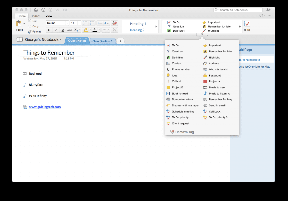7 legjobb javítás a Mac rendszeren nem működő képernyőrögzítőhöz
Vegyes Cikkek / / April 05, 2023
Az Apple alapértelmezést biztosít Képernyőrögzítő Mac rendszeren az iMac pedig a képernyőn végzett tevékenységek rögzítéséhez és videók készítéséhez. A teljes képernyőt vagy a képernyő egyes részeit rögzítheti. Ezt követően megoszthatja ezeket a képernyőfelvételeket AirDrop, Telegram, Mail és egyéb lehetőségek segítségével.
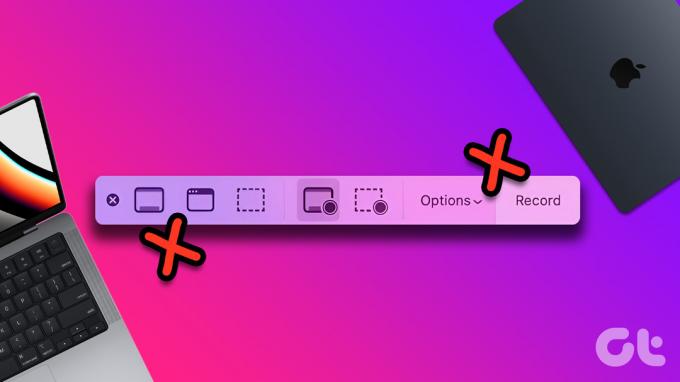
Mi van, ha képernyőre kell rögzítenie egy fontos előadást vagy megbeszélést, és a képernyőrögzítő leáll? Azért vagyunk itt, hogy leküzdjük ezt a problémát azáltal, hogy a legjobb javításokat kínáljuk a Mac rendszeren nem működő Screen Recorder számára.
1. Ellenőrizze a Képernyőrögzítő billentyűparancsát
Ha engedélyezni szeretné a Képernyőrögzítő lapot Mac számítógépén, a Command + Shift + 5 billentyűkombináció lenyomásával kezdheti el a képernyő rögzítését. Tehát ha a Képernyőrögzítő nem működik a Mac számítógépen, ellenőriznie kell, hogy a billentyűparancs továbbra is ugyanaz.
1. lépés: Nyomja meg a Command + szóköz billentyűt a Spotlight Search megnyitásához, írja be Rendszerbeállítások, és nyomja meg a Vissza gombot.

2. lépés: Görgessen le, és kattintson a Billentyűzet elemre a bal oldali menüben.

3. lépés: A jobb oldalon kattintson a Billentyűparancsok gombra.

4. lépés: Kattintson a Képernyőképek elemre a bal oldali menüben a felugró ablakban.

5. lépés: Ellenőrizze a „Képernyőkép és rögzítési beállítások” melletti billentyűparancsot.

Ha a parancsikon nincs engedélyezve, kattintson a bal oldalon található jelölőnégyzetre az engedélyezéséhez.

A billentyűparancs megváltoztatásához kattintson rá duplán, és új billentyűparancs hozzáadásához nyomja meg a billentyűket.
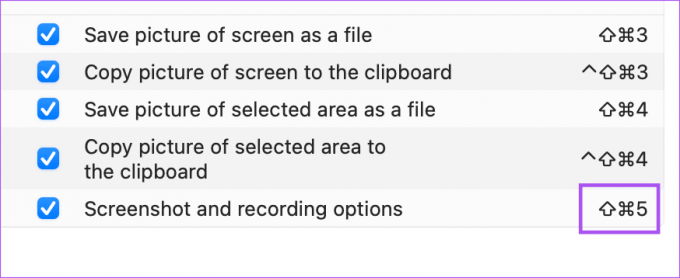
Ha korábban új billentyűparancsot adtunk hozzá, az Alapértelmezések visszaállítása lehetőségre kattintva visszatérhet az alapértelmezett billentyűparancshoz.

6. lépés: Az összes módosítás elvégzése után kattintson a Kész gombra a jobb alsó sarokban.

7. lépés: Zárja be a Beállítások ablakot, és ellenőrizze, hogy a probléma megoldódott-e.
2. Nyissa meg a Képernyőrögzítőt a QuickTime Player segítségével
Ha nem tudja elindítani a képernyőrögzítést a billentyűparancs segítségével, megpróbálhatja manuálisan megnyitni a Képernyőrögzítőt a Mac gép QuickTime Player segítségével. Akkor is használhatja a QuickTime Playert, ha a Voice Memos alkalmazás leáll a Mac számítógépen. Ennek a bejegyzésnek a céljaira azonban az alábbiakban bemutatjuk, hogyan használhatja a QuickTime Playert képernyőrögzítésre.
1. lépés: Nyomja meg a Command + szóköz billentyűt a Spotlight Search megnyitásához, írja be QuickTime Player, és nyomja meg a Vissza gombot.

2. lépés: Kattintson a Mégse gombra a képernyőn megnyíló alapértelmezett ablak bezárásához.
3. lépés: Kattintson jobb gombbal a QuickTime Player alkalmazás ikonjára a Dockban.

4. lépés: Válassza az Új képernyőfelvétel lehetőséget a lehetőségek listájából.

Most látnia kell a Képernyőfelvétel menüsort alul. Ellenőrizze, hogy képes-e rögzíteni a Mac képernyőjét.
3. Használja a Lemez segédprogramot a tárhely javításához
A QuickTime Player segítségével készített képernyőfelvételek automatikusan mentésre kerülnek a Mac tárhelyére. Tehát ha fel tudja venni a képernyőt, de nem tudja menteni ezeket a felvételeket Mac számítógépére, javasoljuk, hogy használja a Disk Utility alkalmazást a tárhellyel kapcsolatos inkonzisztenciák kijavításához.
1. lépés: Nyomja meg a Command + szóköz billentyűt a Spotlight Search megnyitásához, írja be Lemez segédprogram, és nyomja meg a Vissza gombot.

2. lépés: A Disk Utility ablakban kattintson az Elsősegély lehetőségre.

3. lépés: Kattintson a Futtatás gombra az elsősegélynyújtás elindításához.

4. lépés: Kattintson a Folytatás gombra a művelet megerősítéséhez.
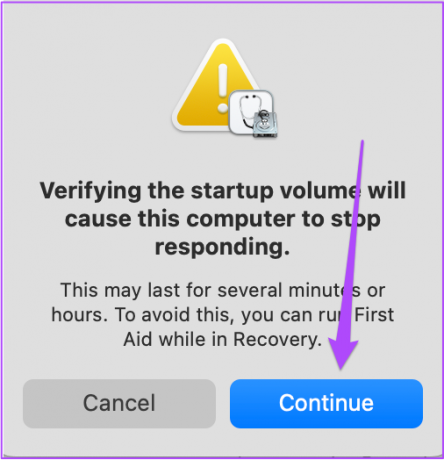
5. lépés: A művelet befejezése után zárja be az ablakot, és ellenőrizze, hogy a probléma megoldódott-e.
4. Ellenőrizze az alkalmazás adatvédelmi beállításait
Ha rögzíteni szeretné a képernyőt, miközben olyan alkalmazást használ, mint a Zoom vagy a Keynote, engedélyeznie kell az alkalmazásnak az Adatvédelmi beállításoknál, hogy rögzítse a Mac képernyő tartalmát. Így ellenőrizheti az alkalmazás adatvédelmi beállításait.
1. lépés: Nyomja meg a Command + szóköz billentyűt a Spotlight Search megnyitásához, írja be Rendszerbeállítások, és nyomja meg a Vissza gombot.

2. lépés: Kattintson az Adatvédelem és biztonság elemre a bal oldali menüben.

3. lépés: Görgessen le a jobb oldalon, és kattintson a Képernyőrögzítő elemre.

Megjelenik az összes olyan alkalmazás, amely rögzítheti a képernyő tartalmát.
4. lépés: A képernyőrögzítés engedélyezéséhez kattintson az alkalmazás neve melletti kapcsolóra.

A bal alsó sarokban található Plusz ikonra kattintva is hozzáadhat egy alkalmazást, amely lehetővé teszi a képernyő rögzítését.
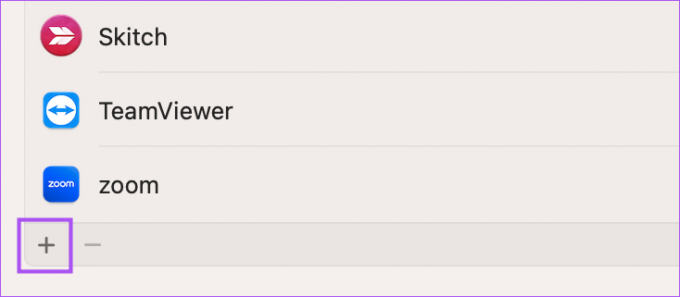
5. lépés: A funkció engedélyezése után zárja be az ablakot, és ellenőrizze, hogy a probléma megoldódott-e.
5. Indítsa újra a Mac-et
A következő megoldás meglehetősen egyszerű, de még mindig segít megoldani a szoftverrel kapcsolatos problémákat a Mac számítógépen. Újraindíthatja a Mac-et, és ellenőrizheti, hogy a Képernyőrögzítés funkció visszaáll-e megfelelően működni.
1. lépés: Kattintson az Apple logóra a bal felső sarokban.

2. lépés: Kattintson az Újraindítás gombra.

3. lépés: A Mac újraindítása után próbálja meg elindítani a Képernyőrögzítőt.
6. Indítsa el a Mac-et csökkentett módban
Biztonságos mód a Mac számítógépen megakadályozza, hogy harmadik féltől származó alkalmazások megzavarják a rendszeralkalmazások normál működését. Mivel a Képernyőrögzítőről beszélünk, a Mac csökkentett módban történő elindítása mindenképpen megér egy próbát. Kövesse a lépéseket a Mac processzorától függően.
Intel chippel rendelkező Mac gépekhez
1. lépés: Kattintson az Apple logóra a bal felső sarokban.

2. lépés: Kattintson a Leállítás gombra.

3. lépés: Amikor a Mac leáll, nyomja meg és tartsa lenyomva a bekapcsológombot, amíg meg nem jelenik a két indítási lehetőség – a Macintosh HD és az Options.
4. lépés: Válassza ki a Macintosh HD-t, miközben lenyomva tartja a Shift billentyűt, és válassza a „Folytatás csökkentett módban” lehetőséget.

5. lépés: Miután a Mac elindult, próbálja meg rögzíteni a képernyőt.
M-sorozatú chippel rendelkező Mac gépekhez
1. lépés: Kattintson az Apple logóra a bal felső sarokban.

2. lépés: Kattintson az Újraindítás gombra.

3. lépés: Amikor a Mac újraindul, nyomja meg és tartsa lenyomva a Shift billentyűt.
4. lépés: Engedje el a Shift billentyűt, miután megnyomta a bejelentkezési ablakot.
5. lépés: A bejelentkezéshez írja be a Mac jelszavát, majd ellenőrizze, hogy a probléma megoldódott-e.
7. Frissítse a macOS-t
Ha egyik megoldás sem működik, javasoljuk a macOS verziójának frissítését a Képernyőrögzítő frissítéséhez.
1. lépés: Nyomja meg a Command + szóköz billentyűt a Spotlight Search megnyitásához, írja be Rendszerbeállítások, és nyomja meg a Vissza gombot.

2. lépés: Kattintson a bal oldali menü Általános elemére.

3. lépés: Kattintson a Szoftverfrissítés lehetőségre a jobb oldalon.

4. lépés: Ha elérhető frissítés, töltse le és telepítse.
5. lépés: A telepítés befejezése után ellenőrizze, hogy a probléma megoldódott-e.
Rögzítse a Mac képernyőjét
Ezek a megoldások segítenek visszaállítani a Képernyőrögzítő zavartalan működését Mac számítógépén. Ha jó videót szeretne készíteni, tekintse meg útmutatónkat hogyan rögzíthet Time-Lapse videót a Mac képernyőről.
Utolsó frissítés: 2022. november 23
A fenti cikk olyan társult linkeket tartalmazhat, amelyek segítenek a Guiding Tech támogatásában. Ez azonban nem befolyásolja szerkesztői integritásunkat. A tartalom elfogulatlan és hiteles marad.
Írta
Paurush Chaudhary
A technológia világának legegyszerűbb megfejtése, és az okostelefonokkal, laptopokkal, tévékkel és tartalomfolyam-platformokkal kapcsolatos mindennapi problémák megoldása.