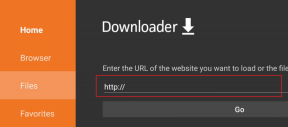Javítás A Windows nem tudta befejezni a formázást
Vegyes Cikkek / / November 28, 2021
Ha SD-kártyát vagy USB-meghajtót próbál formázni, előfordulhat, hogy a következő hibával találkozik:A Windows nem tudta befejezni a formátumot.” Számos lehetséges magyarázat létezik arra vonatkozóan, hogy miért szembesül ezzel a hibával, például rossz szektorok, tárolóeszköz-károsodás, lemezírásvédelem, vírus- vagy rosszindulatú programok fertőzése stb. Az USB-meghajtó vagy SD-kártya formázásával kapcsolatos másik fő probléma az, hogy a Windows nem tudja olvasni a FAT-partíciós táblát. A probléma akkor fordulhat elő, ha a következő feltételek teljesülnek:
- A lemezen lévő fájlrendszer szektoronként 2048 bájtot használ.
- A formázni kívánt lemez már FAT fájlrendszert használ.
- Az SD-kártya vagy az USB-meghajtó formázásához egy másik operációs rendszert (a Microsofttól eltérő, például Linuxot) használt.

Ebben az esetben többféle megoldás létezik a fiThereessage-re; ami egy felhasználónál működhet, az nem szükséges. Hogy mi fog működni egy másiknál, mivel ezek a javítások a felhasználói rendszer konfigurációjától és környezetétől függenek. Tehát anélkül, hogy időt pazarolnánk, nézzük meg, hogyan javítható ki a Windows nem tudta befejezni a formátum hibaüzenetet az alábbiakban felsorolt hibaelhárítási lépésekkel.
Tartalom
- Javítás A Windows nem tudta befejezni a formázást
- 1. módszer: Ellenőrizze, hogy nem sérült-e meg az SD-kártya vagy az USB-meghajtó
- 2. módszer: Győződjön meg arról, hogy az USB-meghajtó vagy az SD-kártya nem írásvédett
- 3. módszer: hajtás a Windows Lemezkezelő használatával
- 4. módszer: Kapcsolja ki az írásvédelmet a beállításjegyzékben
- 5. módszer: Formázás a parancssor használatával
- 6. módszer: SD-formázó használata
Javítás A Windows nem tudta befejezni a formázást
Menj biztosra, hogy hozzon létre egy visszaállítási pontot hátha valami elromlik.
1. módszer: Ellenőrizze, hogy nem sérült-e meg az SD-kártya vagy az USB-meghajtó
Próbálja meg használni az SD-kártyát vagy az USB-meghajtót egy másik számítógéppel, és ellenőrizze, hogy képes-e rá. Ezután helyezzen be egy másik működő SD-kártyát vagy USB-meghajtót ugyanabba a nyílásba ellenőrizze, hogy a nyílás nem sérült-e. Miután eltávolította a hibaüzenet lehetséges magyarázatát, folytathatjuk a hibaelhárítást.
2. módszer: Győződjön meg arról, hogy az USB-meghajtó vagy az SD-kártya nem írásvédett
Ha az USB-meghajtó vagy az SD-kártya írásvédett, akkor nem fog tudni törölni fájlokat vagy mappákat a meghajtón, nemcsak ezt, de formázni sem tudja. A probléma megoldásához meg kell tennie kapcsoló Tourity zár feloldási pozícióba a lemezen az írásvédelem eltávolítása érdekében.
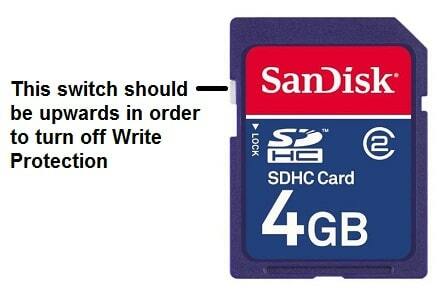
3. módszer: hajtás a Windows Lemezkezelő használatával
1. Nyomja meg a Windows billentyű + R billentyűt, majd írja be diskmgmt.msc és a megnyitáshoz nyomja meg az Enter billentyűt Lemezkezelés.

2. Ha nem tudja elérni a lemezkezelést a fenti módszerrel, nyomja meg a Windows Key + X billentyűket, majd válassza ki Kezelőpanel.

3. típus Közigazgatási a Vezérlőpult keresésében, és válassza ki Adminisztratív eszközök.

4. A Felügyeleti eszközökben kattintson duplán a gombra Számítógép-kezelés.
5. Most a bal oldali menüből válassza ki a lehetőséget Lemezkezelés.
6. Keresse meg az SD-kártyát vagy az USB-meghajtót, majd kattintson rá jobb gombbal, és válassza ki Formátum.

7. Kövesse a képernyőn megjelenő lehetőséget, és győződjön meg róla törölje a jelölést a Gyors formázásból választási lehetőség.
Ennek segítenie kell a megoldásban A Windows nem tudta befejezni a zsírproblémát de ha nem tudja formázni a meghajtót, folytassa a következő módszerrel.
4. módszer: Kapcsolja ki az írásvédelmet a beállításjegyzékben
1. Nyomja meg a Windows billentyű + R billentyűt, majd írja be regedit és nyomja meg az Entert.

2. Keresse meg a következő beállításkulcsot:
HKEY_LOCAL_MACHINE\SYSTEM\CurrentControlSet\Control\StorageDevicePolicies
Jegyzet: Ha nem találja a StorageDevicePolicies gombot, akkor válassza ki a Control billentyűt, majd kattintson rá jobb gombbal, és válassza ki Új > Kulcs. Nevezze el a kulcsot StorageDevicePolicies néven.

3. Keresse meg a rendszerleíró kulcsot Írásvédelem tároláskezelés alatt.

Jegyzet: Ha nem találja a fenti duplaszót, akkor létre kell hoznia egyet. Válassza ki a StorageDevicePolicies kulcsot, majd kattintson rá jobb gombbal, és válassza ki Új > DWORD (32 bites) érték. Nevezze el a kulcsot WriteProtect néven.
4. Kattintson duplán a WriteProtect kulcs és ennek érdekében állítsa az értékét 0-ra tiltsa le az írásvédelmet.

5. A változtatások mentéséhez indítsa újra a számítógépet.
6. Próbálja újra formázni az eszközt, és ellenőrizze, hogy képes-e rá Fix Windows nem tudta befejezni a formázási hibát.
5. módszer: Formázás a parancssor használatával
1. Nyomja meg a Windows Key + X gombot, majd válassza ki Parancssor (Adminisztrátor).

2. Most írja be a következő parancsot, és mindegyik után nyomja meg az Enter billentyűt:
lemezrész
lista lemez

3. Válassza ki a lemezt a listából, majd írja be a parancsot:
lemez kiválasztása (lemezszám)
Jegyzet: Például, ha SD-kártyája vagy USB-meghajtója a 2. lemez, akkor a parancs a következő lesz: válassza ki a 2. lemezt
4. Írja be ismét a következő parancsot, és mindegyik után nyomja meg az Enter billentyűt:
tiszta
elsődleges partíció létrehozása
formátum fs=FAT32
kijárat

Jegyzet: A következő üzenetet kaphatja:
A formátum nem fut, mert a kötetet egy másik folyamat használja. A formátum futhat, ha ezt a kötetet először leszereli. AKKOR MINDEN KINYITOTT FANTÓ EZRE A KÖTETRE ÉRVÉNYTELEN VAN.
Kényszerítenéd ezt a kötetet? (I/N)
Írja be az Y-t, és nyomja meg az Enter billentyűt, ez formázza a meghajtót, és kijavítja a „Windows nem tudta befejezni a formázást” hibát.
5. Az SD-kártya vagy az USB-meghajtó formázásra került, és használatra kész.
6. módszer: SD-formázó használata
jegyzet: Törli az összes adatot, ezért a folytatás előtt mindenképpen készítsen biztonsági másolatot az SD-kártyáról vagy az USB-meghajtóról.
1. Töltse le az SD Formattert innen.

2. Az alkalmazás telepítéséhez kattintson duplán a letöltött fájlra.
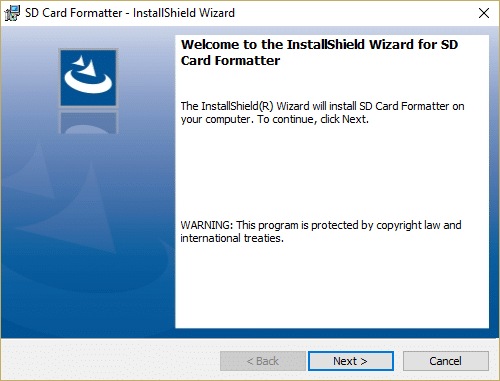
3. Nyissa meg az alkalmazást az asztali parancsikonról, majd válassza ki az alkalmazást meghajtó betűjele a Meghajtó legördülő menüből.
4. Most a Formázási beállítások alatt válassza ki a lehetőséget Formátum felülírása választási lehetőség.
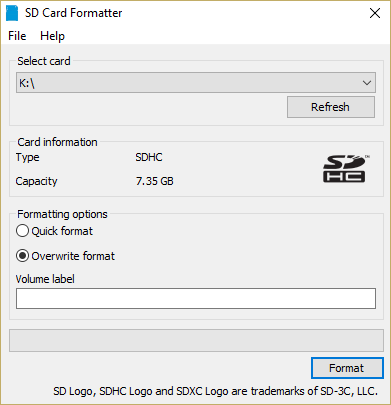
5. Kattintson az Igen gombra a felugró üzenet megerősítéséhez "A formázás törli a kártyán lévő összes adatot. Akarod folytatni?"
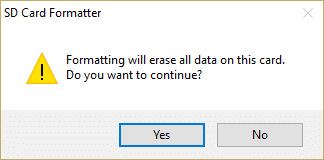
6. Megjelenik az SD-kártya formázása ablak, amely megmutatja az SD-kártya formázása állapotát.
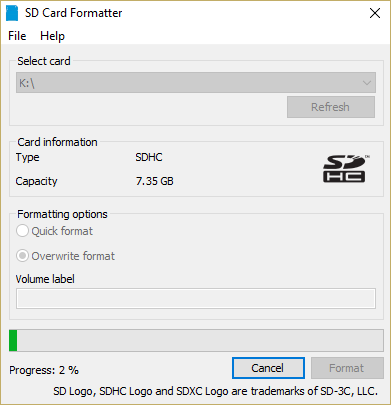
8. Az USB-meghajtó vagy az SD-kártya teljes formázása bizonyos típusokat igénybe vehet, ezért legyen türelmes, amíg a fenti folyamat folytatódik.

9.A formázás befejezése után vegye ki az SD-kártyát, majd helyezze be újra.
Ajánlott:
- Javítás Indítsa újra a számítógépet a fontos frissítési hurok telepítéséhez
- Fájlrendszer-hibák javítása Windows 10 rendszeren
- A függőségi szolgáltatás vagy csoport indítása sikertelen javítása
- A hibaelhárítás nem indítható el a Peer Name Resolution Protocol Service szolgáltatásban
Ez az, ami sikeresen megvan Fix Windows nem tudta befejezni a formázási hibát de ha továbbra is kérdései vannak ezzel az útmutatóval kapcsolatban, nyugodtan tedd fel őket a megjegyzés részben.