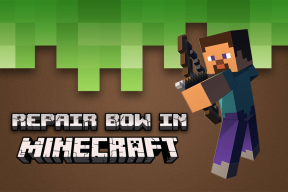A Vázlat nézet használata a Microsoft Wordben
Vegyes Cikkek / / April 05, 2023
A dokumentum létrehozása után szeretné megismerni az általános nézetet, beleértve a címsorokat és a dokumentum egyéb elemeit. A Microsoft Word Vázlat nézetének használata segíthet ebben. A Microsoft Word öt nézetet kínál a felhasználók számára a dokumentumok megtekintéséhez. A alapértelmezett nézet a Wordben a Nyomtatási elrendezés, amely megmutatja a Word dokumentum méretét, a margókat és a betűtípust. A másik négy nézet az Olvasási mód, a Webes elrendezés, a Vázlat és a Vázlat, amelyek speciális felhasználási területtel rendelkeznek.
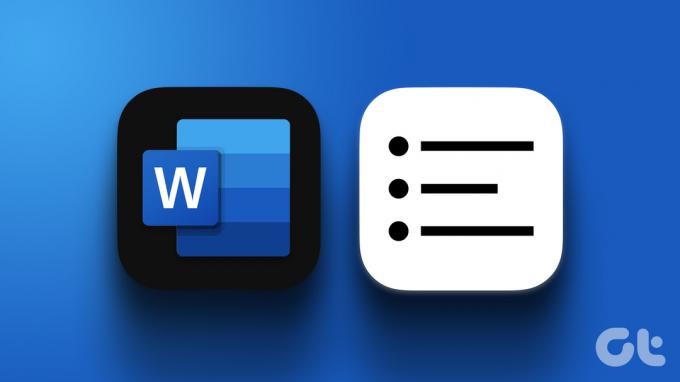
A Word Vázlat nézete különösen hasznos hosszú dokumentumok kezelésekor. Megjeleníti a dokumentum összes címsorát, ha különböző szóstílusokat használt. A Word-dokumentum elrendezését közvetlenül a Vázlat nézetben is módosíthatja. Így használhatja a Vázlat nézetet a Microsoft Wordben.
A dokumentum vázlatának megtekintése a Microsoft Word programban
Ha a kurzort egy Word-dokumentum bal alsó sarka felé viszi, három lehetséges dokumentumnézet jelenik meg. Ezek a nézetek közé tartozik az olvasási mód, a nyomtatási elrendezés és a webes elrendezés. A Vázlat és a Vázlat nézetek eléréséhez a Nézet lapot kell használni. A következőképpen teheti meg:
1. lépés: Kattintson a Start gombra a tálcán, és írja be szó az alkalmazás kereséséhez.

2. lépés: Az eredmények közül kattintson a Microsoft Word alkalmazásra vagy dokumentumra a megnyitásához.

3. lépés: A Word szalagon kattintson a Nézet fülre a jobb sarokban.

4. lépés: A Nézetek csoportban kattintson a Vázlat lehetőségre a dokumentum vázlatának megtekintéséhez.

Dokumentum elrendezésének szerkesztése Vázlatnézet használatával
A Vázlat nézet segítségével átrendezheti a Word-dokumentum tartalmát. Ha például egy Word-dokumentum fejlécét szeretné felfelé vagy lefelé mozgatni, a Vázlat nézet másolás vagy beillesztés nélkül is egyszerűvé teszi ezt. Ez ismét attól függ, hogy a dokumentumot a megfelelő stílusokkal formázták-e (pl. fejléc, alfejlécek, törzs stb.). Így szerkesztheti a dokumentum elrendezését vázlatnézetben:
Fejlécek előléptetése vagy visszasorolása Vázlatnézetben
A Word-dokumentum vázlatnézetben végrehajtható szerkesztéseinek egyike a fejlécek előléptetése vagy visszasorolása. A Vázlat nézetben minden címstílussal formázott szöveghez vázlatszint tartozik. Például az 1. címsorral formázott szöveg 1. szintként lesz megcímkézve a Vázlat nézetben. A szöveg körvonalának szintjét a következő lépésekkel állíthatja be:
1. lépés: Vázlat nézetben kattintson arra az elemre a dokumentumban, amelynek szintjét módosítani szeretné.

2. lépés: A Vázlat lapon láthatja a Vázlat eszközöket és a kiválasztott szöveg szintjét. Kattintson a balra mutató nyílra egy fejléc előmozdításához, vagy a jobbra mutató nyílra a fejléc visszasorolásához.

A címsorok összecsukása és kibontása Vázlatnézetben
A Word-dokumentum másik szerkesztése a fejléc összecsukása vagy kibontása a tartalom megtekintéséhez vagy elrejtéséhez. Ez a lehetőség időtakarékosabb, mint egy hosszú dokumentum görgetése. A következőképpen teheti meg:
1. lépés: Vázlat nézetben kattintson a kibontandó vagy összecsukni kívánt elemre a dokumentumban.

2. lépés: A Vázlat lapon láthatja a Vázlat eszközöket. Kattintson a + jelre a címsor tartalmának kibontásához, vagy a – jelre a címsor tartalmának összecsukásához.

Hogyan lehet kilépni az Outline nézetből a Microsoft Word alkalmazásban
Miután módosította a Word-dokumentum elrendezését vagy tartalmát, kiléphet a Vázlat nézetből, vagy átválthat egy másik nézetre. A következőképpen teheti meg:
1. lépés: A Microsoft Word szalagon kattintson a Vázlat fülre. A Vázlat lap azt jelzi, hogy a dokumentum még mindig megjelenik a Vázlat nézetben.

2. lépés: Kattintson a Vázlat nézet bezárása lehetőségre a Vázlat lap beállításai végén. A dokumentumnak most vissza kell térnie a Nyomtatási elrendezésre.

További szóközök keresése a Word-dokumentumban
A Vázlat nézet csak egy a sok lehetőség közül, amelyek segítségével megtisztíthatja a Word-dokumentum megjelenését. Ezenkívül a Word-dokumentum megosztása vagy kinyomtatása előtt érdemes ellenőrizni, hogy nincs-e több szóköz. Manuálisan használhatja a Keresés és csere eszközt Word, hogy extra tereket találjon vagy állítsa be a Word alkalmazást ezek kiemelésére.
Utolsó frissítés: 2023. március 13
A fenti cikk olyan társult linkeket tartalmazhat, amelyek segítenek a Guiding Tech támogatásában. Ez azonban nem befolyásolja szerkesztői integritásunkat. A tartalom elfogulatlan és hiteles marad.
Írta
Maria Victoria
Maria tartalomíró, akit élénken érdekel a technológia és a termelékenységi eszközök. Cikkei megtalálhatók olyan oldalakon, mint az Onlinetivity és a Delesign. A munkán kívül a közösségi médiában találhat miniblogot az életéről.