Hogyan lehet automatikusan másolatot készíteni vagy titkos másolatot készíteni az Outlookban és a Gmailben
Vegyes Cikkek / / April 05, 2023
A két fő kifejezés, amellyel a legtöbbet találkozik az e-mailezés során, a CC és a BCC, különösen professzionális beállításoknál. Segítségükkel elküldheti a levél másolatát meghatározott személyeknek vagy akár magának, és megőrizheti későbbi hivatkozás céljából, minden esetre. Nos, ha Gmailt vagy Outlookot használ, amiről úgy gondoljuk, hogy a legtöbb ember ezt használja, akkor automatikusan másolatot készíthet minden e-mailjéről.
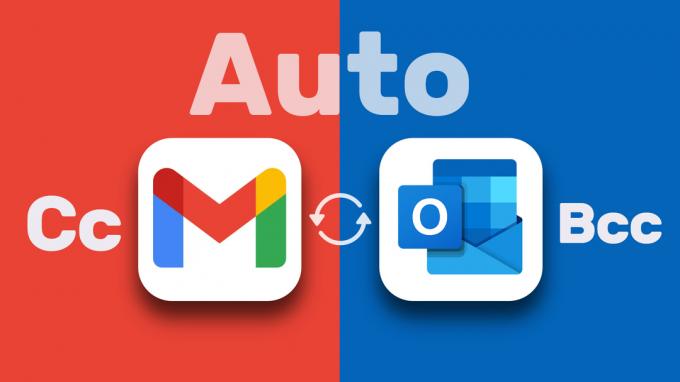
Azonban tudnia kell, hogy ez összezavarja a postaládáját. De megfelelő beállításokkal és szűrőkkel ez nagy segítség lehet. Ebben az útmutatóban megtanítjuk, hogyan készíthet automatikusan másolatot vagy titkos másolatot az Outlookban és a Gmailben. De először kezdjük az alapokkal.
Mit jelent a CC és BCC az e-mailben?
A CC és a BCC a másolatot és a titkos másolatot jelenti, és olyan e-mail mezők, amelyek lehetővé teszik az e-mail másolatának elküldését további címzetteknek, akár saját magának is. A CC akkor hasznos, ha egy e-mail másolatot szeretne elküldeni valakinek tájékoztatási célból, vagy ha folyamatosan tájékoztatni kívánja őket. A BCC ugyanazon okokból hasznos, de diszkrétebb, mivel a többi címzett nem látja a titkos másolat címzettjeit az e-mailben fejléc.
Hogyan lehet automatikusan másolatot készíteni vagy titkos másolatot készíteni az Outlookban
Annak érdekében, hogy mindig legyen másolata az Outlookban elküldött e-mailekről, kövesse az alábbi lépéseket, hogy automatikusan másolatot vagy titkos másolatot küldjön minden kimenő e-mailről. Itt van, hogyan:
1. lépés: Nyissa meg az Outlookot, és kattintson a hárompontos menüre.
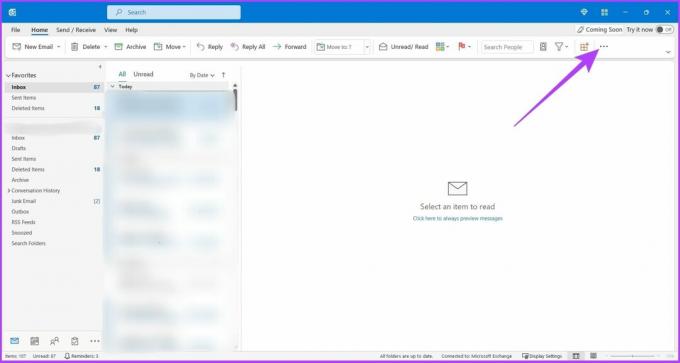
2. lépés: Most lépjen a Szabályok oldalra, és válassza a „Szabályok és figyelmeztetések kezelése” lehetőséget a legördülő menüben.

3. lépés: Kattintson az Új szabály lehetőségre.
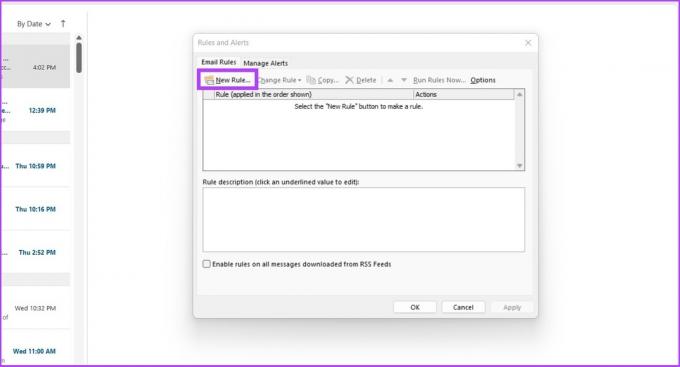
4. lépés: Az „Indítás üres szabályból” alatt kattintson a „Szabály alkalmazása az általam küldött üzenetekre” lehetőségre, majd kattintson a Tovább gombra.
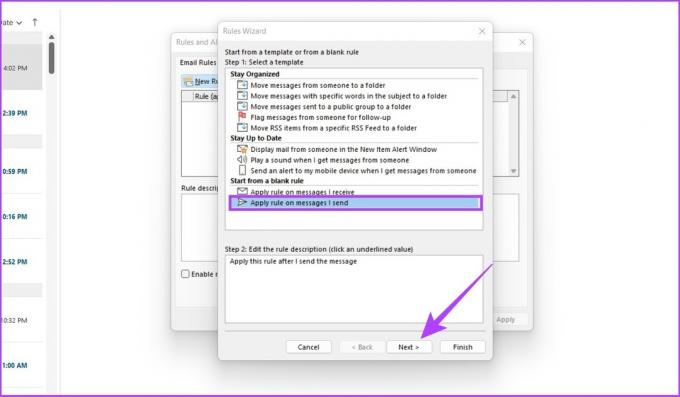
5. lépés: Az 1. lépésben jelölje be a „meghatározott fiókon keresztül” jelölőnégyzetet, majd kattintson a 2. lépésben megadott elemre.

6. lépés: Válassza ki e-mail fiókját, majd kattintson az OK gombra.

7. lépés: Kattintson a Tovább gombra.

8. lépés: Az 1. lépésben jelölje be az „Üzenet másolása személyeknek vagy nyilvános csoportoknak” melletti jelölőnégyzetet, majd a 2. lépésben kattintson a „Személyek vagy nyilvános csoport” lehetőségre.
jegyzet: Egy e-mail titkosításához válassza a „Másolat áthelyezése a megadott mappába” lehetőséget az 1. lépésben.
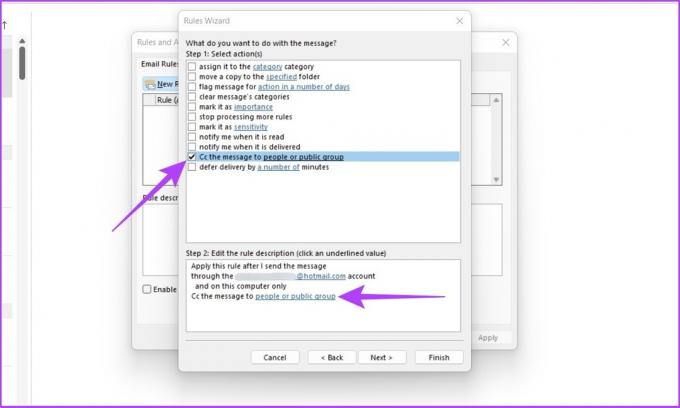
9. lépés: Most adja meg e-mail azonosítóját, és kattintson az OK gombra.
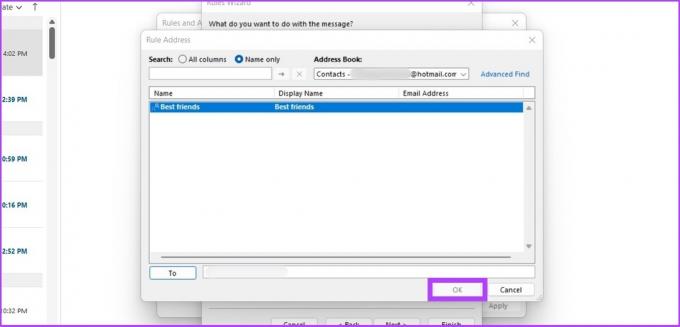
10. lépés: Válassza a kivételt, ha ki szeretné zárni ezt a szabályt bizonyos e-mailek és kattintson a Tovább gombra.

11. lépés: Írja be e-mail azonosítóját, válassza ki a „Szabály bekapcsolása” lehetőséget a 2. lépésben, majd kattintson a Befejezés gombra.
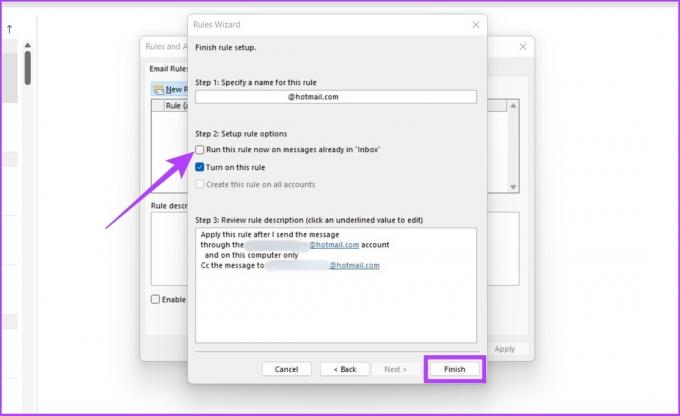
jegyzet: A CC vagy BCC automatizálásának visszavonásához az Outlookban lépjen a Szabályok > Szabályok és riasztások kezelése > Szabály alatt válassza ki a CC és BCC automatizálásához létrehozott szabályt, majd kattintson a Törlés gombra. Ez az. Vissza fog térni a normális kerékvágásba.
Mostantól minden alkalommal, amikor e-mailt küld az Outlookban, automatikusan megkapja annak másolatát. Ez hasznos lehet, ha nyomon szeretné követni az összes kiküldött levelezést. Ha azonban nem szeretné minden e-mailben másolatot küldeni magának, egyszerűen megteheti az e-mailek automatikus továbbítása az Outlookban.
Hogyan lehet automatikusan másolatot készíteni vagy titkos másolatot készíteni a Gmailben
A Gmail natívan nem támogatja az automatikus CC vagy BCC e-maileket. Tehát egy ingyenes böngészőbővítményt fogunk használni, az Auto BCC és Auto CC kiterjesztést a Chrome-hoz. Ez a bővítmény lehetővé teszi számunkra, hogy szabályokat állítsunk be több Gmail-fiók vagy az Ön e-mail-címének automatikus másolatának vagy titkos másolatának megadására, amikor e-maileket ír, válaszol vagy továbbít.
1. lépés: Látogassa meg az alábbi linket, és kattintson a Hozzáadás a Chrome-hoz lehetőségre a Chrome-bővítmény letöltéséhez.
Töltse le az Auto BCC-t a Gmail bővítményhez

2. lépés: Kattintson a Bővítmény hozzáadása elemre a bővítmény hozzáadásához bővítmény a Chrome-ban.
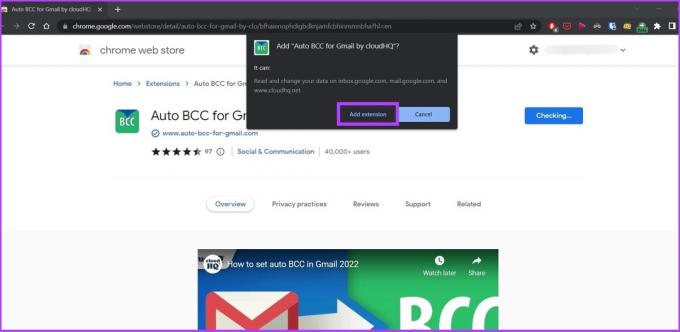
3. lépés: Most nyissa meg a Gmailt a Chrome-ban, és kattintson a Levélírás gombra.

4. lépés: Kattintson a boríték ikonra közvetlenül a küldés gomb mellett.
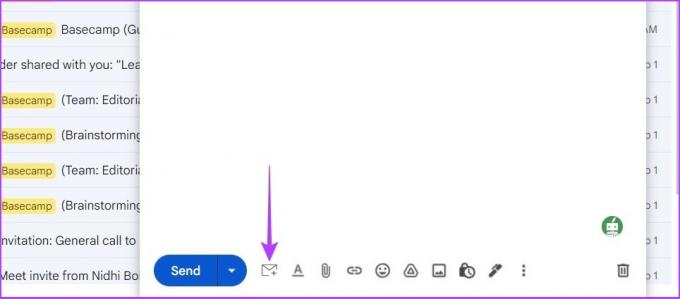
Ha szeretne létrehozni egy csoportot a Gmailben, akkor útmutatónk a következőn: hogyan hozhat létre e-mail csoportot a Gmailben jól fog jönni.
5. lépés: Kattintson az „Új szabály hozzáadása” gombra.

6. lépés: Az „E-mailek küldése innen” részben látnia kell, hogy az e-mail már kitöltve van. Az alatta lévő legördülő menüben válassza ki a bárki számára lehetőséget.
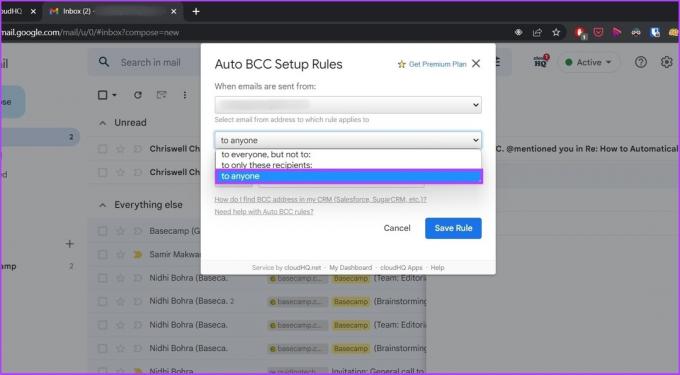
7. lépés: Válassza ki a Titkos másolatot vagy a CC-t (bármit szeretne) a legördülő listából, majd automatikusan.
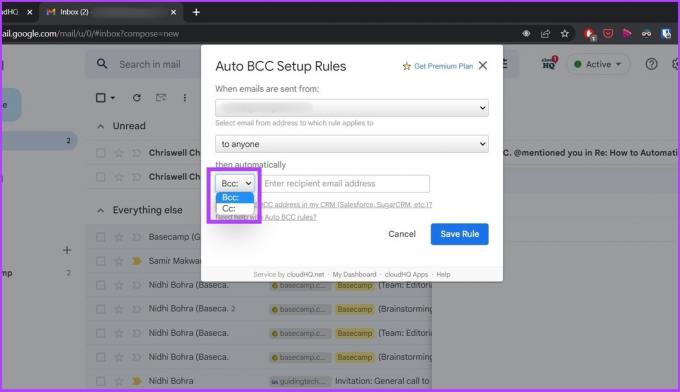
8. lépés: Most adja meg e-mail címét.
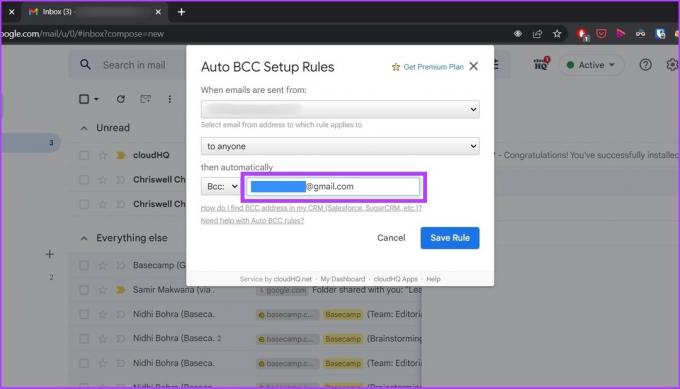
9. lépés: Kattintson a Szabály mentése gombra.
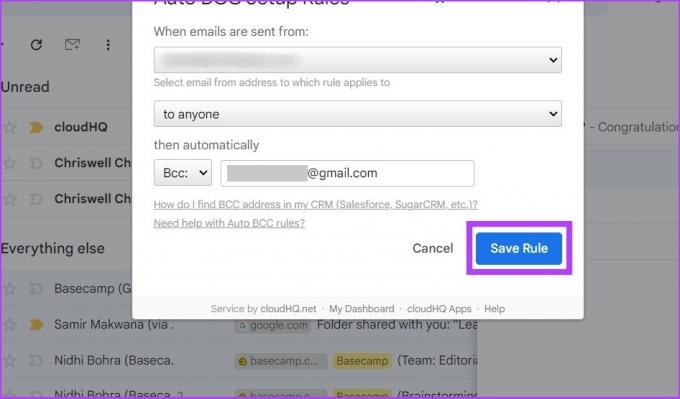
Ez az. Kattintson a Bezárás gombra, és írja be az e-mailt a szokásos módon.
Az automatikus CC vagy BCC kikapcsolása a Gmailben
Ha többé nem szeretne másolatot készíteni vagy titkos másolatot készíteni, eltávolíthatja fiókjának hozzáférését a bővítményhez, és eltávolíthatja azt. Íme, hogyan kell csinálni.
1. lépés: Nyissa meg a hivatkozást, és kattintson a cloudHQ alkalmazásra.
Google-fiók engedélyezési oldal
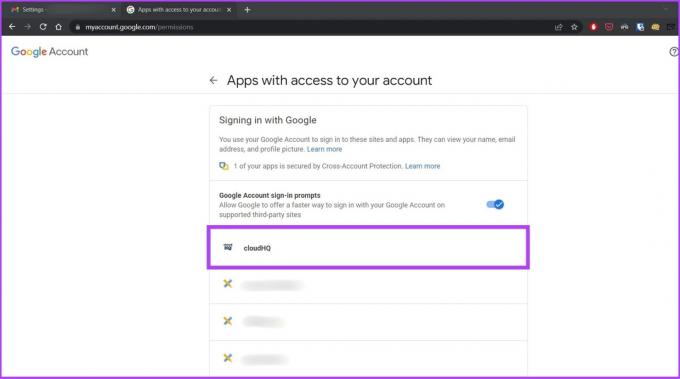
2. lépés: Kattintson a Hozzáférés eltávolítása elemre.
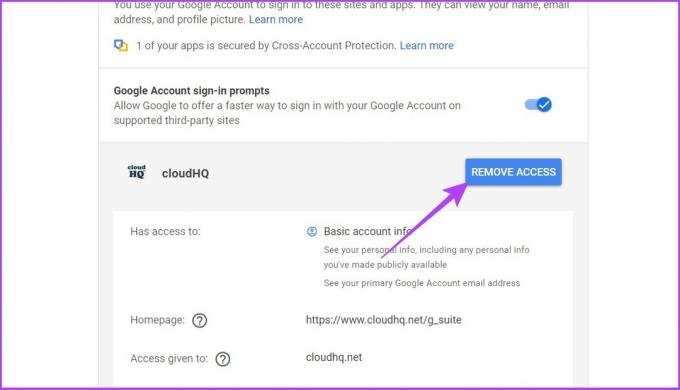
Ez az. Ez visszavonja a bővítményhez kapcsolódó fiókját. Most távolítsuk el a bővítményt a Chrome-ból.
3. lépés: Navigáljon a Chrome-bővítmények paneljére, és keresse meg a Gmail-bővítmény (boríték) ikonját.

4. lépés: Kattintson jobb gombbal a bővítmény ikonjára, majd kattintson a Bővítmény kezelése parancsra.
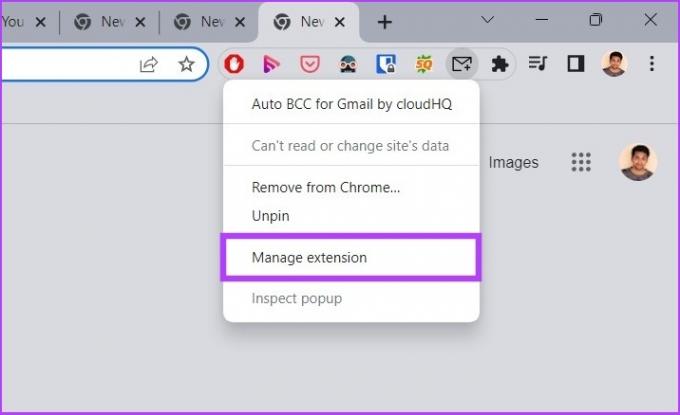
Ha nem látja rögzítve a bővítményt, kattintson a Kiterjesztések (lego gomb) elemre.
4. lépés: Görgessen le a Bővítmény eltávolítása lehetőséghez.
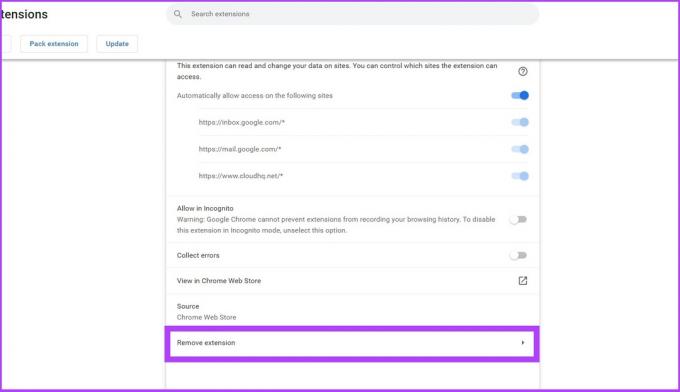
4. lépés: Megjelenik egy párbeszédpanel, válassza az Eltávolítás lehetőséget.
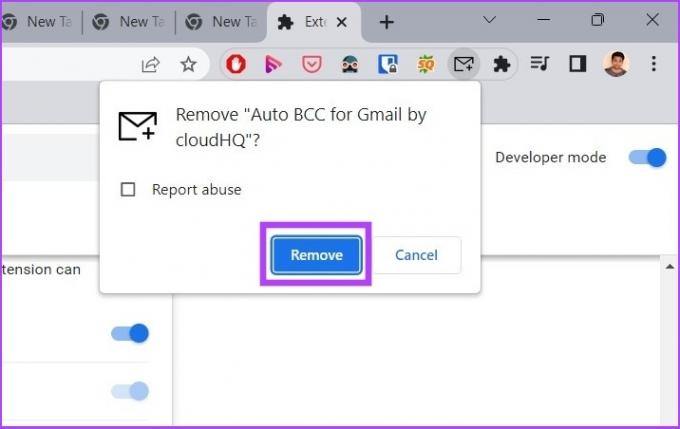
Most teljesen megszabadult az automatizálási bővítménytől.
Alternatív módszer: Használja a Gmail automatikus továbbítási funkcióját
Ha nem szeretne hozzáférést adni fiókjához harmadik féltől származó bővítményekhez, használhatja a Gmail szűrő- és továbbítási funkcióját. Kövesse az alábbi lépéseket.
1. lépés: Nyissa meg a Gmailt, és lépjen az „Összes beállítás megtekintése” elemre.

2. lépés: Most kattintson a „Szűrők és blokkolt címek” elemre.
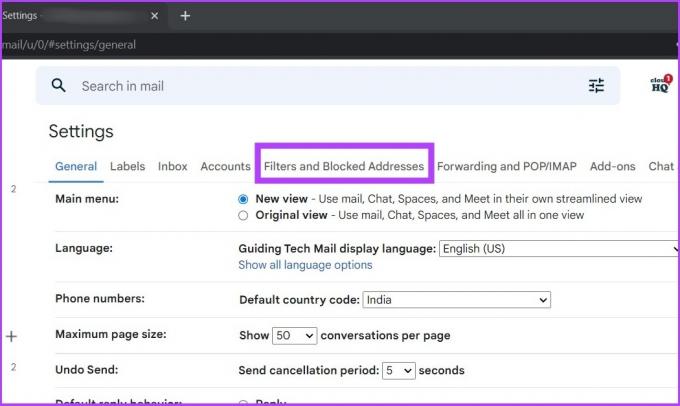
3. lépés: Kattintson az „Új szűrő létrehozása” lehetőségre.

4. lépés: Írja be címét a feladó mezőbe, majd kattintson a Szűrő létrehozása gombra.
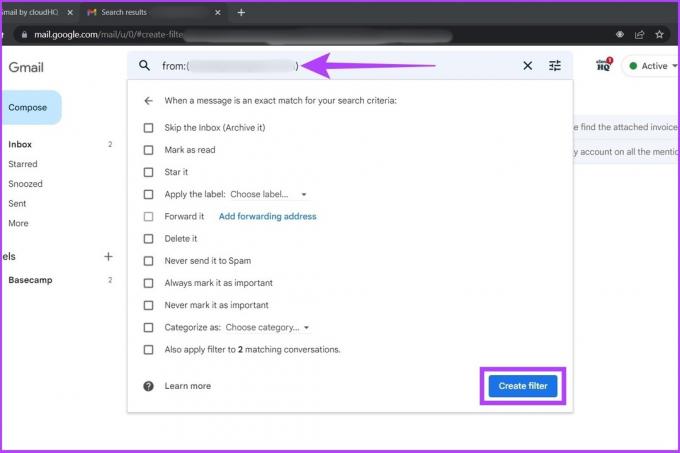
5. lépés: Most válassza a Továbbítás erre lehetőséget. Ha homályos, kattintson az „Átirányítási cím hozzáadása” gombra.
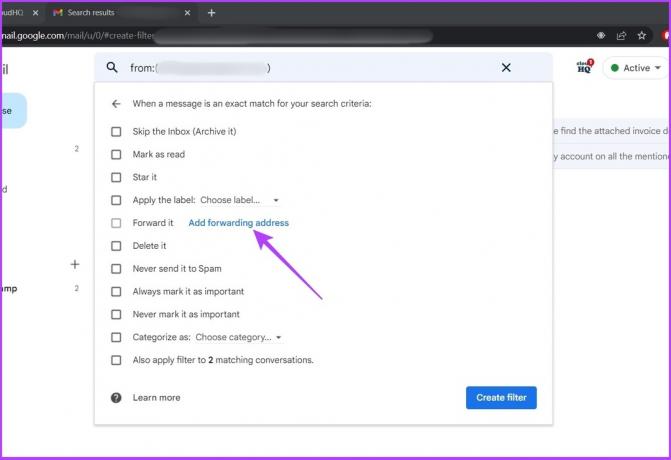
6. lépés: Írja be e-mail címét, és kattintson a Tovább gombra.

Ez az. Jobb, ha a Gmail natív automatikus továbbítási lehetőségét választja, nem pedig harmadik féltől származó Chrome-bővítményt.
Az Outlook és a Gmail automatizálásának megkönnyítése
A CC- és BCC-folyamatok automatizálása sok időt és veszekedést takarít meg Önnek. Remélem, ez az útmutató arról, hogyan készíthet automatikusan másolatot vagy titkos másolatot az Outlookban és a Gmailben, segített. Ne felejtse el megosztani valakivel, akiről úgy gondolja, hogy ezzel a gyors feltöréssel sok időt takaríthat meg.
Utolsó frissítés: 2022. szeptember 7
A fenti cikk olyan társult linkeket tartalmazhat, amelyek segítenek a Guiding Tech támogatásában. Ez azonban nem befolyásolja szerkesztői integritásunkat. A tartalom elfogulatlan és hiteles marad.



