A sikertelen IP-cím hiba javításának 9 legjobb módja az Android rendszeren
Vegyes Cikkek / / April 05, 2023
Android telefonján a „Nem sikerült az IP-cím megszerzése” hibaüzenet jelenik meg, miközben csatlakozik a Wi-Fi hálózat? Ez akkor fordul elő, ha a telefon nem kap IP-címet az útválasztótól. Elgondolkodtató, ha a Wi-Fi-hálózatok rendben vannak a számítógépével, de nem a telefonjával.

Nem férhet hozzá az internethez, ha a telefonja nem kap IP-címet. Természetesen ezt a bejegyzést a laptopján vagy egy tartalék telefonján fogja olvasni. Felsoroltuk az összes lehetséges megoldást a „Nem sikerült az IP-cím megszerzése” hiba kijavításához Androidon. Szóval, nézzük meg őket.
Jegyzet: Ehhez a bejegyzéshez egy Samsung telefont használtunk, amelyen One UI fut. A menüopciók és -nevek eltérőek lehetnek Android-telefonján.
1. Repülőgép mód váltása
Váltás a Repülőgép üzemmód az Android összes hálózati kapcsolatának frissítésének alapvető módja. Segít kijavítani a kisebb, hálózattal kapcsolatos problémákat, amelyek a „Nem sikerült megszerezni az IP-címet” hibához vezetnek.
A Repülőgép üzemmód engedélyezéséhez telefonján nyissa meg a Beállítások alkalmazást, és navigáljon a Kapcsolatok elemre. Kapcsolja be a Repülőgép módot, majd néhány másodperc múlva kapcsolja vissza. Ezután ellenőrizze, hogy telefonja tud-e csatlakozni a hálózathoz.


2. Felejtsd el a Wi-Fi hálózatot
Ezután megpróbálhatja eltávolítani a Wi-Fi hálózatot a telefonjáról, majd újra hozzáadni. Ez segíteni fog a telefon hálózathoz való kapcsolódásának helyreállításában, és megoldja a rosszul konfigurált beállításokból adódó problémákat.
1. lépés: Nyissa meg a Beállítások alkalmazást, érintse meg a Kapcsolatok elemet, és válassza a Wi-Fi lehetőséget a következő képernyőn.


2. lépés: Koppintson a Wi-Fi hálózat melletti fogaskerék ikonra.

3. lépés: Érintse meg az Elfelejtés elemet, hogy eltávolítsa a hálózatot a telefonról.

Csatlakoztassa újra telefonját a hálózathoz, és ellenőrizze, hogy megjelenik-e a „Nem sikerült az IP-cím megszerzése” hibaüzenet.
3. Statikus IP-cím használata a telefonon
Alapértelmezés szerint az útválasztó DHCP-t (vagy Dynamic Host Configuration Protocolt) használ, hogy egyedi IP-címet rendeljen minden hálózathoz csatlakozó eszközhöz. Ha azonban Android-telefonjának problémái vannak az IP-cím megszerzésével, előfordulhat, hogy manuálisan kell hozzárendelnie egyet.
1. lépés: A Beállítások alkalmazásban navigáljon a Kapcsolatok elemre, majd érintse meg a Wi-Fi elemet.


2. lépés: Koppintson a Wi-Fi hálózat melletti fogaskerék ikonra.

3. lépés: Érintse meg az IP-beállításokat, és válassza a Statikus lehetőséget.
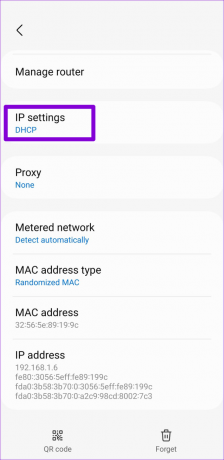
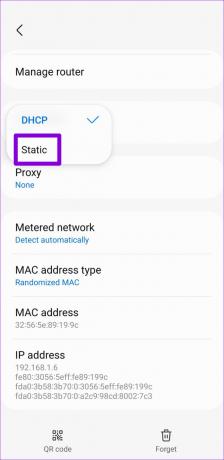
4. lépés: Írja be a 192.168.1.X értéket az IP-cím mezőbe. Cserélje ki az X-et 1 és 255 közötti tetszőleges számmal.
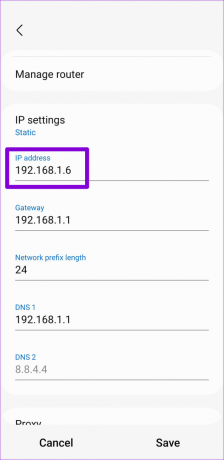
5. lépés: Érintse meg a Mentés gombot a jobb alsó sarokban.

4. Indítsa újra a routert
Ha továbbra is megjelenik a „Nem sikerült az IP-cím megszerzése” hibaüzenet, akkor probléma lehet az útválasztóval. Megfelelő kemény újraindítással ellenőrizheti, hogy ez segít-e megoldani a problémát.
Húzza ki az útválasztót az áramforrásból, és várjon legalább 30 másodpercet, mielőtt újra csatlakoztatja. Miután az útválasztó újraindult, próbálja meg újra csatlakoztatni telefonját a hálózathoz.
5. Kapcsolja ki a MAC-szűrőt
A MAC-cím szűrésének engedélyezése az útválasztón lehetővé teszi annak szabályozását, hogy mely eszközök csatlakozhatnak a hálózathoz. Ha nem vette fel az engedélyezőlistára telefonja mac-címe az útválasztón (vagy véletlenül felvette a feketelistára), nem tud csatlakozni a hálózathoz. A probléma elkerülése érdekében ellenőrizheti az útválasztó beállításait, és letilthatja a Mac szűrést. A MAC-szűrés letiltására vonatkozó utasításokat az útválasztó felhasználói útmutatójában találja.

6. Módosítsa az útválasztó hálózati titkosítását
Időnként előfordulhat, hogy a hálózat biztonsági házirendje nem egyezik meg a telefon biztonsági szabályzatával. Módosítsa az útválasztó hálózati titkosítási típusát WPA2-PSK-ra AES vagy TKIP helyett. Mivel a WPA2-PSK szélesebb körben kompatibilis, az útválasztó titkosítási módjának megváltoztatása segíthet a probléma megoldásában.
7. Állítsa alaphelyzetbe a routert
Ha a probléma az útválasztó konfigurációinak kijavítása után is fennáll, lehet, hogy alaphelyzetbe kell állítania az útválasztót. A legtöbb útválasztó rendelkezik egy Reset gombbal, amely az eszköz hátulján vagy oldalán található. Mielőtt folytatná, jegyezze fel a szükséges részleteket, például IP-címeket, bejelentkezési adatokat, ISP-adatokat, DNS-címeket és egyéb beállításokat. Ezután nyomja meg és tartsa lenyomva a Reset gombot, amíg az útválasztó újraindul.

8. Törölje a Google Play-szolgáltatások gyorsítótárát
Az elavult vagy sérült Google Play-szolgáltatások gyorsítótáradatai szintén befolyásolhatják telefonja teljesítményét, és különféle hibákhoz vezethetnek. Szerencsére meglehetősen egyszerű a Google Play Services gyorsítótár ürítése. Íme, hogyan kell csinálni.
1. lépés: Nyissa meg a Beállítások alkalmazást, és navigáljon az Alkalmazások elemre.

2. lépés: Keresse meg és koppintson a Google Play szolgáltatásokra a listában.

3. lépés: Érintse meg a Tárhely elemet, és érintse meg a Gyorsítótár törlése lehetőséget a jobb alsó sarokban.


Indítsa újra a telefont, és próbáljon újra csatlakozni a hálózathoz.
9. Állítsa vissza a hálózati beállításokat
Ha a fenti megoldások egyike sem működik, akkor a telefon jelenlegi hálózati beállításaival lehet probléma. tudsz állítsa vissza az összes hálózati beállítást és kezdje elölről. Ez azt jelenti, hogy újra konfigurálnia kell a Wi-Fi beállításokat. A telefon automatikusan lekéri a mobilhálózat adatait. Így állíthatja vissza a hálózati beállításokat Androidon.
1. lépés: Nyissa meg a Beállítások alkalmazást, és lépjen az Általános kezelésbe.

2. lépés: Érintse meg a Visszaállítás gombot, és válassza a „Hálózati beállítások visszaállítása” lehetőséget a következő menüből.


3. lépés: A megerősítéshez érintse meg a Beállítások visszaállítása gombot.

A hálózati beállítások visszaállítása után adjon egy kis időt telefonjának a mobilhálózat adatainak lekérésére és beállítására. Ezután állítsa be a Wi-Fi-t a telefonján, és ellenőrizze, hogy továbbra is megjelenik-e a hiba.
Újra csatlakoztatva
Bosszantó, ha Android telefonja nem tud csatlakozni az internethez a „Nem sikerült megszerezni az IP-címet” hiba miatt. Reméljük, hogy a fent felsorolt megoldások segítettek a telefonjával vagy útválasztójával kapcsolatos problémák megoldásában, és telefonján hozzáférhet az internethez.
Utolsó frissítés: 2022. október 20
A fenti cikk olyan társult linkeket tartalmazhat, amelyek segítenek a Guiding Tech támogatásában. Ez azonban nem befolyásolja szerkesztői integritásunkat. A tartalom elfogulatlan és hiteles marad.
Írta
Pankil Shah
Pankil építőmérnök, aki íróként indult az EOTO.technél. Nemrég csatlakozott a Guiding Tech-hez szabadúszó íróként, hogy útmutatásokkal, magyarázókkal, vásárlási útmutatókkal, tippekkel és trükkökkel foglalkozzon Androidra, iOS-re, Windowsra és webre.



