A Windows 11 tiszta telepítése: lépésről lépésre
Vegyes Cikkek / / April 05, 2023
A Windows legújabb verziójának telepítésével szeretné újrakezdeni számítógépét? A Windows 11 nulláról történő telepítése segíthet az operációs rendszerrel kapcsolatos összes jelenlegi probléma megoldásában, és javíthatja az általános teljesítményt. Ebben a cikkben bemutatjuk, hogyan kell tisztán telepíteni a Windows 11-et a számítógépére.

Mielőtt folytatná a lépéseket, győződjön meg róla, hogy biztonsági másolatot készített az adatokról. Ezen kívül ellenőrizze, hogy számítógépe megfelel-e a minimális hardverkövetelmény. A Windows 11 újbóli telepítéséhez legalább 4 GB RAM-ra, 64 GB tárhelyre és egy 1 gigahertzes (GHz-es) vagy gyorsabb processzorra lesz szüksége, 2 vagy több maggal egy kompatibilis 64 bites processzoron.
Ezenkívül rendszerindító adathordozóra lesz szüksége, amelyet olyan eszközökkel hozhat létre, mint a Microsoft Media Creation Tool és a Rufus a Windows 11 számítógépre történő tiszta telepítéséhez. Kezdjük.
Windows 11 telepítőlemez létrehozása a Media Creation Tool segítségével
Ez az egyik legegyszerűbb módja a Windows 11 letöltésének és telepítésének a számítógépére. Kövesse az alábbi lépéseket.
1. lépés: Menj A Windows 11 letöltési oldala, és kattintson a Letöltés most lehetőségre a „Windows 11 telepítési adathordozó létrehozása” részben.
Töltse le a Windows 11-et

Ez letölti a Media Creation Tool-t a számítógépére. A letöltés után indítsa el a programot.
2. lépés: A „Windows 11 telepítése” ablakban megjelenik az „Alkalmazandó megjegyzések és licencfeltételek”. Olvassa el a feltételeket, majd kattintson az Elfogadás gombra a folytatáshoz.

3. lépés: Válassza ki a telepíteni kívánt nyelvet és Windows-kiadást. Ha elkészült, kattintson a Tovább gombra.
jegyzet: Opcionálisan bejelölheti a „Az ajánlott opciók használata ehhez a számítógéphez” jelölőnégyzetet az aktuális számítógépen alkalmazott beállítások kiválasztásához.
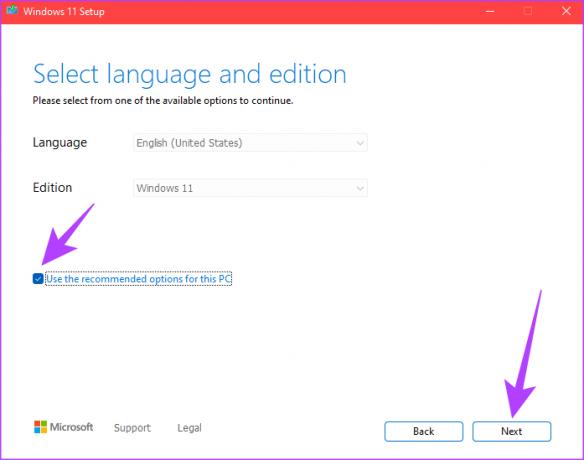
4. lépés: Válassza ki az USB flash meghajtó opciót a következő képernyőn, majd kattintson a Tovább gombra.
jegyzet: A Az USB-meghajtót formázni kell és legalább 8 GB-os legyen.
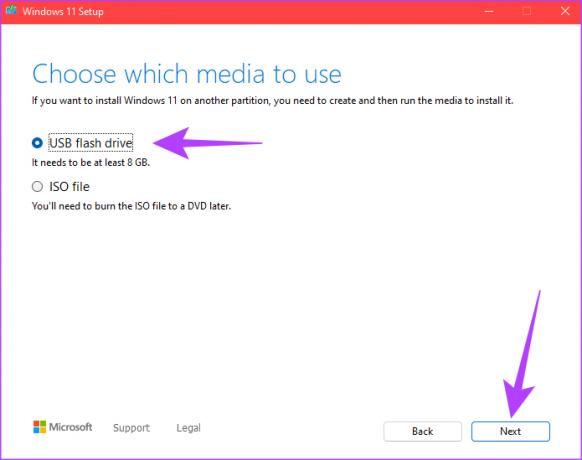
5. lépés: Válassza ki az USB flash meghajtónak megfelelő meghajtót, és kattintson a Tovább gombra.

6. lépés: A Media Creation Tool letölti a Windows 11-et az USB-meghajtóra.
jegyzet: Ez a folyamat eltarthat egy ideig, az USB-meghajtó internetkapcsolati sebességétől és írási sebességétől függően.

7. lépés: A letöltési és telepítési folyamat után megjelenik a következő üzenet: „Az USB flash meghajtó készen áll”. Kattintson a Befejezés gombra.
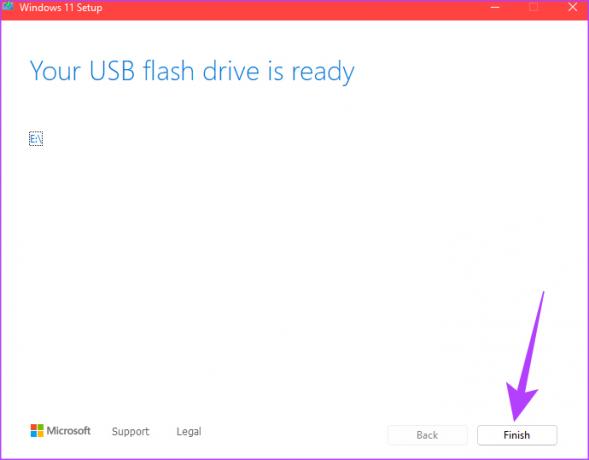
Ez az! A Windows 11 rendszerindító USB-meghajtója elkészült, és készen áll arra, hogy csatlakoztassa a Windows 11-et telepíteni kívánt számítógéphez. Ha nem szeretné a Media Creation Tool útvonalat választani, hanem saját rendszerindító USB-meghajtót szeretne készíteni, lépjen tovább a következő szakaszra.
Hogyan készítsünk rendszerindító Windows 11 telepítőlemezt
Ezzel a módszerrel létrehozunk egy rendszerindító USB-meghajtót a Windows 11 ISO fájlból a Rufus nevű eszköz segítségével. Kövesse az alábbi lépéseket.
Mielőtt továbblépne a Rufusszal, fontos letölteni a Windows 11 ISO-fájlt a Microsofttól. Ennélfogva, ezt a módszert két részre osztottuk. Ha már rendelkezik Windows 11 ISO-fájllal, ugorhat a második részre.
I. rész: Töltse le a Windows 11 ISO fájlt
1. lépés: Keresse fel a Microsoft webhelyét a Windows 11 ISO letöltéséhez.
Töltse le a Windows 11-et

2. lépés: A „Windows 11 lemezkép (ISO) letöltése” részben válassza a Windows 11 (több kiadású ISO) lehetőséget, és kattintson a Letöltés gombra.

3. lépés: Érvényesíti, és a következő promptban válassza ki a kívánt nyelvet. Nyomja meg a Megerősítés gombot.
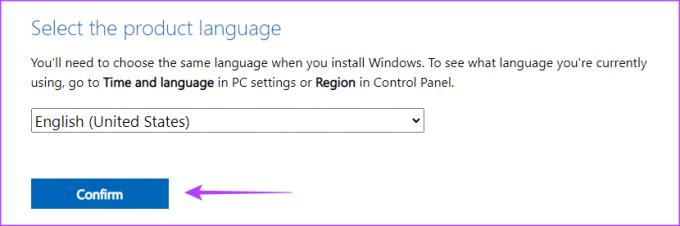
4. lépés: Most kattintson a 64 bites letöltés gombra.
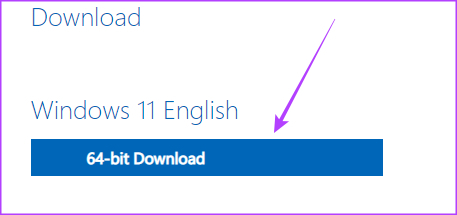
Ezzel megkezdődik a Windows 11 letöltése. Most folytassuk a rendszerindító meghajtó létrehozását.
2. rész: Hozzon létre egy rendszerindító Windows 11 telepítőlemezt a Rufus segítségével
Mielőtt továbblépne, csatlakoztassa az USB-meghajtót a számítógéphez. Nem kell formáznia az USB-meghajtót, mivel az általunk használt eszköz automatikusan megteszi.
1. lépés: Töltse le a Rufus legújabb verzióját.
Töltse le a Rufust

2. lépés: A letöltés után nyissa meg a Rufust a számítógépén, és válassza ki az USB-meghajtó elérési útját az Eszköz legördülő menüben.

3. lépés: Kattintson a Kiválasztás gombra a Boot Selection mellett.
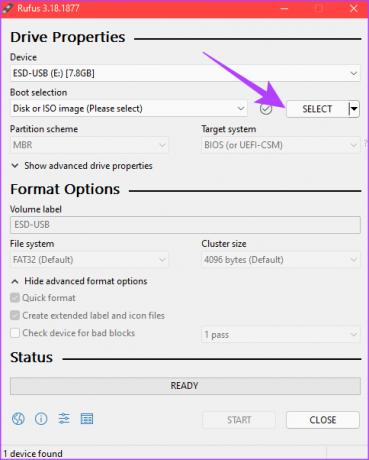
4. lépés: Keresse meg a letöltött Windows 11 ISO-fájlt. Válassza ki, majd kattintson a Megnyitás gombra.

5. lépés: A Képbeállítás részben válassza a „Szabványos Windows 11 telepítés (TPM 2.0 + Biztonságos rendszerindítás)” lehetőséget, ha számítógépe megfelel ennek a két követelménynek.

6. lépés: Végül kattintson a Start gombra.

7. lépés: Kattintson az OK gombra, amikor a rendszer kéri.

8. lépés: Miután az alsó állapotsor teljesen zöldre vált, a Windows 11 rendszerindító USB készen áll.

Ez az. Most pedig térjünk át a számítógépre való telepítésre.
A Windows 11 telepítése a célszámítógépre
Ha létrehozott egy Windows 11 telepítőlemezt adathordozó-létrehozó eszközzel vagy a Rufustól, kövesse az alábbi utasításokat.
1. lépés: Csatlakoztassa a Windows 11 rendszerindító meghajtót (USB), és indítsa el a Windows PC-t.
2. lépés: Nyomja meg bármelyik billentyűt a rendszerindításhoz az eszközről.
jegyzet: Ez a lépés különböző gyártóknál eltérő lehet. Sőt, szükséged lehet rá engedélyezze a biztonságos rendszerindítást. Ha nem, akkor nem tud továbblépni a telepítéssel.
3. lépés: A Windows Telepítő ablakban válassza ki a kívánt nyelvet, időt és billentyűzetbevitelt, majd kattintson a Tovább gombra.

4. lépés: Kattintson a Telepítés most gombra.
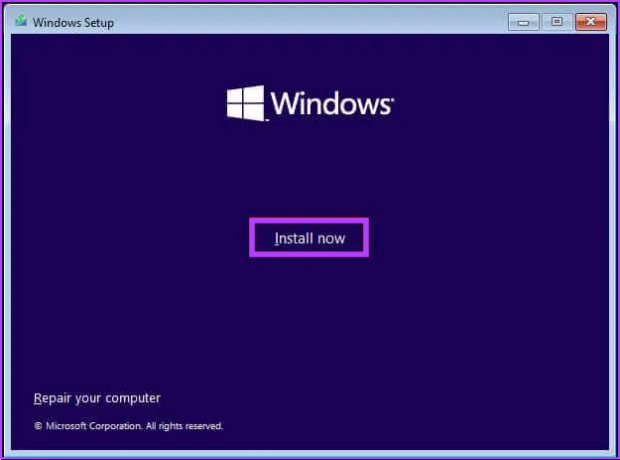
5. lépés: Írja be a termékkulcsot, majd kattintson a Tovább gombra.
jegyzet: Ha nem rendelkezik a termékkulccsal, kattintson a „Nincs termékkulcsom” lehetőségre a folytatáshoz. Befejezheti a telepítést és aktiválhatja a Windowst a Beállítások alkalmazással.

6. lépés: Válassza ki a Windows 11 telepíteni kívánt kiadását, majd kattintson a Tovább gombra.
jegyzet: Győződjön meg arról, hogy rendelkezik a termékkulccsal a későbbi aktiváláshoz. Ha a termékkulcs nem egyezik a megfelelő kiadással, A Windows 11 nem aktiválódik, és meg kell ismételnie az egész folyamatot.

7. lépés: Jelölje be az „Elfogadom a licencfeltételeket” melletti négyzetet, majd kattintson a Tovább gombra.
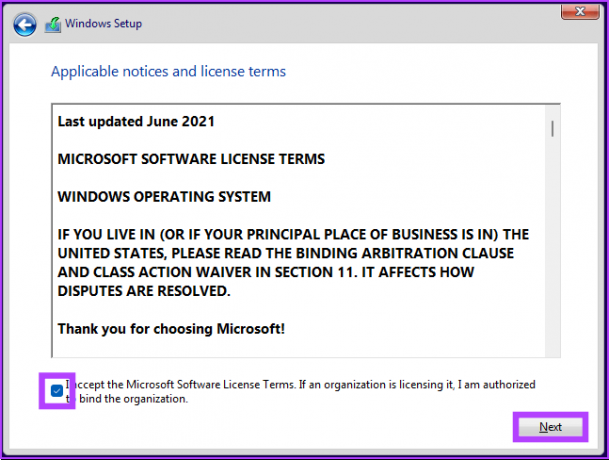
8. lépés: A folytatáshoz kattintson az „Egyéni: Csak Windows telepítése (speciális)” lehetőségre.

9. lépés: Válassza ki a partíciót az aktuális telepítéssel, majd kattintson a Törlés gombra.
jegyzet: Ha több partíció létezik, minden partíciót ki kell választania és törölnie kell, hogy a telepítés a teljes merevlemezt használhassa az új telepítéshez.

A promptban kattintson az Igen gombra.
10. lépés: Válassza ki a 0. meghajtó nem lefoglalt területét, majd kattintson a Tovább gombra.

Nesze. A Windows 11 friss példánya települ a számítógépére. Ha ez hosszú, választhat Állítsa vissza a Windowst is.
GYIK a Windows 11 tiszta telepítésével kapcsolatban
Igen, a Windows 11 újratelepítése törli az aktuális operációs rendszert és az összes telepített szoftvert. Ezért a Windows újratelepítése előtt mindig érdemes biztonsági másolatot készíteni a fontos fájlokról.
Számos oka lehet annak, hogy a telepítési folyamat elhúzódik. Ez magában foglalja a számítógép sebességét, a Windows telepítőfájl méretét és az internetkapcsolatot. További tényezők közé tartozik a lassú telepítési folyamat, a hardverproblémák, az ütköző szoftverek és a rendelkezésre álló tárhely hiánya.
Az operációs rendszer tiszta telepítése eltávolítja a vírusokat, és újrakezdheti. Fontos megjegyezni, hogy ha a vírus megfertőzte a számítógép BIOS-át vagy firmware-jét, előfordulhat, hogy tiszta telepítéssel nem lehet eltávolítani.
Reprice Windows PC
Bár kezdetben ijesztőnek tűnhet, a nulláról kezdeni viszonylag egyszerű, tekintve, hogy minden kritikus adatról és minden szükséges fájlról biztonsági másolatot készített. A cikkben ismertetett utasítások segítségével sikeresen telepítheti a Windows 11-et számítógépére, és élvezheti annak új funkcióit és fejlesztéseit. Érdemes ezeket is ellenőrizni a fájlok automatikus biztonsági mentésének módjai a Windows rendszeren a Cloud Services segítségével.
Utolsó frissítés: 2023. január 20
A fenti cikk olyan társult linkeket tartalmazhat, amelyek segítenek a Guiding Tech támogatásában. Ez azonban nem befolyásolja szerkesztői integritásunkat. A tartalom elfogulatlan és hiteles marad.



