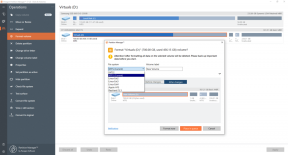11 egyszerű módszer a Twitch Pufferelés kijavítására a Chrome-ban Windows rendszeren
Vegyes Cikkek / / April 05, 2023
A Twitch kétségtelenül az egyik legjobb platformok a játékosok számára lógni, interakciózni és streamelni a játékmenetüket. Míg a nézők a legélvezetesebb élményben részesülnek, előfordult, hogy a Twitch folyamatosan pufferel, és ezt nem engedheti meg magának valós idejű élő közvetítés.
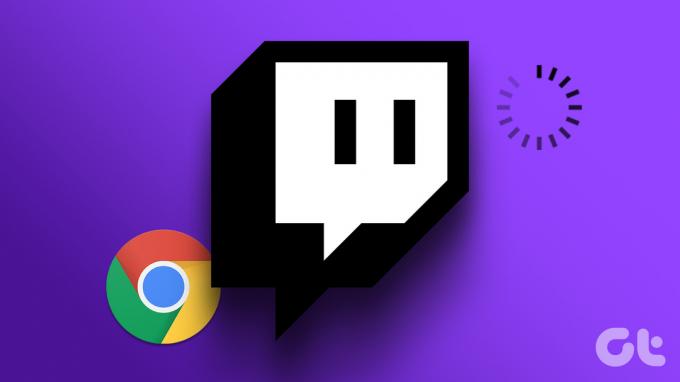
Ezért módszereket dolgoztunk ki a probléma megoldására, ha Twitchet használ a Google Chrome-on. Biztosak vagyunk abban, hogy ezek egyike vagy kombinációja segít megszabadulni a problémától. Először azonban értsük meg a probléma okait.
Miért folytatja a Twitch pufferelést a Google Chrome-ban?
Íme néhány ok, amiért a Twitch adatfolyamok és videók pufferelhetnek a böngészőjében:
- A jó internetkapcsolat hiánya.
- Szerver problémák a Twitch-en.
- Hibák a Google Chrome-ban.
- Elavult hálózati illesztőprogramok.
Valóban nehéz egyetlen okot megjelölni, miért fordulhat elő ez a probléma a Twitch-en. Ezért csak valószínű, hogy ezek az okok okolhatók a problémaért. De ami viszonylag egyszerű, az az, hogy kövessen néhány lépést, hogy megszabaduljon a problémától.
Hogyan lehet kijavítani a Twitch folyamatos pufferelését a Chrome-on
Itt van minden, amit megtehet, ha a Twitch továbbra is pufferel a Google Chrome-on. Tizenegy különféle hibaelhárítási módszert vázoltunk fel ennek a konkrét problémának a megoldására, mindegyikhez lépésről lépésre szóló eljárásokkal. Először nézzük meg, hogy a Twitch leállás előtt áll-e.
1. Ellenőrizze, hogy a Twitch le van-e kapcsolva
Ha a Twitch leállással néz szembe, amelyet a szervereik problémái okoznak, az hatással lesz a streaming szolgáltatásaikra. Tehát mindössze annyit kell tennie, hogy meg kell várnia, amíg a Twitch újra üzembe helyezi a szervereit. Ellenőrizheti egy kapcsoló szerver állapotát a harmadik fél webhelye, vagy folyamatosan értesülhet a frissítésekről a Twitch hivatalos közösségi oldalain.
🔎 Egy olyan problémát vizsgálunk, amely megakadályozza a Twitch több területének betöltését.
- Twitch támogatás (@TwitchSupport) 2023. január 3
Ha azonban minden rendben van a Twitch oldalán, van egy kapcsoló, amellyel javíthatja a videó streamingjét a Twitchen. További információért ugorjon a következő szakaszra.
2. Kapcsolja ki az alacsony késleltetést a Twitchen
Ez a beállítás csak a streamerekre vonatkozik. Ha Ön is az egyik, és a nézői panaszok miatt olvassa ezt a cikket, akkor javasoljuk, hogy kapcsolja be fiókjában az alacsony késleltetés kapcsolót. Ezzel a beállítással gyorsabban eljuttatja a streamet a nézőkhöz, még akkor is, ha nem rendelkeznek kiváló internetkapcsolattal.
Így kapcsolhatja be ezt a funkciót.
1. lépés: Nyissa meg a Twitchet a Chrome-on, és koppintson a jobb felső sarokban található profilikonra.
2. lépés: Érintse meg a Beállítások elemet.

3. lépés: Koppintson a „Csatorna és videók” elemre.

4. lépés: Koppintson a Stream elemre az oldalsávon.

5. lépés: Válassza az Alacsony késleltetés opciót.

Gondoskodnia kell arról is, hogy jó internetkapcsolata legyen a legjobb eredmény elérése érdekében, függetlenül attól, hogy hogyan fér hozzá a Twitchhez.
3. Ellenőrizze az internetkapcsolatot
Győződjön meg arról, hogy megfelelő sebességű internetkapcsolattal rendelkezik, hogy elvégezhesse feladatait a webböngészőben. Ezenkívül győződjön meg arról, hogy aktív internet-előfizetéssel rendelkezik, forduljon szolgáltatójához.
Az internet sebességének gyors ellenőrzéséhez látogassa meg fast.com és nézd meg magad az eredményeket.

A probléma másik hatékony megoldása az adatok törlése a Chrome-ban. Lássuk, hogyan működik ez.
4. Chrome-adatok törlése
A A gyorsítótár az ideiglenes adatok egy formája helyi tárolóban tárolva. Gyorsan újratölti az alkalmazás elemeit, ahelyett, hogy letöltené őket az internetről. A sok gyorsítótár azonban sok adatot és szeméthalmozódást jelent, amelyekről ismert, hogy néhány problémát okoznak egy alkalmazásban.
Ha a Twitch továbbra is pufferel, fennáll annak az esélye, hogy a Chrome-ban található kéretlen fájlok hatással vannak rá. Így törölheti.
jegyzet: A böngészési és letöltési előzmények, a cookie-k és a gyorsítótár törlődnek a Google Chrome-ból, és ha nincs kiválasztva, jelszavai nem törlődnek.
1. lépés: Kattintson a három pont ikonra az eszköztáron, és válassza a Beállítások lehetőséget.

2. lépés: Kattintson az „Adatvédelem és biztonság” elemre.

3. lépés: Válassza a „Böngészési adatok törlése” lehetőséget.

4. lépés: Kattintson az Időtartomány legördülő menüjére, és válassza ki azt az időszakot, amelyre vonatkozóan törölni szeretné a böngészési adatokat.
5. lépés: Most kattintson az adatok törlése gombra.

Egy másik ok, amiért bizonyos problémákkal szembesülhet a Twitch-en, a VPN vagy a proxy kapcsolat miatt van. A legjobb kikapcsolni.
5. A VPN és a proxy letiltása
Míg a A VPN nagyszerű munkát végez Ha az internetes forgalmat egy privát szerveren keresztül irányítja, az nem mindig hibátlan. Ezért egy hibás VPN lehet az oka annak, hogy a Twitch folyamatosan pufferel a Google Chrome-ban.

Győződjön meg arról, hogy kikapcsolta a VPN-t a Windows rendszeren használt alkalmazásból. Ha a VPN-t Chrome-bővítményen keresztül használja, kapcsolja ki a bővítményt, hogy ellenőrizze, megoldja-e a problémát.
6. JavaScript engedélyezése
A webhelyek és internetes szolgáltatások JavaScriptet használnak az interaktív tartalom megjelenítésére és beágyazására. A videók és streamek webhelyen való megjelenítéséhez a Twitch JavaScriptet használ az összes megjelenítéséhez. Ezért gondoskodnia kell arról, hogy engedélyezve legyen a böngészőjében.
1. lépés: Nyissa meg a Chrome-ot, kattintson a három pont ikonra az eszköztáron, és válassza a Beállítások lehetőséget.

2. lépés: A bal oldali panelen válassza az Adatvédelem és biztonság lehetőséget, és nyissa meg a Webhelybeállítások lehetőséget.

3. lépés: Görgessen le, és kattintson a JavaScript elemre.

4. lépés: Győződjön meg arról, hogy a „Webhelyek használhatják a JavaScriptet” lehetőséget a JavaScript engedélyezéséhez. Győződjön meg arról is, hogy nem adott hozzá kivételeket a Testreszabott viselkedések listájához.

Ha ez nem oldja meg a problémát, előfordulhat, hogy le kell tiltania a nem kívánt bővítményeket a Chrome-ban a Twitch-en való lejátszással kapcsolatos probléma megoldásához.
7. Tiltsa le a nem kívánt bővítményeket
A bővítmények és a böngészőbővítmények további funkciókat adhatnak a böngészőhöz, de problémákat is okozhatnak. Lelassíthatják a Google Chrome-ot, és hatással lehetnek a Twitch adatfolyamokra is.
Ezért ajánlott letiltani a nem kívánt bővítményeket a Chrome-ban. Ide tartoznak azok, amelyeket nem használ, vagy amelyek valószínűleg nem ellenőrzött fejlesztőktől származnak.
1. lépés: Nyissa meg a Chrome-ot, kattintson a bővítmények ikonjára az eszköztáron, és válassza a Bővítmények kezelése lehetőséget.

2. lépés: Ekkor megjelenik a telepített bővítmények listája. Kapcsolja ki a kapcsolót a bővítmény letiltásához, és ellenőrizze, hogy megoldja-e a problémát. Ismételje meg ezt az összes telepített bővítménynél.

8. Engedélyezze a hardveres gyorsítást
A hardveres gyorsítás egy olyan folyamat, amelynek során a rendszer hardver erőforrásait használják fel a szoftver futtatására, és „felgyorsítják” a feladatot. Javasoljuk, hogy kapcsolja be, mert jobb teljesítményt eredményez.
Ezért van esély arra, hogy a böngészőben lapként futó Twitch profitál a hardveres gyorsításból, és a legjobb felbontásban játssza le a videót.
1. lépés: Nyissa meg a Chrome-ot, koppintson a három pont ikonra az eszköztáron, és válassza a Beállítások lehetőséget.

2. lépés: Kattintson a Rendszer elemre az oldalsávon.
3. lépés: Kapcsolja be a „Hardveres gyorsítás használata, ha elérhető” kapcsolót.

Ha a fenti módszerek egyike sem működik, megpróbálhatja visszaállítani a Chrome összes beállítását.
9. Állítsa vissza a Chrome-ot
A Google Chrome visszaállítása visszaállítja az összes beállítást az alapértelmezett értékre. Ez segít, ha bármilyen hibás konfiguráció felelős a Twitch streamelési problémáiért. Ez segíthet a probléma megoldásában. Kövesse az alábbi lépéseket a böngésző alaphelyzetbe állításához.
1. lépés: Nyissa meg a Chrome-ot, és kattintson a három pont ikonra az eszköztáron. Válassza a Beállítások lehetőséget.

2. lépés: Most válassza a „Visszaállítás és tisztítás” lehetőséget a bal oldali ablaktáblában.
3. lépés: Válassza a „Beállítások visszaállítása az eredeti alapértékekre” lehetőséget.

4. lépés: Most kattintson a Beállítások visszaállítása elemre a Chrome összes beállításának visszaállításához.

Ez minden, amit a Google Chrome-ban megtehet. Ha azonban a probléma továbbra is fennáll, próbáljunk meg néhány módosítást a rendszeren a probléma megoldásához.
10. Törölje a DNS-gyorsítótárat
A DNS-gyorsítótár egy virtuális címjegyzék, amely információkat tartalmaz az összes meglátogatott webhelyről. A gyorsítótár felhalmozódása sok elavult információhoz vezethet, amelyekről ismert, hogy problémákat okoznak az online tartalomhoz való hozzáférés során.
Ezért törölnie kell a DNS-gyorsítótárat. Íme, hogyan kell csinálni.
1. lépés: Keressen rá Parancssor a start menüben, és érintse meg a „Futtatás rendszergazdaként” lehetőséget.

2. lépés: Írja be vagy másolja ki és illessze be a következő kódot:
ipconfic /flushdns
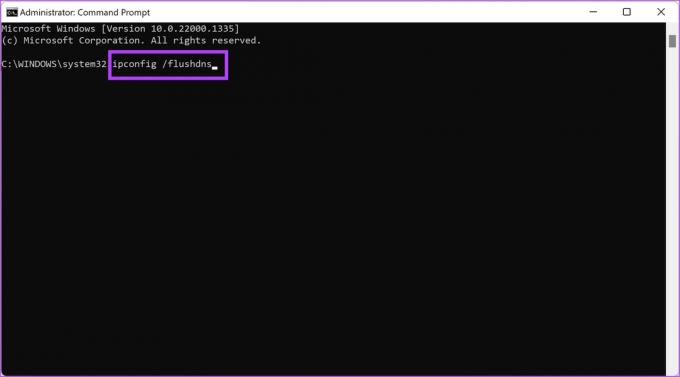
3. lépés: Lépjen ki a parancssori ablakból, ha megjelenik a „Sikeresen kiürítette a DNS-feloldó gyorsítótárat” üzenetet.
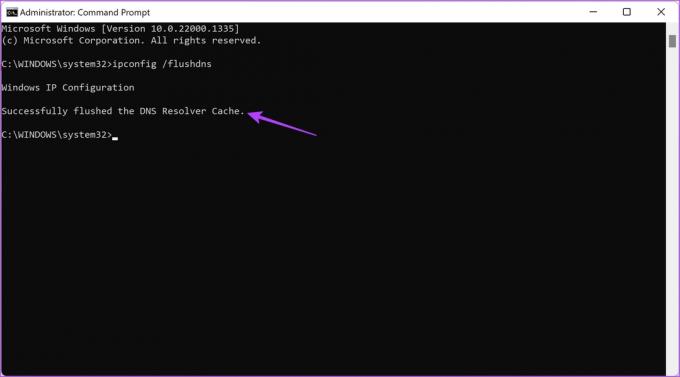
Mint korábban említettük, egy elavult hálózati illesztőprogram lehet a felelős azért, hogy a Twitch nem töltődik be, vagy folyamatosan pufferel a Chrome-ban. Így frissítheti a hálózati illesztőprogramot.
11. Frissítse a hálózati illesztőprogramokat
A hálózati illesztőprogramokat folyamatosan frissítik, hogy megszabaduljanak a felhasználók számára problémákat okozó hibáktól. A hálózati illesztőprogramok frissítése után jó esély van a pufferelési probléma megoldására a Twitch-en. Íme, hogyan kell csinálni.
1. lépés: Nyissa meg az Eszközkezelőt a start menüből.

2. lépés: Érintse meg a Hálózati adapterek elemet.
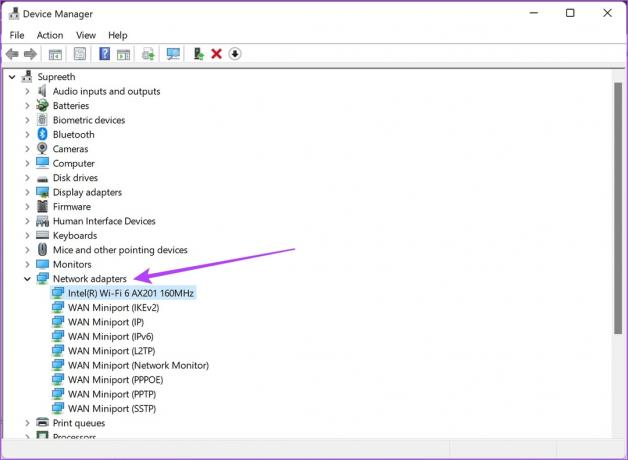
3. lépés: Kattintson a jobb gombbal a hálózati adapterre a legördülő menüben, és érintse meg az Illesztőprogram frissítése elemet. Ez frissíti a számítógép hálózati illesztőprogramjait.

Ez minden, amit megtehet, ha a Twitch folyamatosan pufferel a Google Chrome-on. Ha azonban további kérdései vannak, tekintse meg az alábbi GYIK részt.
GYIK a Twitch pufferelésről Chrome-on
Nincs konkrét ajánlás, de a 30-50 Mbps-os internetkapcsolat jó szolgálatot tesz a tartalom megtekintéséhez a Twitchen.
A Twitch streamerek akár 1080p felbontású videókat is streamelhetnek.
Nem. A Twitch nem támogatja a 4K streamelést.
A Twitch streamelése pufferelés nélkül
Reméljük, hogy ez a cikk segített a Twitch-tartalom pufferelés nélküli streamelésében. Így ha legközelebb hibákkal szembesül az adatfolyamok nézése közben, tudja, mit kell olvasnia. Reméljük azonban, hogy a fejlesztők továbbra is fejlesztik a Twitchet, hogy a streamek minősége és lejátszása egyenletes maradjon, és a felhasználók soha ne ütközzenek ilyen problémákba.
Utolsó frissítés: 2023. február 06
A fenti cikk olyan társult linkeket tartalmazhat, amelyek segítenek a Guiding Tech támogatásában. Ez azonban nem befolyásolja szerkesztői integritásunkat. A tartalom elfogulatlan és hiteles marad.