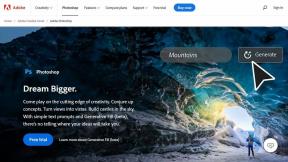6 legjobb javítás, ha a Dolby Atmos nem működik a Mac Apple Music alkalmazásban
Vegyes Cikkek / / April 05, 2023
A Mac számítógépén lévő Apple Music alkalmazás lehetővé teszi dalok streamelését Dolby Atmos hangformátum. Mivel sok Mac-modell támogatja a Dolby Atmos hanglejátszást, az Apple Music segítségével történő streamelés tökéletes a jobb hallgatási élményhez.

De azonnali hangulatgyilkos lehet, ha nem tudja lejátszani a Dolby Atmos hangot Mac számítógépén. Összegyűjtöttük a legjobb javításokat, amelyek segítenek Önnek, ha a Dolby Atmos nem működik a Mac Apple Music alkalmazásban.
1. Váltson 5 GHz-es Wi-Fi hálózatra
A hang Dolby Atmos formátumban történő streameléséhez a legfontosabb előfeltétel a jó internetsebesség. Tehát az első általunk javasolt megoldás az az internet sebességének ellenőrzése a Mac gépen. Váltson 2,4 GHz-es frekvenciasávról 5 GHz-es frekvenciasávra. Ezután ellenőrizze, hogy a Dolby Atmos működik-e az Apple Music alkalmazásban. Ha nem, nézze meg a következő megoldást.
2. Ellenőrizze, hogy a zeneszám elérhető-e Dolby Atmos módban
Az Apple Music nem minden zeneszáma érhető el Dolby Atmos térhatású hangzásban. Sok művész elkezdte feltenni zenéjét Dolby Atmos-ban, amelyet Spatial Audio néven is emlegetnek. De ha a Dolby Atmos nem működik a Mac-en, lehetséges, hogy a dal nem támogatja a lejátszást. Itt megtudhatja, hogy mely számok érhetők el Dolby Atmosban.
1. lépés: Nyomja meg a Command + szóköz billentyűt a Spotlight Search megnyitásához, írja be Apple Music, és nyomja meg a Vissza gombot.

2. lépés: Kattintson a Tallózás gombra a bal oldali menüben.

3. lépés: Görgessen le a jobb oldalon, és kattintson a Most térbeli hangban lehetőségre.

Bármilyen számot streamel a listáról, a Dolby Atmos logó megjelenik a lejátszási ablak jobb oldalán, felül.

3. Ellenőrizze, hogy a Dolby Atmos engedélyezve van-e a Mac számítógépen
Ha továbbra is Dolby Atmos hangot kell streamelnie Mac számítógépén, akkor ezt tegye meg, ha ez a funkció engedélyezve van vagy sem az Apple Music számára. Bár ez a lejátszási lehetőség alapértelmezés szerint engedélyezve van a támogatott Mac modelleken, a következőképpen ellenőrizheti és manuálisan engedélyezheti ugyanezt.
1. lépés: Nyomja meg a Command + szóköz billentyűt a Spotlight Search megnyitásához, írja be Apple Music, és nyomja meg a Vissza gombot.

2. lépés: Kattintson a Zene elemre a bal felső sarokban az Apple logó mellett.

3. lépés: Válassza a Beállítások lehetőséget.

4. lépés: A Beállítások ablakban kattintson felül a Lejátszás elemre.

5. lépés: Keresse meg a Dolby Atmos elemet a Lejátszás alatt, és ellenőrizze, hogy engedélyezve van-e.

6. lépés: Kattintson a Dolby Atmos melletti legördülő menüre.

7. lépés: Válassza az Automatikus vagy a Mindig bekapcsolt lehetőséget.

8. lépés: Zárja be a Beállítások ablakot, és ellenőrizze, hogy a probléma megoldódott-e.
4. A „Sztereó hang monóként” letiltása
A Dolby Atmos lejátszás támogatásához Mac modellje sztereó hangszóróval rendelkezik. A Mac azonban lehetőséget ad arra, hogy a hangot Mono módban játssza le. Ezért azt javasoljuk, hogy tiltsa le a Mono hanglejátszást, hogy korlátozások nélkül élvezhesse a Dolby Atmos-t Macen.
1. lépés: Nyomja meg a Command + szóköz billentyűt a Spotlight Search megnyitásához, írja be Rendszer Beállítások, és nyomja meg a Vissza gombot.

2. lépés: Kattintson a Kisegítő lehetőségek elemre a bal oldali menüben.

3. lépés: Kattintson a Hang elemre a Hallás alatt a jobb oldalon.

4. lépés: Ha engedélyezve van, érintse meg a „Sztereó hang lejátszása monóként” melletti kapcsolót a letiltásához.

5. lépés: Zárja be a Beállítások ablakot, és nyissa meg az Apple Music alkalmazást, és ellenőrizze, hogy a probléma megoldódott-e.

5. Kilépés kényszerítése és az Apple Music újraindítása
Az alkalmazások kényszerített kilépése és újraindítása jó módszer számos hiba és hiba megoldására a Mac számítógépen. Ha továbbra is élvezheti a Dolby Atmos lejátszást Mac számítógépén, próbálja meg erőltetni a kilépést, és indítsa újra az alkalmazást.
1. lépés: Kattintson az Apple ikonra a bal felső sarokban.

2. lépés: Kattintson a Kilépés kényszerítése gombra.

3. lépés: Válassza az Apple Music lehetőséget a lehetőségek listájából.

4. lépés: Kattintson a Kilépés kényszerítése gombra.

5. lépés: Indítsa újra az Apple Music alkalmazást Mac számítógépén, és ellenőrizze, hogy a probléma megoldódott-e.

6. Frissítse a macOS-t az Apple Music frissítéséhez
Ha egyik megoldás sem vált be Önnek, javasoljuk, hogy telepítse az Apple Music új verzióját Mac számítógépére. Ehhez ellenőriznie kell, van-e macOS frissítés.
1. lépés: Nyomja meg a Command + szóköz billentyűt a Spotlight Search megnyitásához, írja be Rendszer Beállítások, és nyomja meg a Vissza gombot.

2. lépés: Kattintson a bal oldali menü Általános elemére.

3. lépés: Kattintson a Szoftverfrissítés lehetőségre.

4. lépés: Töltse le és telepítse a macOS frissítést, ha elérhető.
5. lépés: A telepítés után nyissa meg az Apple Music alkalmazást, és ellenőrizze, hogy a probléma megoldódott-e.

Szerezze be a térhatású hangzást Mac-re
Ezek a megoldások segítenek visszaállítani a Dolby Atmos térhatású hangélményt, miközben az Apple Music-ot Mac számítógépen használja. Tekintse meg a javítási megoldásokat javasoló bejegyzésünket is Az Apple Music Mac rendszeren nem szinkronizálódik az iPhone készülékkel.
Utolsó frissítés: 2022. november 07
A fenti cikk olyan társult linkeket tartalmazhat, amelyek segítenek a Guiding Tech támogatásában. Ez azonban nem befolyásolja szerkesztői integritásunkat. A tartalom elfogulatlan és hiteles marad.
Írta
Paurush Chaudhary
A technológia világának legegyszerűbb megfejtése, és az okostelefonokkal, laptopokkal, tévékkel és tartalomfolyam-platformokkal kapcsolatos mindennapi problémák megoldása.