7 legjobb módszer a származási letöltési sebesség növelésére Windows 11 rendszeren
Vegyes Cikkek / / April 05, 2023
Örökké tart a játékok letöltése az Originről? Ne aggódj, nem vagy egyedül ezzel. Lassú letöltési sebesség a játékindítókon széles körben elterjedtek, és a származás sem különbözik egymástól.

Az Origin lassú letöltési sebessége a sérült gyorsítótár-adatok, az elavult hálózati illesztőprogramok vagy a gyenge internetkapcsolat következménye. Szerencsére gyorsan elháríthatja ezt a problémát. Tekintse meg az Origin letöltési sebesség növelésének összes módját a Windows 11 rendszeren.
1. Ellenőrizze az internetkapcsolatot
Mielőtt bármilyen jelentős változtatást végrehajtana a Windows vagy az Origin rendszerben, győződjön meg arról, hogy a problémát nem a gyenge internetkapcsolat okozza. Ennek megerősítéséhez futtassa internetsebesség-tesztek a számítógépen.

Ha az eredmény azt mutatja, hogy viszonylag alacsonyabb letöltési sebességet kap, akkor el kell végeznie a kapcsolat hibaelhárítását. Ha azonban semmi sem működik, kapcsolatba kell lépnie az internetszolgáltatóval a probléma megoldása érdekében.
A Guiding Tech-en is
2. Zárja be a Hálózati zsákmányoló alkalmazásokat a háttérből
A lassú letöltési sebesség gyakran a háttérben futó, hálózatot felhalmozódó alkalmazások következménye. Ezek az alkalmazások folyamatosan fogyasztják a rendelkezésre álló sávszélességet, és korlátozott erőforrásokat hagynak az Origin számára.
Az összes ilyen alkalmazást az Erőforrásfigyelő segítségével észlelheti és bezárhatja. Itt van, hogyan:
1. lépés: Nyissa meg a Windows keresőt a Windows + S billentyűk lenyomásával, írja be Erőforrás figyelő, majd kattintson a Megnyitás gombra.

2. lépés: Az Erőforrásfigyelőben váltson a Hálózat lapra.

3. lépés: Kattintson a jobb gombbal a hálózatot fogyasztó alkalmazásokra, és válassza a Folyamat befejezése lehetőséget.

3. Frissítse a hálózati adaptereket
Az Origin letöltési sebességének egy másik gyors módja a hálózati adapterek frissítése. A hálózati adaptert a következőről kell elérnie Eszközkezelő. Ezt a következőképpen teheti meg:
1. lépés: Nyissa meg az Eszközkezelőt, és kattintson duplán a Hálózati adapterek csomópontra a kibontásához.

2. lépés: Kattintson a jobb gombbal a számítógép vezeték nélküli adapterére, és válassza az Illesztőprogram frissítése lehetőséget.

3. lépés: Válassza az Illesztőprogramok automatikus keresése lehetőséget.

A Windows most megkeresi és telepíti az összes elérhető hálózati illesztőprogram-frissítést a számítógépére.
4. Kapcsolja ki a proxyszervert
Proxyszerverhez csatlakozhat, ha olyan webhelyeket és alkalmazásokat szeretne felkeresni, amelyek az Ön területén korlátozottak. Azonban, mint minden másnak, ennek is megvannak a maga hibái. A proxyszerver használata hátrányosan befolyásolhatja az internet sebességét.
Tehát kapcsolja ki az összes használt proxyt, és ellenőrizze, hogy javult-e az Origin letöltési sebessége.
1. lépés: Nyomja meg a Windows + I billentyűket a Beállítások alkalmazás megnyitásához, és válassza a „Hálózat és internet” lehetőséget a bal oldalsávon.

2. lépés: Válassza a Proxy lehetőséget a jobb oldali ablaktáblában.

3. lépés: Válassza a Beállítás lehetőséget a Manuális proxybeállítás részben.

4. lépés: Kapcsolja ki a kapcsolót a „Proxyszerver használata” alatt, és kattintson a Mentés gombra.

5. Törölje az Origin Cache adatait
Az Origin a gyorsítótár adatait tárolja a gyors felhasználói élmény biztosítása érdekében. Ha azonban a gyorsítótár adatai megsérülnek, az Origin számos problémára hajlamossá válik, beleértve az egyiket is.
Ennek javításához törölnie kell az eredet gyorsítótár adatait. Itt van, hogyan:
1. lépés: Nyomja meg a Windows + R billentyűt a Futtatás párbeszédpanel megnyitásához.
2. lépés: típus %program adatok% a keresőmezőben, és kattintson az OK gombra.

3. lépés: Nyissa meg az Origin mappát.
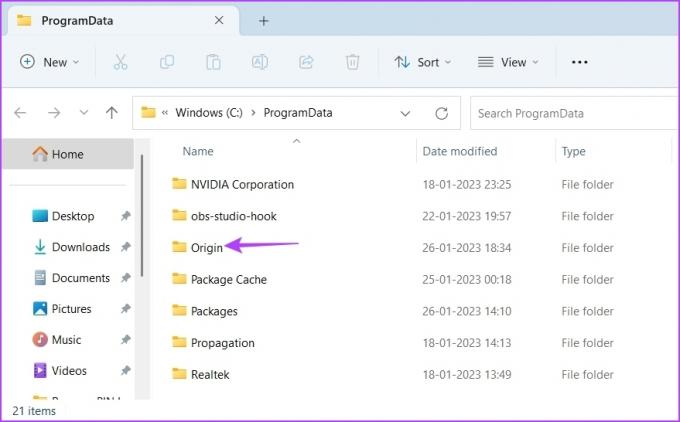
4. lépés: Válassza ki az összes mappát, kivéve a LocalContent mappát. Ezután nyomja meg a Shift + Delete billentyűket a kiválasztott mappák végleges törléséhez.

5. lépés: Nyissa meg a Futtatás párbeszédpanelt, írja be %App adatok% és kattintson az OK gombra.

6. lépés: Válassza ki az Origin mappát, majd nyomja meg a Shift + Delete billentyűket.
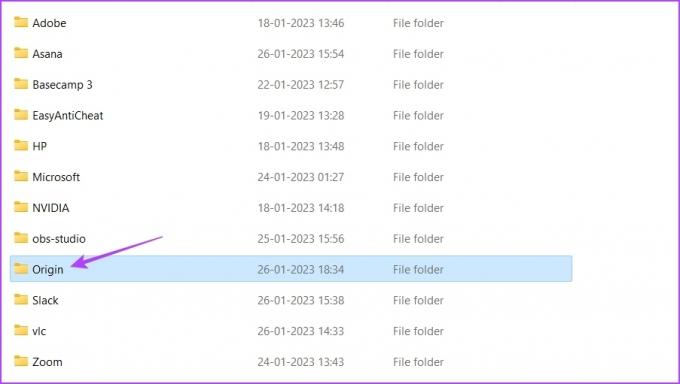
Ezután indítsa újra a számítógépet, és ellenőrizze, hogy a probléma továbbra is fennáll-e.
6. Váltson a Google nyilvános DNS-re
Lassú letöltési sebességet tapasztalhat az Origin alkalmazásban, ha lassú DNS-kiszolgálóhoz csatlakozik. A megoldás ebben az esetben az, hogy át kell váltani a Google nyilvános DNS-kiszolgálójára, amely viszonylag gyorsabb böngészést és letöltési sebességet kínál. Ezt a következőképpen teheti meg:
1. lépés: Nyomja meg a Windows + I billentyűket a Beállítások alkalmazás megnyitásához, és válassza a Hálózat és internet lehetőséget a bal oldalsávon.
2. lépés: Válassza ki az aktuális hálózat típusát, Wi-Fi vagy Ethernet.
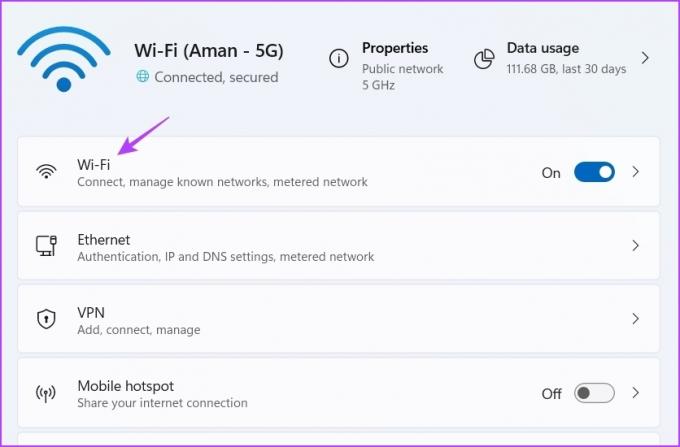
3. lépés: Válassza a Hardver tulajdonságai lehetőséget.
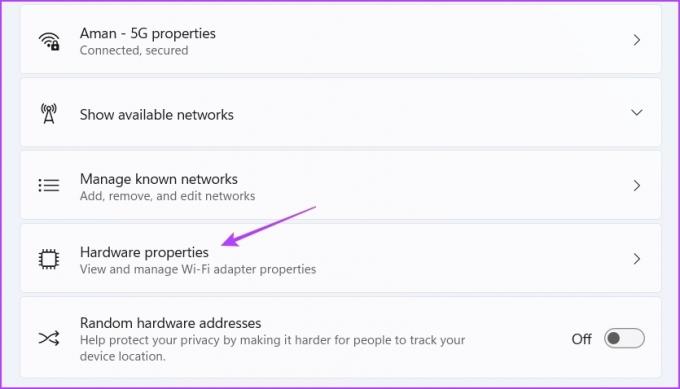
4. lépés: A jobb oldali ablaktáblában kattintson a „DNS-kiszolgáló hozzárendelése” melletti Szerkesztés lehetőségre.

5. lépés: A DNS-beállítások szerkesztése ablakban válassza a Kézi lehetőséget a legördülő menüből.

6. lépés: Engedélyezze az IPv4 vagy IPv6 melletti kapcsolót a módosítani kívánt IP-kapcsolat típusának megfelelően.

7. lépés: Írja be a Google DNS-címét: 8.8.8.8 a Preferált DNS mezőben és 8.8.4.4 az Alternatív DNS mezőben.
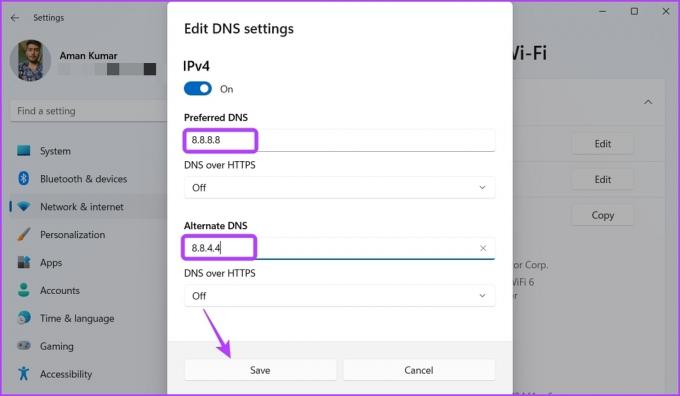
8. lépés: A módosítások alkalmazásához kattintson a Mentés gombra.
7. Futtassa az Origint K+F módban
Az Origin lehetővé teszi, hogy K+F (kutatás és fejlesztés) módban nyissa meg. Az Origin K+F módban történő elindítása sok felhasználó számára megoldotta a lassú letöltési problémát.
Tehát az Origint K+F módban is megnyithatja, és ellenőrizheti, hogy javult-e a letöltési sebesség. Íme a lépések ehhez:
1. lépés: Nyissa meg a Windows keresőt, írja be Jegyzettömb, és válassza a Megnyitás lehetőséget.

2. lépés: Írja be a következő parancsokat a Jegyzettömb ablakába, majd kattintson a Fájl lehetőségre a bal felső sarokban:
[connection]EnvironmentName=production. [Funkció]CdnOverride=akamai
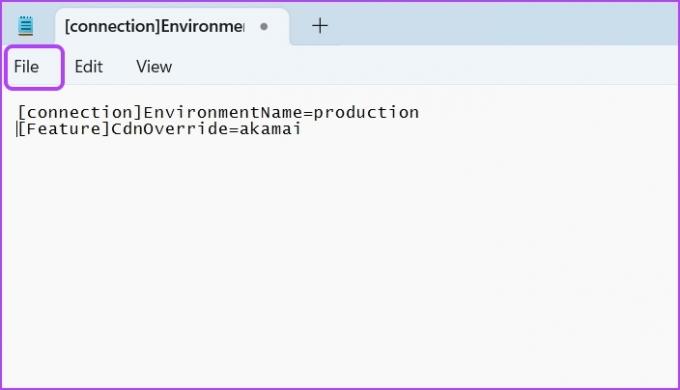
3. lépés: Válassza a Mentés másként lehetőséget a helyi menüből.
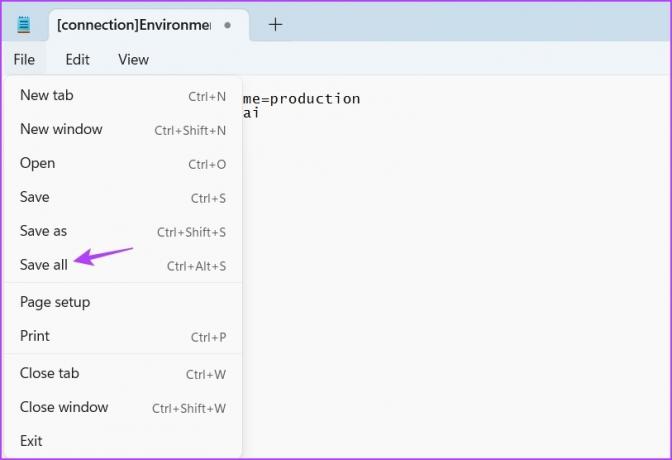
4. lépés: Módosítsa a Mentés másként típusát Minden fájl értékre, és írja be EACore.ini a Fájlnév mezőben.

5. lépés: Kattintson a Mentés gombra.
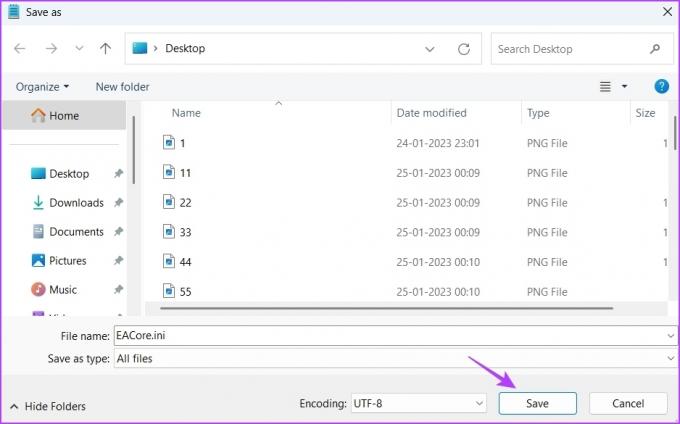
6. lépés: Nyissa meg az Origint, és kattintson az Igen gombra az asztalon megjelenő felhasználói konfigurációs fájlhoz.

Ezután töltsön le bármilyen játékot, és ellenőrizze a sebességet.
Töltse le gyorsan a játékokat az Origin webhelyről
Reméljük, hogy a fenti módszerek segítettek növelni a letöltési sebességet az Originben. Ha azonban továbbra is szembesül a problémával, az azt jelzi, hogy a jelenlegi hálózati konfiguráció a felelős. Az egyetlen megoldás itt az állítsa vissza a hálózati beállításokat.
Utolsó frissítés: 2023. január 30
A fenti cikk olyan társult linkeket tartalmazhat, amelyek segítenek a Guiding Tech támogatásában. Ez azonban nem befolyásolja szerkesztői integritásunkat. A tartalom elfogulatlan és hiteles marad.
Írta
Aman Kumar
Aman Windows-specialista, és szívesen ír a Windows ökoszisztémáról a Guiding Tech és a MakeUseOf oldalakon. Neki van a Alapképzéssel informatikából, most pedig teljes munkaidős szabadúszó író, aki jártas a Windows, iOS és böngészők.



