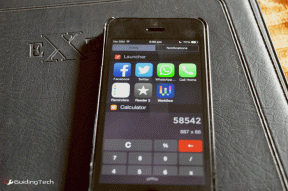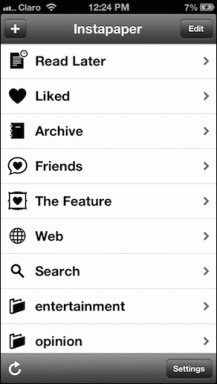11 legjobb OnePlus 11 tipp, trükk és beállítás, amit tudnia kell
Vegyes Cikkek / / April 05, 2023
A OnePlus 11 a OnePlus házának legújabb zászlóshajója. A legújabb Snapdragon processzorral, zászlóshajó kamerákkal, lenyűgöző dizájnnal és lenyűgöző akkumulátor-élettartammal érkezik. Sőt, a készülék is jár hozzá Android 13-on alapuló OxygenOS 13 ki a dobozból. Az OxygenOS rengeteg olyan funkciót tartalmaz, amelyek még jobbá teszik a OnePlus 11 felhasználói élményét. Ha azonban a legtöbbet szeretné kihozni telefonjából, akkor a legjobb, ha ismeri a OnePlus 11 remek tippjeit és trükkjeit.

Ne aggódj, összeállítottuk a legjobb beállításokat, tippeket és trükköket tartalmazó listánkat, amelyeket minden OnePlus 11 felhasználónak tudnia kell. Mielőtt azonban elkezdenénk, érdemes megnézni a következőket:
- Hozza ki a legtöbbet a A OnePlus 11 kamerája ezekkel a trükkökkel
- Hogyan kell testreszabhatja a OnePlus Buds vezérlőit
1. Ellenőrizze az akkumulátor állapotát
Az Apple iPhone-okhoz hasonlóan a OnePlus is hozzáadott egy beállítást az akkumulátor részhez, amely lehetővé teszi az akkumulátor állapotának egyszerű megtekintését. Ez jól mutatja, mennyi ideig várható az akkumulátor élettartama, valamint azt, hogy mikor kell cserélni.
A OnePlus 11 akkumulátorának állapotának ellenőrzéséhez nyissa meg a Beállítások alkalmazást, görgessen le az Akkumulátor részhez, és koppintson rá. Most érintse meg az Akkumulátor állapota elemet.


Most megtekintheti telefonja akkumulátorának maximális kapacitását.

Ideális esetben érdemes megfontolni az akkumulátor cseréjét, ha az akkumulátor állapota 90 százalék alá esik.
2. Használja a Wise töltést
A OnePlus intelligens töltési módot adott hozzá, hogy javítsa az akkumulátor állapotát. Működése az, hogy gyorsan 80 százalékra tölti fel a készüléket. Miután elkészült, a telefon megtanulja a felhasználó használati szokásait, és ennek megfelelően 80-100 százalékról tölti a készüléket. Érdekes módon bekapcsolható éjszakai vagy egész napos töltésre.
Az engedélyezéséhez lépjen a Beállítások> Akkumulátor> Akkumulátor állapota elemre, és érintse meg a Wise töltés lehetőséget.

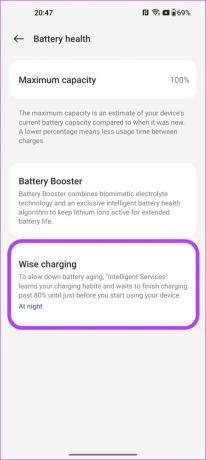
Mostantól választhat, hogy kikapcsolja a funkciót, éjszaka dolgozik, vagy egész nap bekapcsolva tartja.

3. A Sötét mód testreszabása
A legtöbben szeretik a sötét módot használni eszközeinken. És mivel a OnePlus 11 AMOLED típusú kijelzőt használ, a sötét mód használata is növeli a készülék akkumulátorának élettartamát. A OnePlus 11-el nem csak egy nagyon hasznos sötét módot kapsz, hanem tetszés szerint finomhangolhatod is.
A sötét mód engedélyezéséhez lépjen a Beállítások> Kijelző és fényerő menüpontra, és érintse meg a Sötét mód lehetőséget.
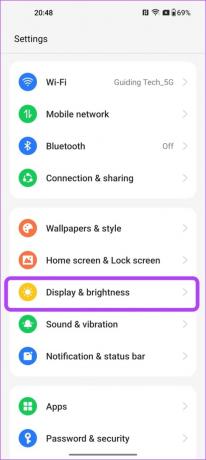
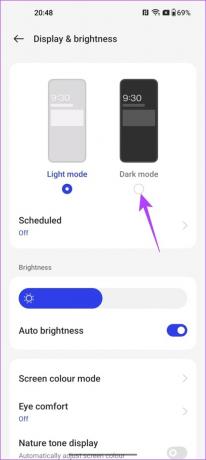
Ezzel engedélyezi a Sötét módot az eszközön.
Meglepő módon a sötét mód automatikus alkalmazását is ütemezheti. Ehhez érintse meg az Ütemezett elemet, majd engedélyezze a kapcsolót. Mostantól a sötét módot automatikusan engedélyezheti napnyugtától napkeltéig, vagy akár egyéni időt is beállíthat mind a Világos, mind a Sötét módhoz.
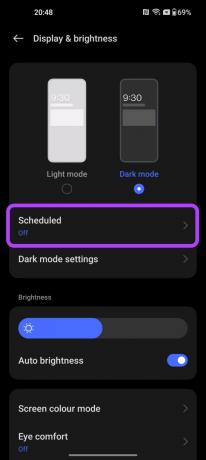

Sőt, a sötét mód megjelenése is tovább szabható. Csúsztassa vissza az ujját, majd érintse meg a Sötét mód beállításait a további lehetőségek megjelenítéséhez.
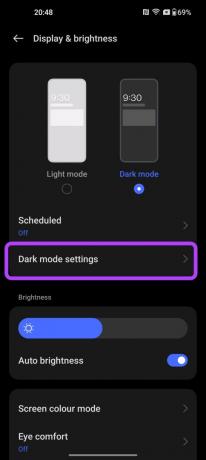
Itt válthat a Továbbfejlesztett megjelenés között a mélyebb feketékhez, vagy válthat a Közepes vagy Gyengéd előbeállítások között a nyugodt szürkékért. Ezenkívül a háttérképeket és az ikonokat is beállíthatja a sötét módra, valamint a sötét módot harmadik féltől származó alkalmazásokhoz.
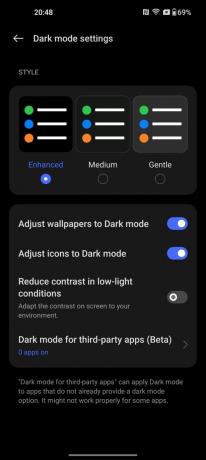
4. A OnePlus polc testreszabása
Az okostelefonok használatának lényege az, hogy különféle feladatokra használhatja őket, igaz? Legyen szó megbeszélés ütemezéséről, gyors jegyzetelésről, napi lépések nyomon követéséről és bármi másról. Ha ezeket a funkciókat egyetlen oldalon szeretné elérni, meg kell néznie a Polc funkciót az OxygenOS-en belül.
A Shelf alapvetően egyetlen oldalon gyors hozzáférést biztosít a kereséshez, az időjáráshoz, az eszköztárhoz, a jegyzetekhez, a sportokhoz és egyéb widgetekhez, így könnyebben elérhetőek.
A OnePlus Shelf engedélyezéséhez lépjen a Beállítások > Kezdőképernyő és Lezárási képernyő elemre, és koppintson a Csúsztatás lefelé lehetőségre a kezdőképernyőn.


Innen érintse meg a Polc elemet a kiválasztásához.
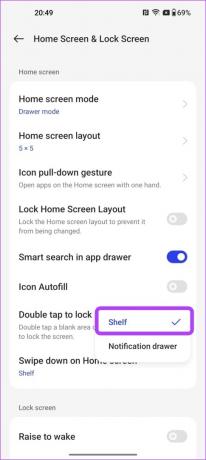
És ez az! Mostantól bármikor a kezdőképernyőn húzza lefelé az ujját a OnePlus polc gyors eléréséhez.
5. Használja ki a RAM bővítést
A OnePlus 11 két különböző változatban érkezik: 8 GB RAM és 16 GB RAM. A RAM-bővítés funkció használatával azonban több RAM-ot is hozzáadhat eszközéhez.
Ennek engedélyezéséhez lépjen a Beállítások> Az eszközről menüpontra, és érintse meg a RAM elemet.


Most engedélyezze a kapcsolót a RAM bővítése mellett. Még a csúszkát is beállíthatja a bővíteni kívánt RAM mennyiségének megadásához, például 4 GB, 8 GB vagy 12 GB.

Vegye figyelembe, hogy a RAM-bővítési funkció a virtuális RAM elvén működik, amely elfoglalja a tárhelyet. már beszéltünk róla virtuális RAM részletesen, ezért csak akkor engedélyezze a funkciót a OnePlus 11-en, ha van tárhelye, amelyet fel kell áldoznia.
6. Alkalmazások elrejtése
A OnePlus 11 másik remek tippje az Alkalmazások elrejtése funkció engedélyezése, különösen azért, mert mindannyian aggódunk a magánéletünk miatt. Végül is olyan alkalmazásokat telepítünk, amelyeket nem akarunk, hogy bárki más, aki a telefonunkat lássa.
Más márkáktól eltérően, amelyek külön intelligens mappát hoznak létre a rejtett alkalmazások számára, az OxygenOS másképp csinálja a dolgokat. Ehelyett egyszerűen tárcsázhatja titkos kódját a telefon tárcsázójából, hogy hozzáférjen a rejtett alkalmazások listájához.
A funkció engedélyezéséhez lépjen a Beállítások> Adatvédelem menüpontra, és érintse meg az Adatvédelem fejlécet.

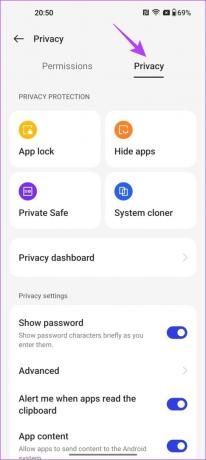
Most érintse meg az Alkalmazások elrejtése lehetőséget. Ez elindítja a titkos kód beállításának folyamatát. Ha elkészült, kiválaszthatja az elrejteni kívánt alkalmazásokat.

Ha minden be van állítva, könnyedén elérheti rejtett alkalmazásait, ha megnyitja a telefon tárcsázóját, és beírja a titkos kódot. Elég menő, nem?
7. Gyorsan indítsa el az alkalmazásokat a lezárási képernyőről
Mindannyian szeretjük a parancsikonokat, igaz? Nos, tudtad, hogy a OnePlus 11 segítségével közvetlenül az ujjlenyomat-szkennerből érheted el az alkalmazások parancsikonjait?
Ehhez érintse meg hosszan az ujját a szkenneren. Ezután a telefon feloldja a zárolást, és egy gyors műveleti menühöz vezet, amellyel könnyedén elindíthatja kedvenc alkalmazásait.
Az engedélyezéséhez lépjen a Beállítások> Speciális funkciók menüpontra, majd érintse meg a Gyorsindítás elemet.
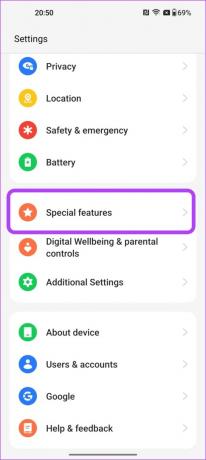
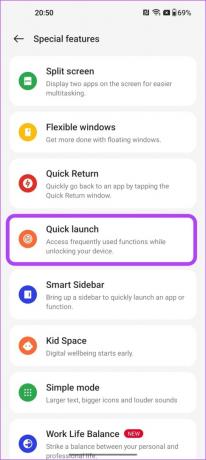
Miután engedélyezte a kapcsolót, érintse meg a Szerkesztés opciót alatta. Itt hozzáadhatja az összes olyan alkalmazást, amelyhez gyorsan hozzá szeretne férni, és hozzárendelheti a sorrendjüket is.


És ez az. Mostantól minden alkalommal, amikor megpróbálja feloldani telefonját az ujjlenyomat-szkennerrel, elérheti ezt a menüt, hogy gyorsan a kedvenc alkalmazásaihoz ugorjon.
8. Használja az Egykezes módot
A OnePlus 11 hatalmas, 6,7 hüvelykes kijelzővel rendelkezik, és ennek egy kézzel való használata időnként fárasztó feladat lehet. Ez különösen igaz, ha kicsi kezű valaki.
Szerencsére az egykezes mód a OnePlus 11 remek beállításai közé tartozik. Ahogy azt sejteni lehetett, a kijelző tartalmát a panel alsó felére zsugorítja, így egy kézzel is könnyebben elérhető.
Az egykezes mód engedélyezéséhez lépjen a Beállítások > További beállítások > Egykezes mód menüpontra.

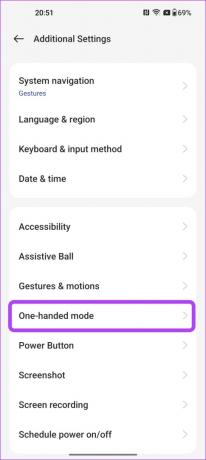
Most csak kapcsolja át az Egykezes mód kapcsolóját az engedélyezéséhez.
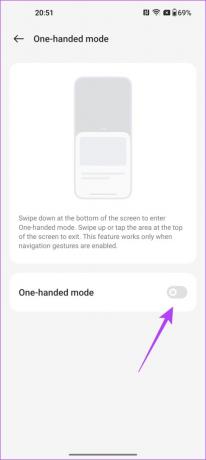
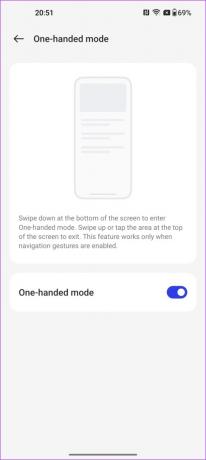
Ha engedélyezve van, a képernyő alján egyszerűen lefelé csúsztatva aktiválhatja az Egykezes módot.

Az üzemmódból való kilépéshez egyszerűen érintse meg a fenti üres képernyőterületet.
9. A Haptic Feedback testreszabása
A OnePlus 11 továbbfejlesztett haptikus motorral rendelkezik, kifinomult visszajelzéssel. A OnePlus azonban egy lépéssel tovább viszi a dolgokat azáltal, hogy lehetővé teszi a felhasználó számára a vibráció intenzitásának testreszabását és a személyre szabottabb érintés érzését.
Ehhez lépjen a Beállítások> Hang és rezgés menüpontra, és görgessen lefelé. Ezután érintse meg a Haptika és hangok elemet.

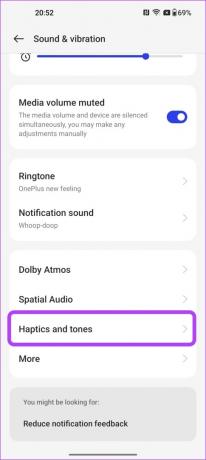
Innen tetszés szerint testreszabhatja a haptikus visszajelzés intenzitását. Sőt, még azt is kiválaszthatja, hogy az érintések milyen érzést keltenek a Crisp és Gentle előbeállítások közötti váltással.

10. A bekapcsológomb testreszabása
Alapértelmezés szerint, ha lenyomva tartja a bekapcsológombot, az elindítja a Google Asszisztenst a OnePlus 11-en. És ez kiábrándítónak tűnhet egyes felhasználók számára, akik szívesebben látnák ott a bekapcsoló menüt. Szerencsére a OnePlus lehetővé teszi a funkció testreszabását.
Csak lépjen a Beállítások> További beállítások elemre, majd érintse meg a Bekapcsológombot.
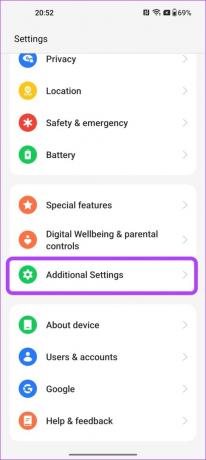

Most érintse meg a Nyomja meg a gombot, és tartsa lenyomva a bekapcsológombot, és válassza a Bekapcsoló menüt.
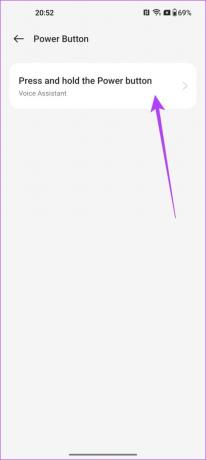

És ez az. Mostantól minden alkalommal, amikor lenyomva tartja a bekapcsológombot, megnyílik a bekapcsoló menü.
11. Intelligens oldalsáv engedélyezése
A OnePlus 11 intelligens oldalsávval is rendelkezik. Ezzel a funkcióval gyorsan elindíthatja kedvenc alkalmazásait, megnyithatja az alkalmazásokat lebegő ablakban vagy osztott képernyőn, és akár intelligens ajánlásokat is kaphat az aktuális tevékenysége alapján.
Az intelligens oldalsáv engedélyezéséhez lépjen a Beállítások > Speciális funkciók menüpontra, és érintse meg az Intelligens oldalsáv elemet.

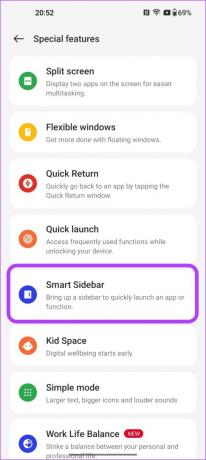
Most érintse meg az Intelligens oldalsáv melletti kapcsolót az engedélyezéséhez.
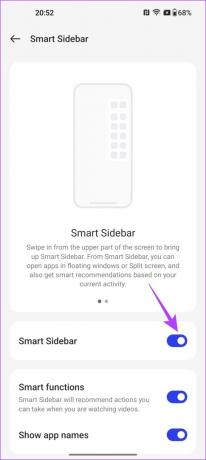
Ha végzett, húzza befelé az ujját a képernyő jobb felső szélétől. Ezután érintse meg a Szerkesztés gombot, hogy különféle alkalmazásokat és eszközöket adjon hozzá az Intelligens oldalsávhoz, saját preferenciái alapján.


Töltsd fel élményeidet ezekkel a OnePlus 11 tippekkel és trükkökkel
Az OxygenOS által kínált funkciók száma végtelen. A jó rész az, hogy a OnePlus nagyszerű munkát végzett annak érdekében, hogy mindent elérhetővé és intuitívvá tegye a felhasználó számára. Ennek ellenére a fent említett funkciók a OnePlus 11 legjobb trükkjei közé tartoznak, amelyek minden felhasználó számára vonzóak.
Személy szerint kellemes érzésnek tartom az akkumulátor állapotának kiegészítését. Melyik OnePlus 11 funkció a kedvenced? Tudassa velünk az alábbi megjegyzésekben.