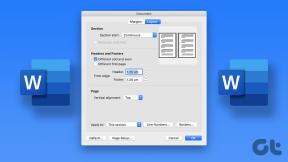9 legjobb javítás arra az esetre, ha az Amazon Prime Video nem tölt le filmeket az iPhone-on
Vegyes Cikkek / / April 05, 2023
Az Amazon Prime Video alkalmazás iPhone-ján lehetővé teszi, hogy letöltse kedvenc filmjeit, hogy később megnézhesse őket, amikor nem rendelkezik internet-hozzáféréssel. Csak bejelentkezhet az Amazon-fiókjával, és letöltheti a streaming filmeket a platformon. Te is módosítsa a felirat színét magából az alkalmazásból.

Egyes felhasználók azonban azzal a problémával szembesülnek, hogy nem tudnak filmeket letölteni a Prime Video alkalmazásból iPhone-jukon. Ha Ön is közéjük tartozik, íme néhány megoldás a Prime Video kijavításához, ha nem tölti le a filmeket az iPhone-on.
1. Ellenőrizze, hogy a Letöltés csak Wi-Fi-n engedélyezve van-e
Az iPhone-on található Prime Video alkalmazás lehetővé teszi filmek letöltését mobiladat- és Wi-Fi-kapcsolaton keresztül. Tehát ha te mobiladatot használ iPhone-ján, így ellenőrizheti, hogy a Wi-Fi-n keresztüli letöltés engedélyezve van-e a kb.
1. lépés: Nyissa meg a Prime Video alkalmazást iPhone-ján.

2. lépés: Érintse meg a Saját cuccok lehetőséget a jobb alsó sarokban.

3. lépés: Érintse meg a Beállítások ikont a jobb felső sarokban.

4. lépés: Válassza a Streaming és letöltés lehetőséget.

5. lépés: Ellenőrizze, hogy a „Letöltés csak Wi-Fi-n” le van-e tiltva.

Ha nem, érintse meg a kapcsolót a letiltásához.
2. Váltson mobil adatátvitelről Wi-Fi-re
Ha lehetséges, próbáljon meg mobiladatról Wi-Fi-re váltani. A filmek letöltése mobiladat-kapcsolaton keresztül nagymértékben függ attól, hogy jó internetsebességet ér-e el jelenlegi tartózkodási helyén. De ha nem ez a helyzet, megpróbálhat Wi-Fi hálózatra váltani. Ezután nyissa meg a Prime Video alkalmazást, és nézze meg, hogy a probléma megoldódott-e.
3. Váltson 5 GHz-es frekvenciasávra
A Wi-Fi-re váltás után növelheti a letöltési sebességet, ha a 2,4 GHz-es frekvenciasáv helyett 5 GHz-es frekvenciasávhoz csatlakozik. Abban az esetben, ha kétsávos útválasztót használ, javasoljuk, hogy váltson 5 GHz-es frekvenciasávra és sebességtesztet futtatni annak biztosítása érdekében, hogy internetszolgáltatója ne tapasztaljon leállást.

4. Az alacsony adatforgalom mód letiltása a Wi-Fi-hez
Ha internetcsomagja napi adatkorlátokat tartalmaz, iPhone-ja lehetőséget ad a Wi-Fi hálózat sávszélesség-használatának korlátozására. Segít az akkumulátor élettartamának javításában is. De abban az esetben, ha a Prime Video nem tölt le filmeket, ellenőrizheti és letilthatja az alacsony adatátviteli módot a Wi-Fi-hez. Itt van, hogyan.
1. lépés: Nyissa meg a Beállításokat iPhone-ján.

2. lépés: Koppintson a Wi-Fi elemre.

3. lépés: Érintse meg az „i” ikont a csatlakoztatott Wi-Fi hálózat neve mellett.

4. lépés: Érintse meg a Low Data Mode melletti kapcsolót a funkció letiltásához.

5. lépés: Zárja be a Beállítások alkalmazást, és nyissa meg a Prime Video alkalmazást, és ellenőrizze, hogy a probléma megoldódott-e.

5. Ellenőrizze az iPhone tárhelyet
A probléma másik gyakori oka az iPhone belső tárhelyének hiánya. A filmek letöltéséhez elegendő tárhelynek kell maradnia iPhone-ján. Így ellenőrizheti és szükség esetén törölheti a belső tárhelyet.
1. lépés: Nyissa meg a Beállításokat iPhone-ján.

2. lépés: Görgessen le, és érintse meg az Általános elemet.

3. lépés: Érintse meg az iPhone Storage elemet.

Miután a tárhelyadatok betöltődnek a képernyőn, lefelé görgetve ellenőrizheti, hogy melyik alkalmazás foglal sok tárhelyet, amelyet nem gyakran használ.

Kiválaszthatja az alkalmazást, és megérintheti az Alkalmazás törlése lehetőséget.

A belső tárhely törléséhez engedélyezheti a fel nem használt alkalmazások kiürítését is.

4. lépés: Ezután zárja be a Beállítások alkalmazást, és nyissa meg a Prime Video-t, hogy ellenőrizze, hogy a probléma megoldódott-e.

6. Ellenőrizze az epizódletöltési korlátot az automatikus letöltésekhez
Ahogy a neve is sugallja, az Automatikus letöltés egy olyan funkció, amely automatikusan letölt egy adott számú epizódot iPhone-jára. Tehát ha egy TV-műsor több epizódját szeretné letölteni, ellenőriznie kell az epizódletöltési korlátot a Prime Video alkalmazásban.
1. lépés: Nyissa meg a Prime Video alkalmazást iPhone-ján.

2. lépés: Érintse meg a Saját cuccok lehetőséget a jobb alsó sarokban.

3. lépés: Érintse meg a Beállítások ikont a jobb felső sarokban.

4. lépés: Válassza a Streaming és letöltés lehetőséget.

5. lépés: Érintse meg az Automatikus letöltések lehetőséget.

6. lépés: Módosítsa a „Letöltésre váró epizódok” korlátot választása szerint.

A belső tárhely felszabadításához engedélyezheti a „Megtekintett epizódok törlése” funkciót is.

7. Kényszerített kilépés és indítsa újra a Prime Video App alkalmazást
Megpróbálhatja eltávolítani a Prime Video alkalmazást az iPhone-on a háttérben futó alkalmazásból, és ellenőrizze, hogy a probléma megoldódott-e. Ezzel újból indulhat az alkalmazás, ha már régóta fut.
1. lépés: Az iPhone kezdőképernyőjén csúsztassa felfelé, és tartsa lenyomva a megnyitott alkalmazásablakok megjelenítéséhez.
2. lépés: Csúsztassa jobbra az ujját a Prime Video alkalmazás kereséséhez. Ezután húzza felfelé az ujját, és távolítsa el az alkalmazás ablakát a háttérből.

3. lépés: Indítsa újra a Prime Video alkalmazást, és ellenőrizze, hogy a probléma megoldódott-e.

8. Állítsa vissza a hálózati beállításokat
Az általunk javasolt fejlett megoldás az iPhone hálózati beállításainak visszaállítása. Előfordulhat, hogy a régebbi hálózati beállítások akadályozhatják, különösen akkor, ha több Wi-Fi hozzáférési pont adata van tárolva. A Hálózati alaphelyzetbe állítás végrehajtása eltávolítja a mobiladat-, Wi-Fi- és Bluetooth-beállításokat iPhone-járól. Tehát újra csatlakoznia kell a Wi-Fi hálózathoz.
1. lépés: Nyissa meg a Beállításokat iPhone-ján.

2. lépés: Görgessen le, és érintse meg az Általános elemet.

3. lépés: Görgessen le, és érintse meg az „iPhone átvitele vagy visszaállítása” lehetőséget.
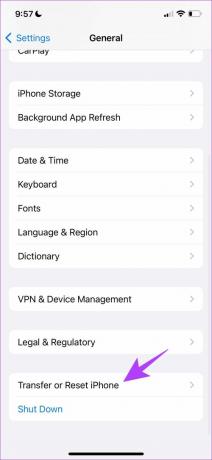
4. lépés: Érintse meg a Visszaállítás elemet alul.

5. lépés: Válassza a „Hálózati beállítások visszaállítása” lehetőséget.

6. lépés: Adja meg iPhone-kódját a választás megerősítéséhez.
7. lépés: A megerősítéshez érintse meg ismét a „Hálózati beállítások visszaállítása” lehetőséget.

8. lépés: Ezután nyissa meg a Prime Video alkalmazást, és nézze meg, hogy a probléma megoldódott-e.

9. Frissítse a Prime Video alkalmazást
Az utolsó lehetőség a Prime Video alkalmazás verziófrissítésének ellenőrzése, hogy eltávolítsa az iPhone-on ezt a problémát okozó hibákat vagy hibákat.
Frissítse a Prime Video alkalmazást
Töltse le és nézze meg
Ezek a megoldások segítenek letölteni filmeket a Prime Video alkalmazásból, és élvezni őket iPhone-ján. A bejegyzésünket is elolvashatja hogyan lehet megváltoztatni a profil ikont az Amazon Prime Video alkalmazásban.
Utolsó frissítés: 2022. november 15
A fenti cikk olyan társult linkeket tartalmazhat, amelyek segítenek a Guiding Tech támogatásában. Ez azonban nem befolyásolja szerkesztői integritásunkat. A tartalom elfogulatlan és hiteles marad.
Írta
Paurush Chaudhary
A technológia világának legegyszerűbb megfejtése, és az okostelefonokkal, laptopokkal, tévékkel és tartalomfolyam-platformokkal kapcsolatos mindennapi problémák megoldása.