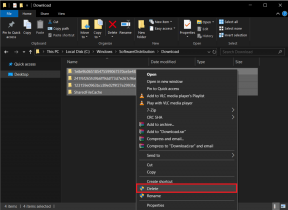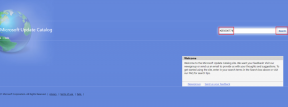2 legjobb módszer a Beállítások alkalmazás letiltására a Windows 11 rendszerben
Vegyes Cikkek / / April 05, 2023
A Beállítások alkalmazás és a Vezérlőpult a Windows két legfontosabb eszköze. Lehetővé teszik a felhasználók számára a különböző beállítások és preferenciák elérését és módosítását. Ha az eszközök minden felhasználó számára elérhetőek, potenciálisan veszélybe kerülhet a számítógép biztonsága és stabilitása. Tehát itt vagyunk a két legjobb módszerrel a Beállítások alkalmazás letiltására a Windows 11 rendszerben.
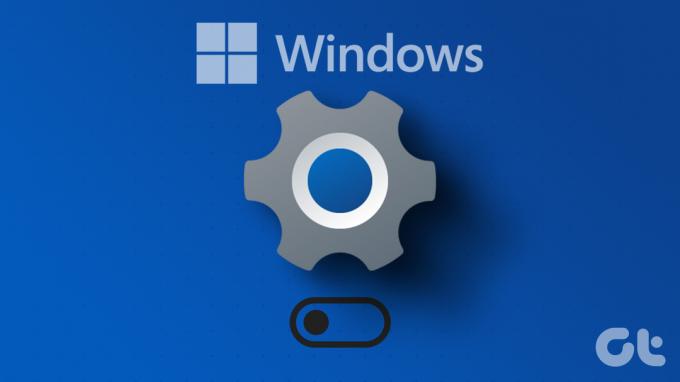
Előtte először értsük meg, miért szeretné letiltani a Windows beállításait és a Vezérlőpultot. A számítógép rendszergazdája nem szeretné, hogy a felhasználók módosítsák a fontos beállításokat, például a biztonsági funkciókat és a hálózati beállításokat. Ha a számítógépet gyerekek használják, érdemes lehet elkerülni a rendszer összezavarását a beállítások véletlen megváltoztatásával. Szóval, minden további nélkül lépjünk be.
A Windows Beállítások alkalmazás és a Vezérlőpult letiltása a Rendszerleíróadatbázis-szerkesztővel
Ez a legegyszerűbb módja annak, hogy megakadályozza a Windows 11 felhasználók számára, hogy elérjék a Beállítások alkalmazást. A lépések azonban trükkösek lehetnek, ha nem követik megfelelően.
Továbbá ebben a módszerben a Rendszerleíróadatbázis-szerkesztővel fogunk dolgozni. Mielőtt továbblépne, javasoljuk biztonsági mentésa Windows rendszerleíró adatbázisát. Ha elkészült, kövesse az alábbi lépéseket a Beállítások alkalmazás letiltásához a Windows 11 rendszerben.
1. lépés: Nyomja meg a Windows billentyűt a billentyűzeten, írja be Rendszerleíróadatbázis-szerkesztő, majd kattintson a „Futtatás rendszergazdaként” lehetőségre.
jegyzet: A "Windows billentyű + R" lenyomásával is megnyithatja a Futtatás parancsmezőt, írja be regedit.exe, majd kattintson az OK gombra a Rendszerleíróadatbázis-szerkesztő megnyitásához.

A promptban válassza az Igen lehetőséget.
2. lépés: A felső sávban írja be az alább említett címet.
HKEY_LOCAL_MACHINE\SOFTWARE\Policies\Microsoft\Windows\CurrentVersion\Policies\Explorer
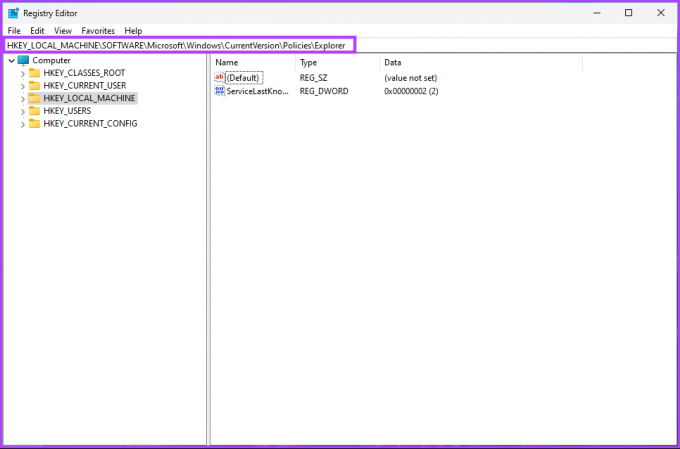
Most létre kell hoznia a NoControlPanel mappát.
3. lépés: Kattintson a jobb gombbal az üres helyre, válassza az Új lehetőséget, válassza a „DWORD (32 bites) érték” lehetőséget, és nevezze el NoControlPanel.

4. lépés: Most kattintson duplán a NoControlPanel elemre

5. lépés: Állítsa az értékét 1-re, majd kattintson az OK gombra.
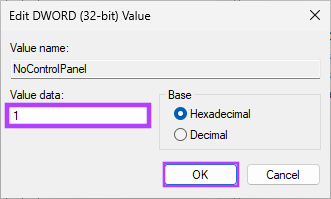
Végül zárja be a Rendszerleíróadatbázis-szerkesztőt, és indítsa újra a Windows PC-t. Amikor a rendszer újraindul, a Beállítások alkalmazást többé nem érheti el senki. A fenti beállítás után, amikor megpróbálja megnyitni a Beállítások alkalmazást vagy a Vezérlőpultot, egy üzenet jelenik meg: „Ez a művelet a számítógépre érvényes korlátozások miatt megszakadt. Kérjük, forduljon rendszergazdájának üzenetéhez.'
Ha vissza szeretné állítani, csak annyit kell tennie, hogy az 5. lépésben a NoControlPanel duplaszó értékét 1-ről 0-ra állítja. Most, ha nem szeretné letiltani a Vezérlőpultot és a Beállítások alkalmazást a Rendszerleíróadatbázis-szerkesztőn keresztül, megteheti a Csoportházirend-szerkesztőn keresztül is. Olvasson tovább.
A Beállítások alkalmazás és a Vezérlőpult kikapcsolása a helyi csoportházirend-szerkesztővel
A Windows legtöbb beállítása jól vezérelhető a Csoportházirend-szerkesztő, valamint a Beállítások alkalmazás és a Vezérlőpult sem kivétel. Így kapcsolhatja ki az automatikus frissítéseket a Windows 11 rendszeren.
Jegyzet: A Csoportházirend-szerkesztő csak a Windows 11 Pro és Enterprise verziók. Ha Windows 11 Home Editort használ, nem használhatja ezt a módszert.
1. lépés: Nyomja meg a Windows billentyűket a billentyűzeten, írja be gpedit, majd kattintson a Megnyitás gombra.
jegyzet: A "Windows billentyű + R" lenyomásával is megnyithatja a Futtatás parancsmezőt, írja be gpedit.msc, majd kattintson a Megnyitás gombra.
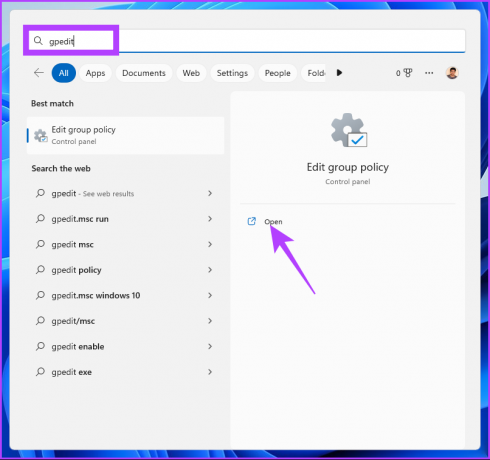
2. lépés: A bal oldali ablaktáblában a Helyi számítógép házirendje alatt válassza a Felhasználói konfiguráció lehetőséget.
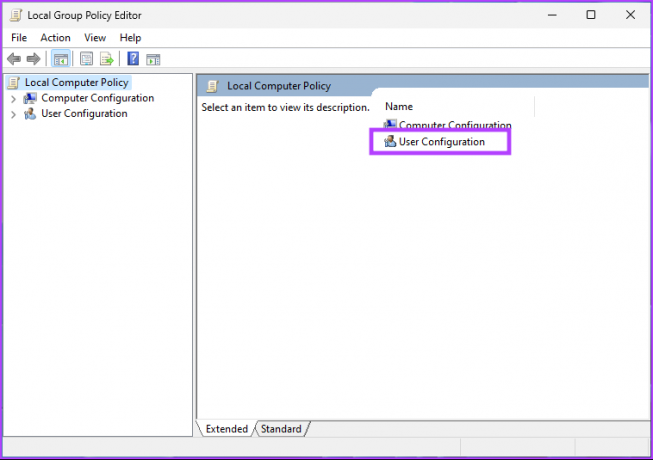
3. lépés: A jobb oldali ablaktáblában kattintson duplán a Felügyeleti sablonok elemre.
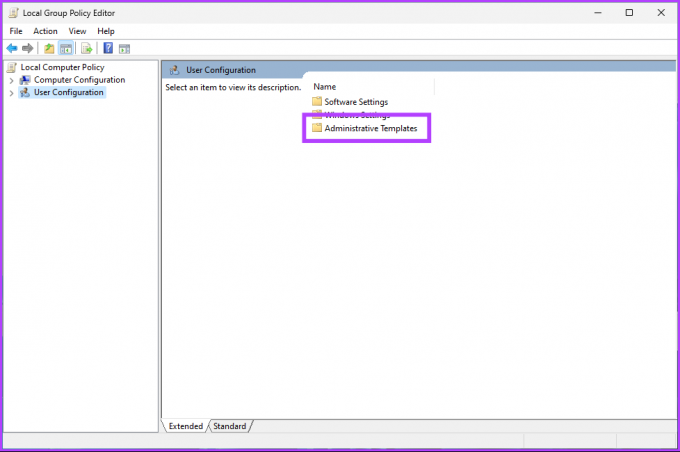
4. lépés: Válassza ki a Vezérlőpult opciót.

5. lépés: A Vezérlőpult lehetőség alatt keresse meg a „Hozzáférés tiltása a Vezérlőpulthoz és a számítógép beállításaihoz” lehetőséget, és kattintson rá duplán.
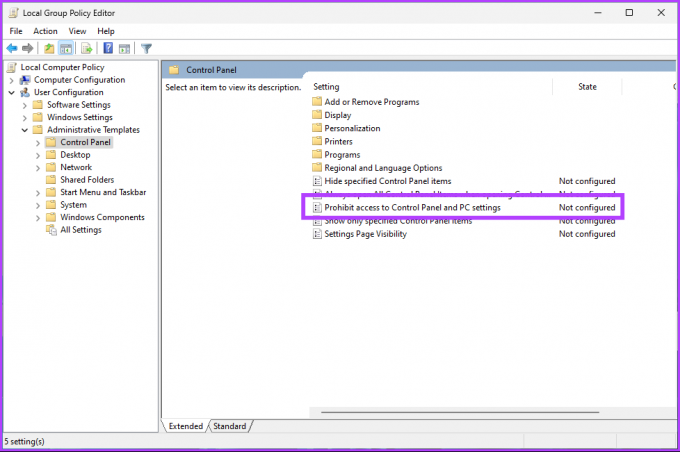
6. lépés: Az új ablakban válassza az Engedélyezve lehetőséget, majd kattintson az Alkalmaz, majd az OK gombra.
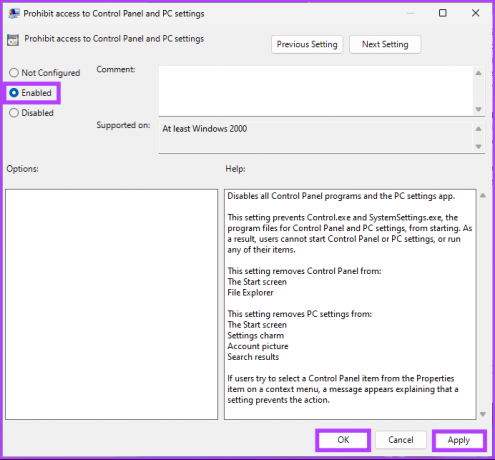
Ezzel a beállítással letiltotta a hozzáférést a Beállítások alkalmazáshoz és a Vezérlőpulthoz a Windows 11 számítógépen. Ezt követően, amikor megpróbálja megnyitni a Beállítások alkalmazást vagy a Vezérlőpultot, megjelenik a következő üzenet: „Ez a művelet a számítógépen érvényben lévő korlátozások miatt megszakadt. Kérjük, forduljon rendszergazdájának üzenetéhez.'
Ha vissza szeretne térni az alapértelmezett beállításokhoz, kövesse a pontos utasításokat, de be 6. lépés, válassza a Nincs konfigurálva lehetőséget az „Oldal láthatóságának beállítása” ablakban, kattintson az Alkalmaz gombra, és akkor RENDBEN.
GYIK a Beállítások alkalmazás letiltásával kapcsolatban Windows rendszeren
Számos oka lehet annak, ha a Beállítások alkalmazás nem nyílik meg a Windows 11 rendszeren, például adminisztratív korlátozások, rendszerhiba vagy hiba, amely miatt szükség lehet a rendszer újraindítására.
Valószínűleg a számítógépén hiba van, vagy esetleg nincs elég RAM a Beállítások alkalmazás futtatásához. Más alkalmazások tipikus újraindítása vagy bezárása esetén megszakítás nélkül futhat.
Csak annyit kell tennie, hogy lépjen a Start > Beállítások > Alkalmazások > Válassza ki a módosítani kívánt alkalmazást > kattintson a hárompontos ikonra > Módosítás. Ha végzett a módosításokkal, kattintson az Alkalmaz, majd az OK gombra.
A nem kívánt változtatások blokkolása
A Beállítások alkalmazás a Windows 11 rendszeren hasznos a különféle rendszerbeállítások kezeléséhez, de néha érdemes lehet kikapcsolni a Beállítások alkalmazást, akár a rendszer védelme, akár a jogosulatlan módosítások megakadályozása érdekében. A fenti módok mindegyike lehetővé teszi a hozzáférést a Windows Beállítások alkalmazásához és a Vezérlőpulthoz; válassza ki a kívánt módszert.