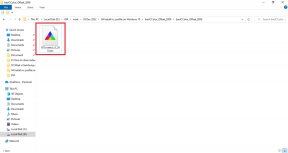7 legjobb javítás a 0x800f081f számú Windows frissítési hibához a Windows 11 rendszerben
Vegyes Cikkek / / April 05, 2023
A Microsoft rendszeresen ad ki Windows-frissítéseket új szolgáltatások bevezetése és az ismert problémák megoldása érdekében. Míg a legtöbb frissítés probléma nélkül települ, egyes frissítések hibákat okozhatnak a telepítés során.
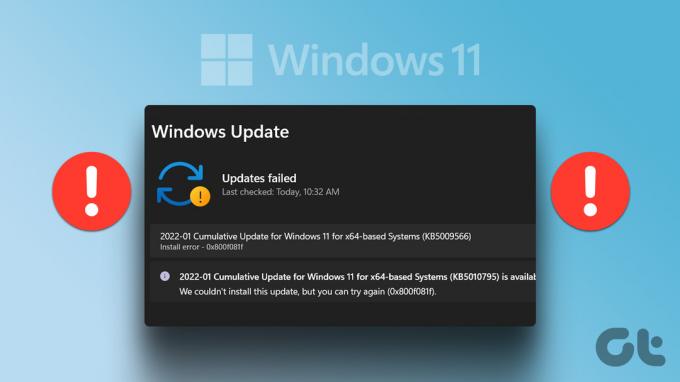
A 0x800f081f hiba az egyik sok frissítési hiba szembesülhet a Windows 11 frissítéseinek letöltése közben. Szerencsére ez egy nagyon gyakori frissítési hiba, és könnyen kiküszöbölhető. Tekintse meg az összes működő megoldást a 0x800f081f Windows frissítési hiba kiküszöbölésére a Windows 11 rendszeren.
Mi okozza a 0x800f081f számú Windows frissítési hibát?
Figyelembe véve a Microsoft által kiadott frissítések számát, mindig valószínű, hogy frissítési hibába ütközik egy frissítés letöltése vagy telepítése közben. A 0x800f081f frissítési hiba általában akkor jelenik meg, ha a számítógép nem tudja letölteni a Windows 11 22H2 frissítését.
Ennek a frissítési hibának a fő felelősei a következők:
- Nem kompatibilis rendszer
- Sérült Windows frissítési összetevők
- Rosszul konfigurált csoportházirend-beállítások
- A Microsoft .NET Framework 3.5 elérhetetlensége
Most, hogy ismeri a frissítési hiba fő okait, nézzük meg az összes működő javítást.
1. Ellenőrizze számítógépe kompatibilitását a Windows 11 22H2 frissítésével
Valószínűleg szembe kell néznie a 0x800f081f frissítéssel, ha számítógépe nem kompatibilis a Windows 11 22H2 frissítésével. Ez a helyzet főként olyan rendszereken fordul elő, ahol a Windows 11 rendszert a minimális követelmény megkerülésével telepítette.
Az alábbi lépések végrehajtásával ellenőrizheti, hogy számítógépe kompatibilis-e a 22H2 frissítéssel:
1. lépés: Nyomja meg a Windows + R billentyűket a Futtatás párbeszédpanel megnyitásához.
2. lépés: A szövegmezőbe írja be regedit és nyomja meg az Entert.

3. lépés: A Rendszerleíróadatbázis-szerkesztőben lépjen a következő helyre:
Számítógép\HKEY_LOCAL_MACHINE\SOFTWARE\Microsoft\Windows NT\CurrentVersion\AppCompatFlags\TargetVersionUpgradeExperienceIndicators\NI22H2
4. lépés: Kattintson duplán a RedReason bejegyzésre a jobb oldali ablaktáblában.

Ha az érték adata „Nincs”, akkor rendszere kompatibilis a 22H2 frissítéssel. De ha azt írja ki, hogy TPM UEFISecureBoot, akkor nem tudja telepíteni a frissítést a számítógépére.
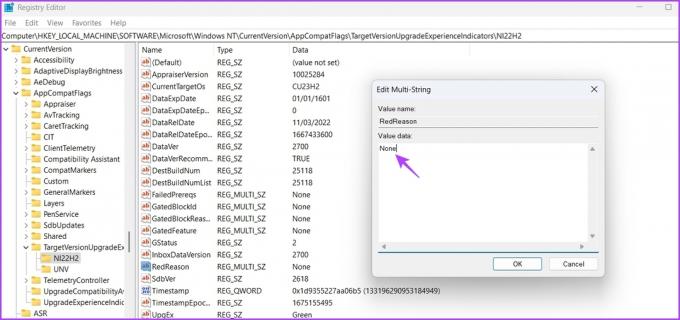
2. Használja az ablakfrissítési hibaelhárítót
A Windows Update hibaelhárító egy beépített segédprogram, amely hasznos lehet a Windows Update problémáinak megoldásában. A következőképpen futtathatja a Windows Update hibaelhárítót a számítógépén:
1. lépés: Nyomja meg a Windows + I billentyűket a Beállítások alkalmazás megnyitásához.
2. lépés: A jobb oldali ablaktáblában válassza a Hibaelhárítás lehetőséget.
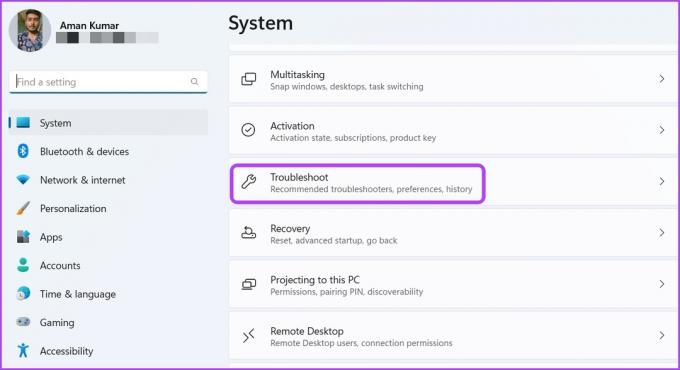
3. lépés: Válassza az Egyéb hibaelhárítók lehetőséget.

4. lépés: Kattintson a Windows Update opció melletti Futtatás gombra.
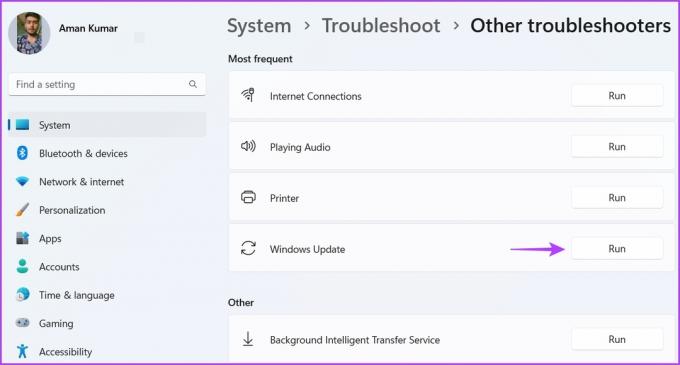
Megjelenik az Ablakfrissítési hibaelhárító, és megkeresi az elérhető problémákat. Ha talál ilyet, automatikusan megoldja, különösebb felhasználói beavatkozás nélkül.
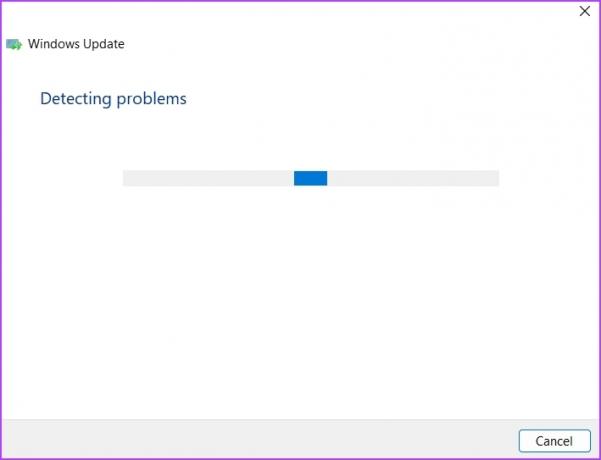
3. Szerkessze a csoportházirend-beállításokat
A 0x800f081f Windows frissítési hiba valószínűleg akkor jelenik meg, ha az opcionális frissítés telepítése le van tiltva a számítógépen. Használhatja a Helyi csoportházirend-szerkesztő, de a Windows 11 Home kiadásban nem érhető el. A Csoportházirend-szerkesztő a Windows 11 Pro, Enterprise és Education kiadásokban érhető el.
Az engedélyezéséhez kövesse az alábbi utasításokat:
1. lépés: Nyomja meg a Windows + R billentyűket a Futtatás párbeszédpanelhez, írja be gpedit.msc és kattintson az OK gombra a Helyi csoportházirend-szerkesztő megnyitásához.
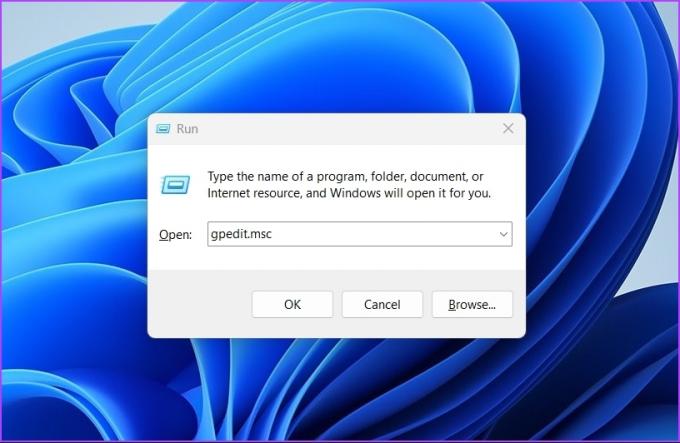
2. lépés: A Helyi csoportházirend-szerkesztőben navigáljon az alábbi helyre:
Számítógép konfigurációja > Felügyeleti sablonok > Rendszer
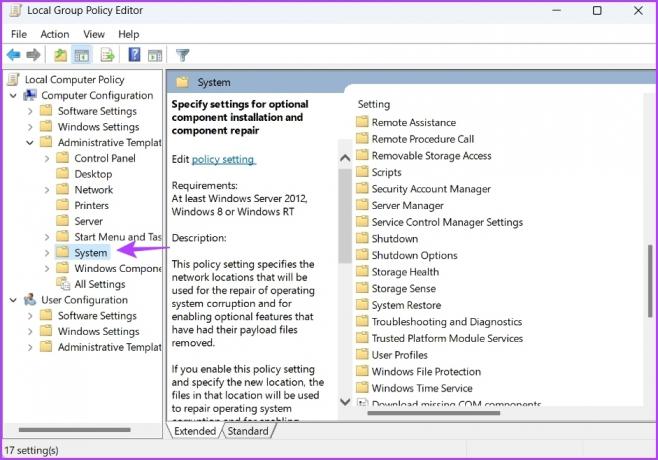
3. lépés: A jobb oldali ablaktáblában keresse meg a „Beállítások megadása az opcionális összetevők telepítéséhez és javításához” házirendet, és kattintson rá duplán.
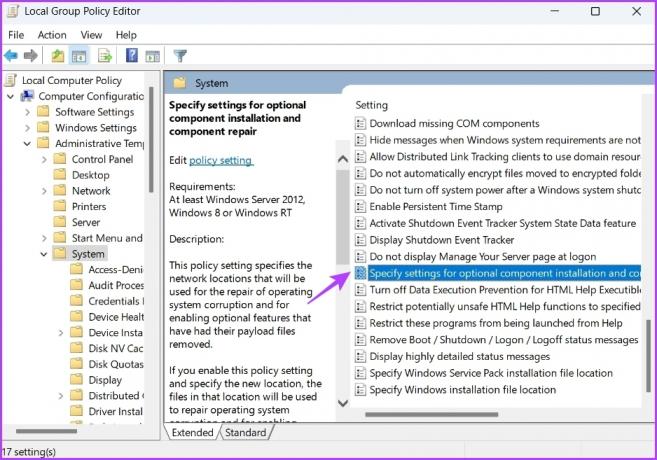
4. lépés: Kattintson az Engedélyezve lehetőségre, majd az Alkalmaz gombra a módosítások mentéséhez.
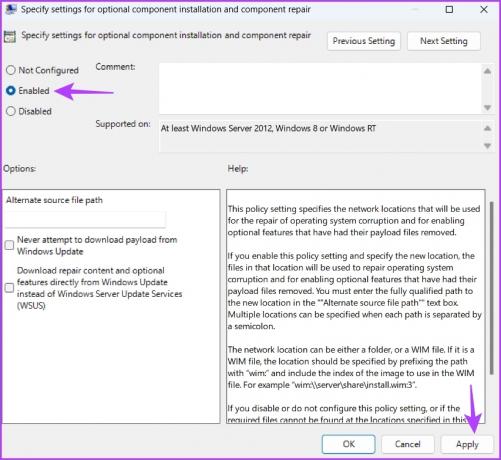
Próbálja meg telepíteni a frissítést, és ellenőrizze, hogy továbbra is megjelenik-e a hibakód.
4. Telepítse újra a Microsoft .NET Framework 3.5-öt
A .NET Framework 3.5 újratelepítése egy másik hatékony megoldás a 0x800f081f számú Windows frissítési hiba kiküszöbölésére. Ezt a következőképpen teheti meg:
1. lépés: Nyomja meg a Windows + S billentyűket a Windows Search megnyitásához.
2. lépés: A keresősávba írja be Windows-szolgáltatások be-és kikapcsolása és válassza a Megnyitás lehetőséget.

3. lépés: Törölje a jelölést a .NET-keretrendszer 3.5 (beleértve a 2.0-t és a 3.0-t is) jelölőnégyzetből, majd kattintson az OK gombra. Ezután várja meg, amíg a keretrendszer eltávolításra kerül a számítógépről.

4. lépés: Keresse meg a .NET Framework 3.5 letöltési webhelyét, és kattintson a Letöltés ikonra.
Töltse le a Microsoft .NET Framework 3.5-öt

5. lépés: Nyissa meg a letöltött végrehajtható fájlt, és válassza a Letöltés és telepítés lehetőséget.
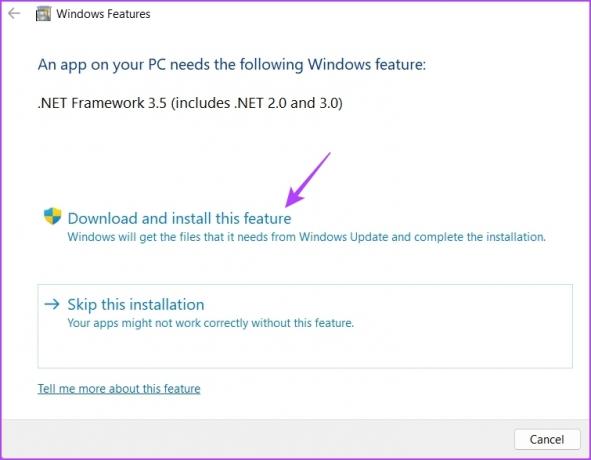
A Windows letölti és telepíti a .NET-keretrendszer 3.5-öt a számítógépére. Ezt követően ellenőrizze, hogy a frissítési hiba újra megjelenik-e.
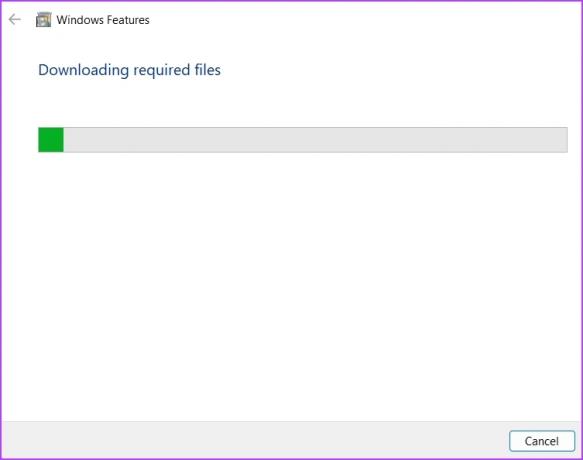
5. Állítsa vissza a Windows Update összetevőit
A SoftwareDistribution és a Catroot2 a Windows operációs rendszer két legfontosabb mappája. A Windows frissítéseinek telepítéséhez szükséges fájlokat tartalmazzák.
Ha ezeknek a mappáknak a tartalma megsérül, problémákkal kell szembenéznie a Windows-frissítések telepítésekor. A sérülés eltávolításának legjobb módja a Windows frissítés összetevőinek visszaállítása. Ezt a következőképpen teheti meg:
1. lépés: Nyomja meg a Windows + S billentyűket a Windows Search megnyitásához, írja be Parancssor a keresősávban, és válassza a „Futtatás rendszergazdaként” lehetőséget.
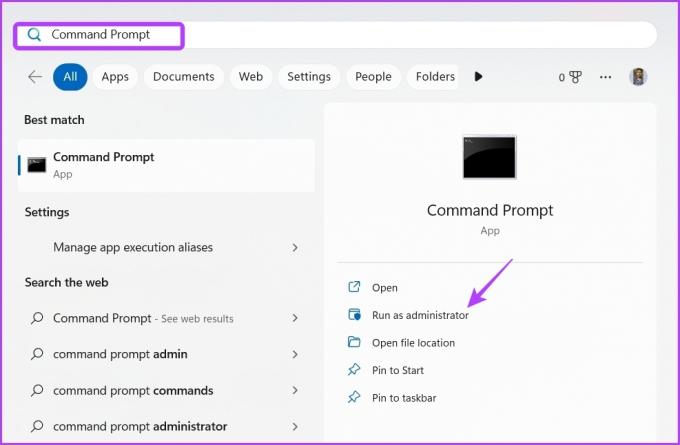
2. lépés: A Parancssor ablakba írja be ezt a négy parancsot, és mindegyik után nyomja meg az Enter billentyűt:
net stop bitek. net stop wuauserv. net stop appidsvc. net stop cryptsvc

3. lépés: Írja be a következő parancsot, és nyomja meg az Enter billentyűt. A parancs végrehajtása átnevezi a SoftwareDistribution mappát:
Ren %systemroot%\SoftwareDistribution SoftwareDistribution.old
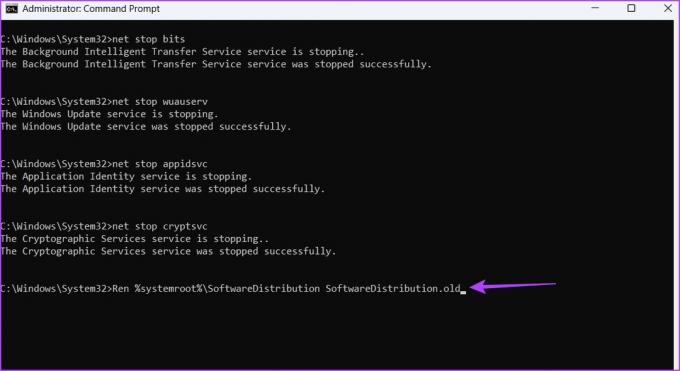
4. lépés: A Catroot2 mappa átnevezéséhez írja be a következő parancsot, és nyomja meg az Enter billentyűt:
Ren %systemroot%\SoftwareDistribution SoftwareDistribution.old

5. lépés: Írja be a következőket, és minden parancs után nyomja meg az Enter billentyűt a leállított szolgáltatások újraindításához:
net kezdő bitek. net start wuauserv. net start appidsvc. net start cryptsvc

6. A Windows Update Services manuális engedélyezése
A Windows-frissítések telepítéséhez néhány Windows-frissítési szolgáltatást engedélyezni és futni kell. Ha ezen szolgáltatások bármelyike le van tiltva, frissítési hibákkal találkozhat.
A Windows Update, az Application Identity és a Background Intelligent Transfer Service szolgáltatások. A Windows Update szolgáltatás engedélyezése:
1. lépés: Nyomja meg a Windows + S billentyűket a Windows Search megnyitásához, írja be Szolgáltatások és kattintson a Megnyitás gombra.
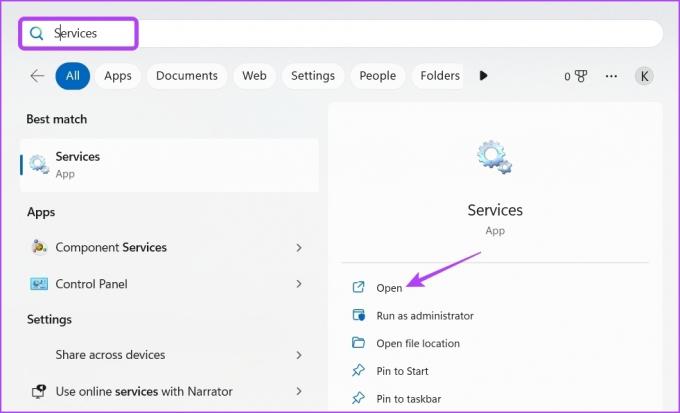
2. lépés: Kattintson duplán a Windows Update szolgáltatásra a tulajdonságai ablak megnyitásához.
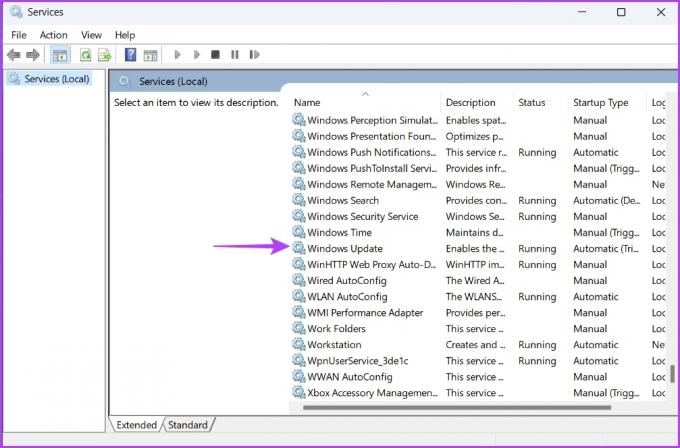
3. lépés: Módosítsa az Indítás típusát Automatikusra, és kattintson a Start gombra a Szolgáltatás állapota részben.
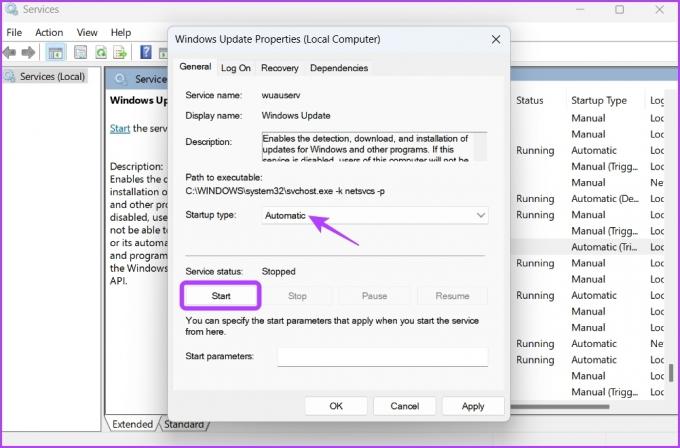
4. lépés: Kattintson az Alkalmaz és az OK gombra.
Hasonlóképpen engedélyezze az Alkalmazásazonosító és Háttérben működő intelligens átviteli szolgáltatást.
7. Futtassa az SFC és a DISM Scan-t
Még mindig nem tudja frissíteni a számítógépét? Ha igen, akkor valószínűleg az operációs rendszer fájljainak sérülése okozza a problémát. Felismerheti és távolítsa el a sérült fájlokat az SFC vizsgálat futtatásával. Itt van, hogyan:
1. lépés: Nyissa meg a Parancssort rendszergazdaként.
2. lépés: típus sfc /scannow és nyomja meg az Entert.
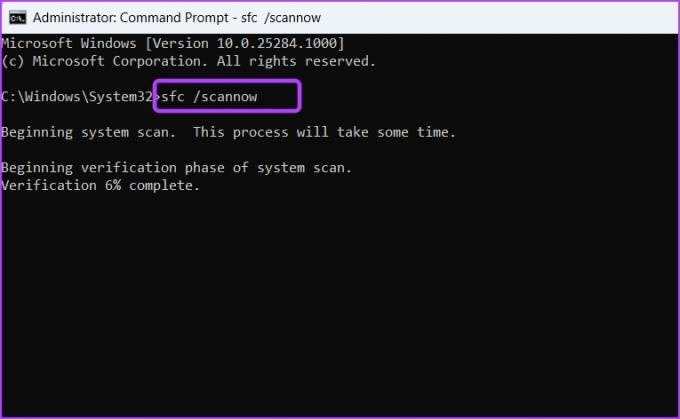
A vizsgálat befejezése után indítsa újra a számítógépet, és ellenőrizze a problémát. Ha továbbra is fennáll, próbálja meg végrehajtani a DISM-vizsgálatot.
Az SFC szkenneléssel ellentétben a DISM szkennelés javítja a rendszer képeit és fájljait a számítógépen. A DISM vizsgálat futtatásához nyissa meg ismét a Parancssort rendszergazdai hozzáféréssel, írja be egyenként a következő parancsokat, és minden parancs után nyomja meg az Enter billentyűt:
DISM /Online /Cleanup-Image /Egészségügy ellenőrzése. DISM /Online /Cleanup-Image /ScanHealth. DISM /Online /Cleanup-Image /RestoreHealth

A Windows frissítése probléma nélkül
Semmi sem rosszabb, mint hibakóddal szembesülni a Windows frissítések letöltése közben. A legtöbb hibakódhoz hasonlóan a Windows frissítési 0x800f081f hibája is könnyen megoldható. Csak próbálja meg a fenti megoldásokat a probléma végleges megszüntetéséhez.
Utolsó frissítés: 2023. február 01
A fenti cikk olyan társult linkeket tartalmazhat, amelyek segítenek a Guiding Tech támogatásában. Ez azonban nem befolyásolja szerkesztői integritásunkat. A tartalom elfogulatlan és hiteles marad.
Írta
Aman Kumar
Aman Windows-specialista, és szívesen ír a Windows ökoszisztémáról a Guiding Tech és a MakeUseOf oldalakon. Neki van a Alapképzéssel informatikából, most pedig teljes munkaidős szabadúszó író, aki jártas a Windows, iOS és böngészők.