8 legjobb javítás a Windows 11 rendszeren nem működő Amazon Prime Video App alkalmazáshoz
Vegyes Cikkek / / April 05, 2023
Bár élvezheti az Amazon Prime Video szolgáltatását a böngészőben, a hivatalos alkalmazást is letöltheti a Microsoft Store-ból. Úgy működik, mint a webes verziója Prime Videó, amely lehetővé teszi a tartalom megtekintését, kölcsönzését és vásárlását. A Prime Video alkalmazással letölthet filmet vagy tévésorozat epizódot Windows 11 rendszerű számítógépére a Prime Video alkalmazás segítségével.

Az ilyen nagyszerű funkciók azonban nem használnak, ha az alkalmazás nem működik megfelelően. Ha problémákba ütközik, itt vannak a legjobb javítások a Windows 11 rendszeren nem működő Prime Video alkalmazáshoz.
1. Ellenőrizze számlázási állapotát
Az alapoktól kezdve először ellenőriznie kell Prime Video fiókja számlázási állapotát. Ha az éves vagy havi előfizetési díjat nem dolgozták fel, Prime Video-fiókja nem fog megfelelően működni egyik eszközön sem, beleértve a Windows PC-t is. Tehát a következőképpen ellenőrizheti ugyanazt, és szükség esetén módosíthatja.
1. lépés: Nyissa meg a böngészőt a Windows 11 rendszerű számítógépen, és lépjen a következő helyre: primevideo.com.
Látogassa meg a Prime Videót
2. lépés: Jelentkezzen be Amazon-fiókjába.
3. lépés: Bejelentkezés után kattintson a profil ikonra a jobb felső sarokban.

4. lépés: Válassza a Fiókok és beállítások lehetőséget a lehetőségek közül.

Előfordulhat, hogy újra meg kell adnia Amazon-fiókja jelszavát.
5. lépés: A Fiók és beállítások oldalon kattintson a Szerkesztés az Amazonon elemre a Prime Membership mellett, ha a fizetést nem dolgozták fel.

6. lépés: Az Amazon weboldal betöltése után kattintson a Fizetési mód megtekintése elemre a tetején.
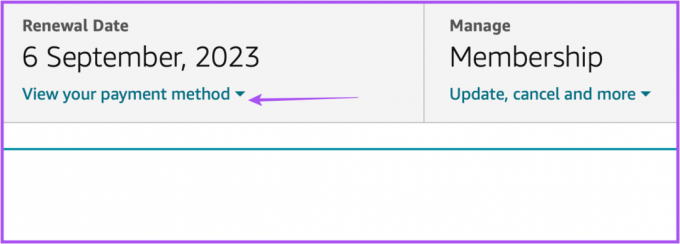
7. lépés: Kattintson alul a Fizetési mód szerkesztése lehetőségre.

8. lépés: Hozzáadhat új fizetési módot, vagy kiválaszthat egy korábban hozzáadott fizetési módot.

9. lépés: Zárja be a böngészőt, és nyissa meg a Prime Video alkalmazást, hogy ellenőrizze, működik-e.

2. Ellenőrizze, hogy az eszközkorlát túllépte-e
A következő megoldás, amelyet meg kell fontolnia, annak ellenőrzése, hogy nem lépte-e túl a Prime Video fiók eszközkorlátját. A Prime Video segítségével akár három eszközön is streamelhet tartalmat fiókja használatával. Ezért ellenőriznie kell, hogy barátai vagy családtagjai ugyanazt a címet nézik-e. tudsz törölje a készülék regisztrációját Prime Video fiókjából, és ellenőrizze, hogy a probléma megoldódott-e.
3. Ellenőrizze, hogy a Prime Video leállt-e
Egy másik lehetséges oka annak, hogy a Prime Video alkalmazás nem működik a Windows 11 számítógépen, a szerver leállása lehet. A DownDetector segítségével ellenőrizheti, hogy a Prime Video szerverek problémákkal szembesülnek-e a szerverkapcsolatokkal vagy a videó streameléssel kapcsolatban. Aggodalmát a weboldalon is bejelentheti.
Látogassa meg a Downdetectort
Ha a Prime Video jól működik a Downdetector szerint, megtekintheti az alábbi megoldásokat.
4. Futtassa a Microsoft Store Apps hibaelhárítót
A Microsoft Store alkalmazás beépített hibaelhárítója segítségével ellenőrizheti és kijavíthatja a Prime Video alkalmazással kapcsolatos problémákat, ha vannak ilyenek. Vegye figyelembe, hogy a Windows 11 Insider Build 25169 vagy újabb verziója a Microsoft Store-alkalmazások hibaelhárítóját Windows Store-alkalmazásokként jeleníti meg.
1. lépés: Nyissa meg a Beállításokat a Windows 11 számítógépen.

2. lépés: A Rendszerbeállítások alatt görgessen le, és kattintson a Hibaelhárítás elemre.

3. lépés: Kattintson az Egyéb hibaelhárítók elemre.

4. lépés: Görgessen le, és kattintson a Futtatás lehetőségre a Windows Store Apps mellett.

5. lépés: Kövesse a képernyőn megjelenő utasításokat a hibaelhárítási folyamat befejezéséhez.
6. lépés: A folyamat befejezése után próbálja meg elindítani a Prime Video alkalmazást, hogy ellenőrizze, működik-e.

5. Frissítse a kijelző illesztőprogramjait
Ha az alkalmazás továbbra sem működik, megpróbálhatja frissíteni a Windows 11 rendszerű számítógépe kijelző-illesztőprogramjait. Elképzelhető, hogy a Windows 11 rendszerű számítógépén a jelenlegi kijelző-illesztőprogram-verzió nem kompatibilis eléggé a Prime Video alkalmazás futtatásához. Itt van a frissítés módja.
1. lépés: Nyissa meg az Eszközkezelőt a Windows 11 rendszerű számítógépen.

2. lépés: Kattintson a Display Adapters elemre az opciók listájában.

3. lépés: Kattintson a jobb gombbal a Display Driver nevére.

4. lépés: Az opciók listájából válassza az Illesztőprogram frissítése lehetőséget.

5. lépés: A folyamat elindításához kattintson az Illesztőprogramok automatikus keresése lehetőségre.

6. lépés: Kövesse a képernyőn megjelenő utasításokat az illesztőprogramok telepítésének befejezéséhez.
7. lépés: A telepítés befejezése után próbálja meg elindítani a Prime Video alkalmazást.

6. Állítsa vissza a Prime Video App beállításait
A következő megoldás, amelyet megpróbálhat, a Prime Video alkalmazás összes beállításának visszaállítása a Windows 11 számítógépen. Ez a folyamat eltávolítja a számítógépéről az olyan információkat, mint a bejelentkezési adatok, a megtekintési előzmények és a letöltött tartalom.
1. lépés: Indítsa el a Beállítások alkalmazást a Windows + I gomb megnyomásával a Windows 11 számítógépen.
2. lépés: Kattintson az Alkalmazások elemre a bal oldali menüben.

3. lépés: Kattintson az Alkalmazások és szolgáltatások elemre a jobb oldalon.

4. lépés: Az Alkalmazások és szolgáltatások alatt keresse meg a Prime Video for Windows elemet.
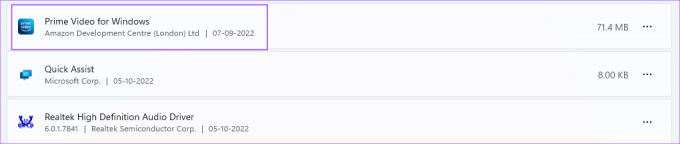
5. lépés: Kattintson a Prime Video for Windows melletti három pontra.
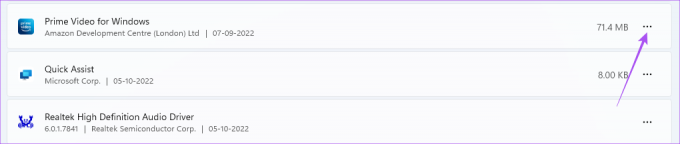
6. lépés: Válassza a Speciális beállítások lehetőséget.

7. lépés: Görgessen le, és kattintson a Reset gombra.
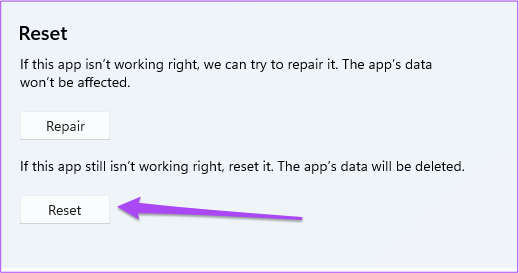
8. lépés: A választás megerősítéséhez kattintson ismét a Reset gombra.
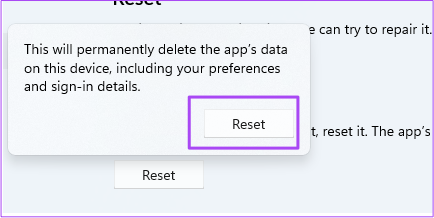
9. lépés: A visszaállítási folyamat befejezése után próbálja meg megnyitni a Prime Video alkalmazást.

7. Frissítse a Prime Video alkalmazást
A Prime Video alkalmazás hibás verziója problémákat okozhat a Windows 11 rendszerű számítógépen. Így ellenőrizheti és frissítheti az alkalmazást.
1. lépés: Nyissa meg a Microsoft Store-t Windows 11 rendszerű számítógépén.
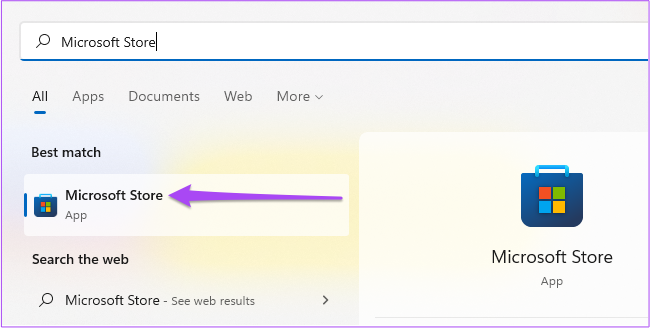
2. lépés: Kattintson a Könyvtár ikonra a bal alsó sarokban.

3. lépés: Kattintson a Frissítések beszerzése lehetőségre a jobb felső sarokban.
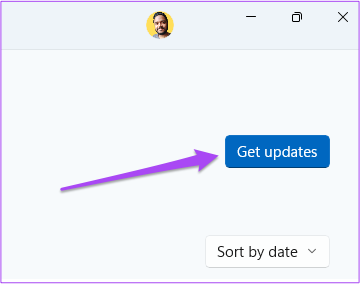
4. lépés: Ha elérhető a Prime Video frissítése, töltse le és telepítse.
5. lépés: Zárja be a Microsoft Store-t, és indítsa el a Prime Video alkalmazást, hogy ellenőrizze, működik-e.

8. Használja a Prime Video-t a böngészőben, ha semmi sem működik
Ha egyik megoldás sem működött, javasoljuk, hogy váltson böngészőjére a Prime Video streameléséhez.
Látogassa meg a Prime Videót
A Prime Video használata Windows rendszeren
Prime Video fiókjának kezelése több eszközön néha nehézkes lehet. Olvassa el bejegyzésünket, hogy többet megtudjon arról, mi történik amikor kijelentkezik a Prime Video összes eszközéről.
Utolsó frissítés: 2022. október 07
A fenti cikk olyan társult linkeket tartalmazhat, amelyek segítenek a Guiding Tech támogatásában. Ez azonban nem befolyásolja szerkesztői integritásunkat. A tartalom elfogulatlan és hiteles marad.
Írta
Paurush Chaudhary
A technológia világának legegyszerűbb megfejtése, és az okostelefonokkal, laptopokkal, tévékkel és tartalomfolyam-platformokkal kapcsolatos mindennapi problémák megoldása.



