4 legjobb módja a képernyő rögzítésének Xbox Game Bar nélkül Windows 11 rendszeren
Vegyes Cikkek / / April 05, 2023
A Xbox Game Bar Windows 11 számítógépén egy jó beépített eszköz a képernyőrögzítéshez. Főleg játékmenet rögzítésére használhatod. De nézzünk szembe a tényekkel. Az Xbox Game Bar nem tud minden alkalmazást vagy programot rögzíteni a Windows 11 rendszerű számítógépén.

Tehát ebben a bejegyzésben megosztjuk a Windows 11 rendszerű számítógépen a képernyő rögzítésének legjobb módjait anélkül, hogy az Xbox játéksávra korlátoznánk magunkat. Ezek a lehetőségek beépítettek, és ingyenesen letölthetők.
1. Képernyő rögzítése a Clipchamp segítségével Windows 11 rendszeren
Néhány beépített eszköztől kezdve használhatja a Clipchamp videószerkesztő amelyet a Microsoft 2021-ben szerzett meg, amely lehetővé teszi a Windows 11 rendszerű számítógép képernyőjének rögzítését. Ha Ön Microsoft 365-felhasználó, akkor a számítógépére előre telepítve lesz egy videószerkesztő.
Az Xbox Game Bartól eltérően ez nem korlátozódik a játékmenet vagy a rendszeralkalmazások rögzítésére. De vegye figyelembe, hogy alapértelmezés szerint legfeljebb 30 percig rögzíthet képernyőt. Frissíthetsz a
Essentials terv a Clipchampban képernyőrögzítési korlátok eltávolításához.Most azonban tanuljuk meg, hogyan rögzítheti képernyőjét Windows 11 rendszeren a Clipchamp segítségével.
1. lépés: Kattintson a Start ikonra a Windows 11 rendszerű számítógépen, írja be Clipchamp, és nyomja meg az Entert.

2. lépés: Miután a Clipchamp megnyílik a képernyőn, kattintson a Valami rögzítése elemre.

3. lépés: Válassza a Képernyőfelvétel lehetőséget a bal felső sarokban.

4. lépés: Kattintson a Felvétel ikonra a bal alsó sarokban a képernyő rögzítésének megkezdéséhez.

5. lépés: Válassza ki a képernyőnek azt a részét, amelyet rögzíteni szeretne.
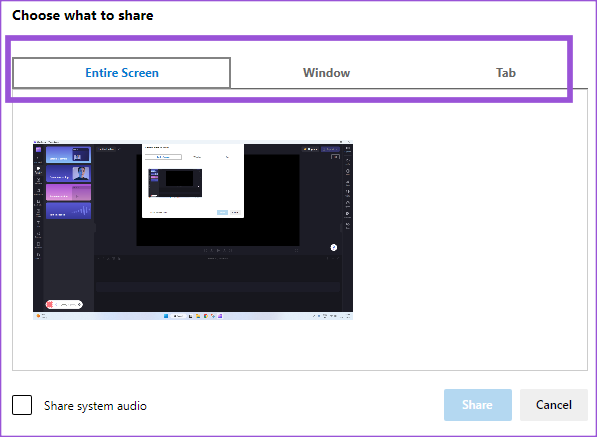
Kiválaszthatja a Share System Audio opciót is. A Clipchamp ingyenes verziója azonban tartalmazni fog egy automatikus hangot, amely azt mondja: „Trial Version”, miközben 5 másodpercenként rögzíti a rendszer hangját.
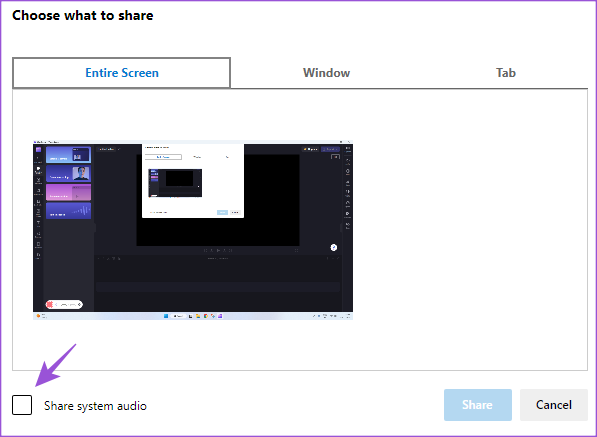
6. lépés: A választások után kattintson a Megosztás gombra a képernyőrögzítés elindításához.

7. lépés: A képernyőrögzítés befejezése után kattintson a Megosztás leállítása elemre a képernyő alján.

8. lépés: Kattintson alul a Mentés és szerkesztés gombra.

A Clipchamp videószerkesztő ablaka megjeleníti a képernyőfelvételt. A klipet tetszés szerint szerkesztheti.
8. lépés: A klip szerkesztése után kattintson a jobb felső sarokban található Exportálás gombra.

9. lépés: Válassza ki a videó felbontását.
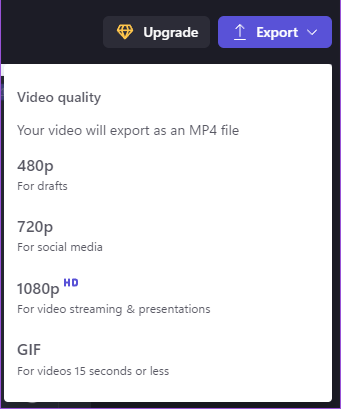
Miután a képernyőfelvételt a választott videó felbontásban exportálta, a jobb felső sarokban megjelenik egy megerősítés.
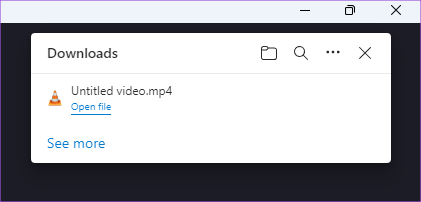
2. Képernyő rögzítése PowerPoint használatával Windows 11 rendszeren
A második eszköz a képernyők rögzítésére a Windows 11 számítógépen Microsoft PowerPoint. Ha olyan prezentációt készít, amely egy alkalmazás demóját tartalmazza a számítógépen, egy feladatot vagy Néhány műveletet futtatva a Parancssorban, a PowerPoint lehetővé teszi, hogy rögzítse ezt a részt, és elmentse a saját mappájába csúszik. Microsoft 365-előfizetést használunk.
A funkció használatának módja a következő.
1. lépés: Kattintson a Start ikonra a Windows 11 rendszerű számítógépen, írja be PowerPoint, és nyomja meg az Entert.

2. lépés: Válassza ki a diát a fájl hozzáadásához, vagy kattintson az Üres bemutató gombra.
3. lépés: Kattintson a Beszúrás gombra a bal felső sarokban.

4. lépés: A Beszúrás alatt kattintson a Képernyőfelvétel lehetőségre a jobb felső sarokban.

5. lépés: A felül megjelenő felvételi ablakban kattintson a Terület kiválasztása elemre.

6. lépés: Jelölje ki és húzza az egérmutatót a képernyőterület kiválasztásához.
7. lépés: A terület kiválasztása után kattintson a Felvétel gombra.
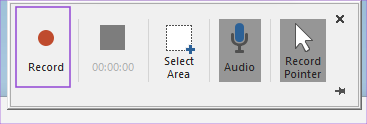
8. lépés: A rögzítés befejezése után kattintson a Leállítás gombra a felső rögzítési ablakban.

A képernyőfelvétel klipje megjelenik a PowerPoint kiválasztott diáján.

9. lépés: Nyomja meg a Control + S gombot a fájl mentéséhez.
3. Képernyő rögzítése a VLC Media Player használatával Windows 11 rendszeren
A VLC Media Player mostanra sok Windows 11 felhasználó alapértelmezett beállításává vált. A VLC Media Player egyéb funkciói mellett képernyőrögzítésre is használható. Javasoljuk, hogy telepítse a legújabb verzióját, hogy zökkenőmentesen fusson Windows 11 számítógépén.
Így használhatja a VLC képernyőrögzítési funkcióját.
1. lépés: Kattintson a Start ikonra a Windows 11 rendszerű számítógépen, írja be VLC, és nyomja meg a Vissza gombot.

2. lépés: Kattintson a Nézet elemre a felső menüsorban.

3. lépés: Válassza a Speciális vezérlők lehetőséget.

4. lépés: Miután a Speciális vezérlők menüsor megjelenik a képernyő alján, kattintson a Média elemre a bal felső sarokban.
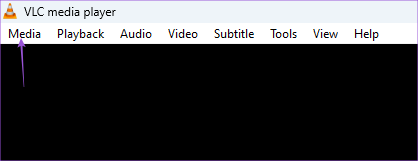
5. lépés: Válassza az Open Capture Device lehetőséget.

6. lépés: Kattintson a Rögzítési mód melletti legördülő menüre.
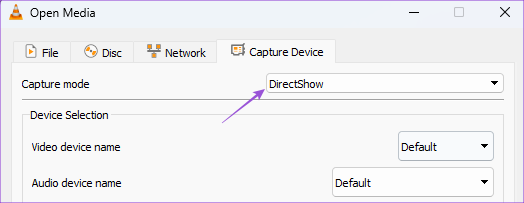
7. lépés: Válassza az Asztal lehetőséget.

8. lépés: Válassza ki vagy írja be a kívánt képkockasebességet a képernyőfelvétel rögzítéséhez.

9. lépés: Kattintson a lefelé mutató nyílra a jobb alsó sarokban, és válassza a Konvertálás lehetőséget.
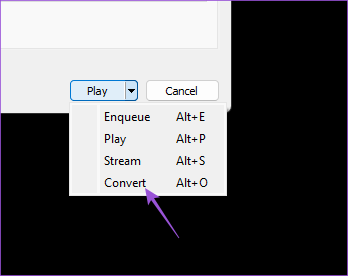
10. lépés: Válassza ki a fájlformátumot és a mentési helyet a számítógépen.

11. lépés: Kattintson a Start gombra a jobb alsó sarokban.
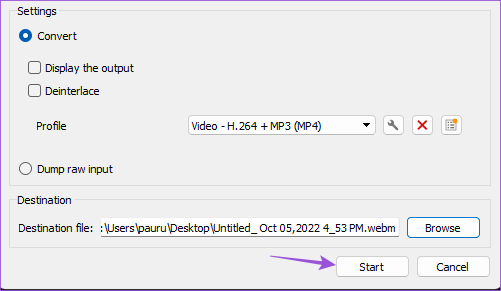
12. lépés: Kattintson a Felvétel ikonra a bal alsó sarokban a képernyőrögzítés elindításához.

13. lépés: Ha végzett, kattintson a Leállítás ikonra a bal alsó sarokban.
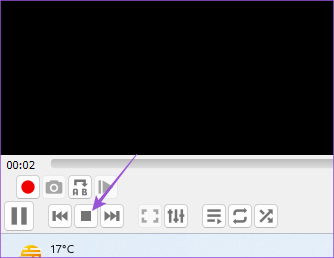
A képernyőfelvétel a kiválasztott helyre kerül mentésre.
4. Képernyő rögzítése a Snagit használatával Windows 11 rendszeren
Csakúgy, mint a Snipping Tool, vannak más harmadik féltől származó programok is képernyőképek készítésére és képernyők rögzítésére. Az egyik a Snagit, amelyhez 15 napos próbaidőszak tartozik. Ezt követően meg kell vásárolnia az előfizetését 72,43 dollárért. A Snagit letöltésével és telepítésével elindíthatja a képernyők rögzítését Windows 11 rendszerű számítógépén.
Töltse le a SnagIt
Itt vannak a képernyő rögzítésének lépései.
1. lépés: Kattintson a Start ikonra a Windows 11 rendszerű számítógépen, írja be Snagit, és nyomja meg az Entert.

Ha meg szeretné vásárolni az előfizetést, kattintson a Vásárlás most gombra. Ha nem, kattintson a Give Me More Time elemre.
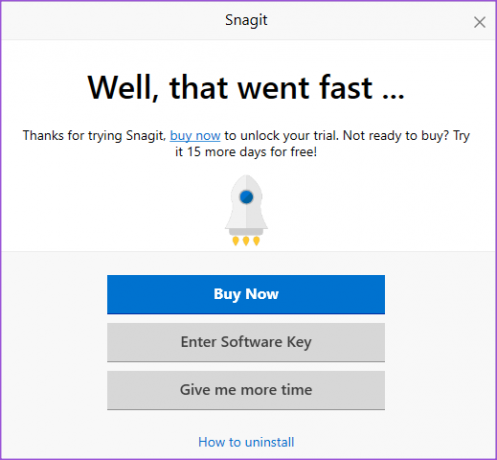
2. lépés: Kattintson az ablak bal oldali menüjében található All-in-One elemre.

3. lépés: Kattintson a Capture ikonra.
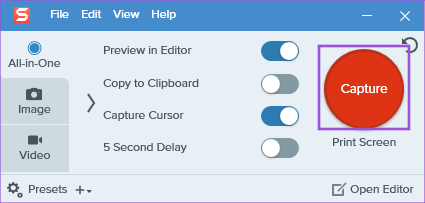
4. lépés: Kattintson a Felvétel ikonra a képernyő bal alsó sarkában.

5. lépés: A felvétel végeztével vigye az egérmutatót a Szünet ikonra, és kattintson rá.

6. lépés: A felvétel leállításához kattintson a Leállítás ikonra a bal alsó sarokban.

7. lépés: Válassza ki a képernyőfelvétel mentésének helyét, majd kattintson a Mentés gombra a jobb alsó sarokban.

Nincs sáv a képernyőn
Ezekkel az eszközökkel rögzítheti Windows 11 rendszerű számítógépe képernyőjét anélkül, hogy csak az Xbox játéksávra támaszkodna. Ha még mindig Windows 10-et használ, elolvashatja bejegyzésünket, amely azt javasolja legjobb képernyőrögzítő alkalmazások a Windows 10 felhasználók számára.
Utolsó frissítés: 2022. december 07
A fenti cikk olyan társult linkeket tartalmazhat, amelyek segítenek a Guiding Tech támogatásában. Ez azonban nem befolyásolja szerkesztői integritásunkat. A tartalom elfogulatlan és hiteles marad.
Írta
Paurush Chaudhary
A technológia világának legegyszerűbb megfejtése, és az okostelefonokkal, laptopokkal, tévékkel és tartalomfolyam-platformokkal kapcsolatos mindennapi problémák megoldása.



