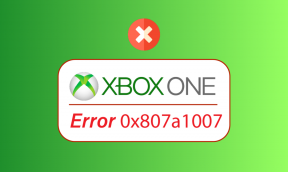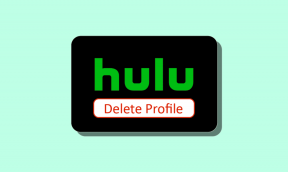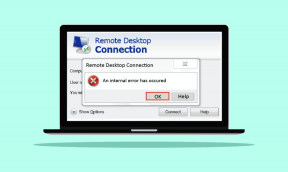A Windows 11 rendszerben a hangerőszint automatikus javításának 7 legjobb módja
Vegyes Cikkek / / April 05, 2023
Amikor a Windows 11 rendszerű számítógépét filmek nézésére használja, játékokat játszani, vagy online találkozókon vesz részt, a hang az élmény fontos része. Emiatt frusztráló lehet, ha a számítógép hangereje automatikusan felfelé vagy lefelé megy az Ön bevitele nélkül. De ne aggódjon, nem kell egész nap módosítania a hangerőt, mivel ez a probléma megoldható.

A rendszer hibaelhárításának megkezdése előtt célszerű minden perifériás eszközt leválasztani. Ez segít meghatározni, hogy egy külső eszköz, például a fejhallgató adapter, okozza a problémát. Ha ez nem segít, próbálja ki a következő javításokat, hogy megakadályozza a véletlenszerű hangerőszint emelkedését vagy csökkenését a Windows 11 számítógépen.
1. Futtassa az Audio hibaelhárítót
A Microsoft sok erőfeszítést tett a hibaelhárítók létrehozására, hogy segítsen azonosítani és megoldani a Windows rendszerrel kapcsolatos gyakori problémákat. Az audio lejátszása az egyik ilyen hibaelhárító, amely ebben az esetben hasznos lehet. Így futtathatja.
1. lépés: Kattintson a jobb gombbal a Start ikonra, és válassza a Beállítások lehetőséget a listából.

2. lépés: A Rendszer lapon kattintson a Hibaelhárítás elemre.

3. lépés: Lépjen az Egyéb hibaelhárítók oldalra.

4. lépés: Kattintson a Hang lejátszása hibaelhárító melletti Futtatás gombra.

Kövesse a képernyőn megjelenő utasításokat, és hagyja, hogy a hibaelhárító megoldja a problémákat. Ezt követően figyelje meg, hogy a hangerő ingadozik-e a Windows rendszeren.
2. Engedélyezze az Exkluzív módot a Hangbeállításokban
Ha a számítógépén több alkalmazás próbálja meg egyszerre használni a hangkimeneti eszközt, az konfliktusokhoz vezethet, és önmagában a hangerőszint ingadozását okozhatja. A probléma elkerülése érdekében engedélyeznie kell az alkalmazások számára a kizárólagos vezérlést a hangkimeneti eszköz felett.
1. lépés: Kattintson a jobb gombbal a hangszóró ikonjára a tálcán, és válassza ki a Hangbeállítások menüpontot a megjelenő menüből.

2. lépés: Görgessen le a Speciális részhez, és kattintson a További hangbeállítások elemre.

3. lépés: Kattintson duplán az audioeszközre a tulajdonságainak megnyitásához.

4. lépés: A Speciális lapon jelölje be az „Engedélyezze az alkalmazásoknak, hogy kizárólagos irányítást szerezzen az eszköz felett” és „Adjon elsőbbséget az exkluzív módú alkalmazásoknak” jelölőnégyzeteket.
Ezután kattintson az Alkalmaz, majd az OK gombra.

3. Hangjavítások letiltása
A Windows 11 számos hangjavító funkciót tartalmaz, amelyek segíthetnek javítja a számítógép hangminőségét. Ezek a fejlesztések azonban néha véletlenszerűen változtathatják a hangerőt. Ezért a legjobb, ha kikapcsolja őket, ha problémákat tapasztal.
1. lépés: Nyomja meg a Windows billentyű + I billentyűket a Beállítások alkalmazás megnyitásához. A Rendszer lapon kattintson a Hang elemre.

2. lépés: Válassza ki az audioeszközt.

3. lépés: Kattintson a Hangjavítások melletti legördülő menüre, és válassza a Ki lehetőséget.

4. Indítsa újra az Audio Services alkalmazást
A Windows 11 szinte minden olyan funkcióhoz rendelkezik szolgáltatásokkal, amelyek a számítógép indításakor futnak. Ha a hanggal kapcsolatos szolgáltatások egyike nem működik megfelelően, a hangerő növekedhet vagy csökkenhet. Újraindíthatja a hangot szolgáltatások Windows rendszeren és nézd meg, hogy ez segít-e a problémán.
1. lépés: Kattintson a Windows Search ikonra a tálcán, írja be szolgáltatások, majd nyomja meg az Enter billentyűt.

2. lépés: A Szolgáltatások ablakban görgessen lefelé a Windows Audio szolgáltatás megkereséséhez. Kattintson rá a jobb gombbal, és válassza az Újraindítás lehetőséget a listából.

3. lépés: Ezután kattintson a jobb gombbal a „Windows Audio Endpoint Builder” szolgáltatásra, és válassza az Újraindítás lehetőséget.

5. A kommunikációs tevékenység észlelésének letiltása
A Windows 11 csökkentheti a különböző hangok hangerejét, ha bármilyen kommunikációs tevékenységet észlel – ez akkor történik, amikor a számítógépét hívások kezdeményezésére vagy fogadására használja. Ez azt eredményezheti, hogy a számítógép hangereje magától csökken. Ennek elkerülése érdekében letilthatja az automatikus kommunikációészlelés funkciót a Windows rendszeren.
1. lépés: Kattintson a jobb gombbal a hangszóró ikonra a tálcán, és válassza a Hangbeállítások lehetőséget.

2. lépés: Kattintson a További hangbeállítások elemre.

3. lépés: Váltson a Kommunikáció lapra, és válassza a Ne csináljon semmit lehetőséget. Ezután kattintson az Alkalmaz, majd az OK gombra.

6. Ellenőrizze a Harmadik féltől származó alkalmazások interferenciáját
A számítógépen lévő harmadik féltől származó alkalmazások és programok bemenet nélkül is módosíthatják a hangerőt. Például a Discord rendelkezik egy csillapítás nevű funkcióval, amely képes automatikusan csökkenti a többi hangforrás hangerejét. Az ASUS Armory Crate egy másik alkalmazás ismert, hogy ilyen hangerő-ingadozásokat okoznak Windows rendszeren.
Az ilyen interferenciákat elkerülheti, ha bezár minden olyan háttéralkalmazást, amely esetleg szabályozza a hangerőt. Ezt követően ellenőrizze, hogy a probléma továbbra is fennáll-e.
7. Frissítse vagy telepítse újra az audio-illesztőprogramokat
A számítógépén található audio-illesztőprogram megkönnyíti a Windows és az audioeszköz közötti kommunikációt. Ha a számítógép aktuális audio-illesztőprogramja elavult vagy hibásan működik, a frissítés segíthet. Íme ennek a lépései.
1. lépés: Kattintson a jobb gombbal a Start ikonra, és válassza ki a listából az Eszközkezelőt.

2. lépés: Kattintson duplán a „Hang, videó és játékvezérlők” elemre a kibontásához. Kattintson a jobb gombbal az audioeszközre, és válassza az Illesztőprogram frissítése lehetőséget.

Innentől kezdve kövesse a képernyőn megjelenő utasításokat az illesztőprogram frissítésének befejezéséhez.
Ha a probléma továbbra is fennáll, megpróbálhatja eltávolítani az audio-illesztőprogramot. Az eltávolítás után indítsa újra a számítógépet, és a Windows a következő indításakor telepíti a hiányzó illesztőprogramot.

Nincs több váratlan hangerőugrás
A hangerővel kapcsolatos problémák meglehetősen gyakoriak a Windows számítógépeken. Remélhetőleg a fent említett megoldások segítettek megállítani a véletlenszerű hangerőszint-változásokat a Windows 11 rendszerben, és a dolgok visszatérnek a normális kerékvágásba.
Utolsó frissítés: 2023. február 13
A fenti cikk olyan társult linkeket tartalmazhat, amelyek segítenek a Guiding Tech támogatásában. Ez azonban nem befolyásolja szerkesztői integritásunkat. A tartalom elfogulatlan és hiteles marad.
Írta
Pankil Shah
Pankil építőmérnök, aki íróként indult az EOTO.technél. Nemrég csatlakozott a Guiding Tech-hez szabadúszó íróként, hogy útmutatásokkal, magyarázókkal, vásárlási útmutatókkal, tippekkel és trükkökkel foglalkozzon Androidra, iOS-re, Windowsra és webre.