A BSOD kézi előidézése Windows rendszerben: 6 lépésről lépésre
Vegyes Cikkek / / April 05, 2023
A BSOD (Blue Screen of Death) egy hibaképernyő a Windows rendszerben, amely végzetes rendszerhibára utal, amely a Windows operációs rendszer összeomlását okozza. Ezek az összeomlások néha kényszerűek is, különösen akkor, ha Ön fejlesztő, és szeretné tesztelni a szoftverek és eszközök képességeit. Ebben a cikkben bemutatjuk, hogyan lehet manuálisan előidézni a BSOD hibákat a Windows rendszerben.
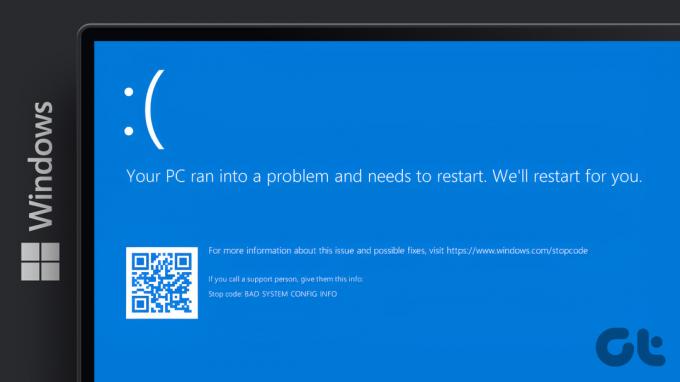
Minden Blue Screen of Death-nek van egy stop kódja, amikor megtalálták és elemezték, segítségével megértheti a probléma valódi okát. Lefedtünk egy ilyen hibakódot, fltmgr.sys. Ebben a cikkben megmutatjuk, hogyan lehet szimulálni a Blue Screen hibát; más szóval, hogyan lehet manuálisan BSOD hibát okozni a Windows rendszerben. Ugorjunk bele rögtön.
jegyzet:Létfontosságú, hogy mentse a munkáját, mielőtt folytatná az alábbi lépéseket és módszereket.
1. A BSOD kényszerítése Windows rendszerben a Feladatkezelő segítségével
A Kék Halál Képernyőjének kényszerítése a Feladatkezelővel egyszerű. A legapróbb részletekre azonban figyelnie kell. Kövesse az alábbi lépéseket.
1. lépés: Nyomja meg a Windows billentyűt a billentyűzeten, írja be Feladatkezelő, majd kattintson a „Futtatás rendszergazdaként” lehetőségre.
jegyzet: Vannak sokféleképpen nyithatja meg a Feladatkezelőt; a legegyszerűbb azonban a Ctrl+Alt+Delete gyorsbillentyűk használata.

2. lépés: A Folyamatok lapon görgessen le a „Service Host: DCOM Server Process Launcher” elemhez.

3. lépés: Válassza ki a Folyamat elemet, és kattintson a Feladat befejezése gombra a jobb felső sarokban.
jegyzet: Alternatív megoldásként kattintson a jobb gombbal, és válassza a Feladat befejezése lehetőséget a folyamat befejezéséhez.

4. lépés: A promptban jelölje be a „Nem mentett adatok elhagyása és leállítás” jelölőnégyzetet, majd kattintson a Leállítás gombra.

És ez az. Számítógépe összeomlik a Kék Halál Képernyőjével, és a stopkód „Critical Process Died”-ként jelenik meg. Ha kényelmetlenül érzi magát a Feladatkezelő használata, van egy másik módja is a PowerShell használatának.
2. Ehhez használja a Powershell-t Manuális BSOD ok a Windowsban
A módszer bonyolultnak tűnhet, de nem az. Ez a módszer alig tartalmaz lépéseket, és ez a legegyszerűbb módja a BSOD kézi előidézésének a Windows rendszerben. Mutatjuk, hogyan:
1. lépés: Nyomja meg a Windows billentyűt a billentyűzeten, írja be PowerShell, majd kattintson a „Futtatás rendszergazdaként” lehetőségre.

A promptban kattintson az Igen gombra.
2. lépés: Írja be az alább említett parancsot, és nyomja meg az Enter billentyűt.
Wininit

És tessék. Amikor megnyomja az Enter billentyűt, a Windows PC összeomlik, és megjelenik egy Blue Screen of Death hibakóddal „A kritikus folyamat meghalt.” A lépés nem bonyolult, ha a Command segítségével szeretné megtenni Gyors. Ugorjon a következő módszerre, és találja ki maga.
3. Fake Blue Screen of Death a Windowsban Parancssor használata
Alig van olyan feladat, amelyet ne lehetne végrehajtani a Parancssor vagy a Terminál használatával. Kövesse az alábbi lépéseket a BSOD kényszerítéséhez Windows számítógépén.
1. lépés: Nyomja meg a Windows billentyűt a billentyűzeten, írja be Parancssor és kattintson a „Futtatás rendszergazdaként” gombra.
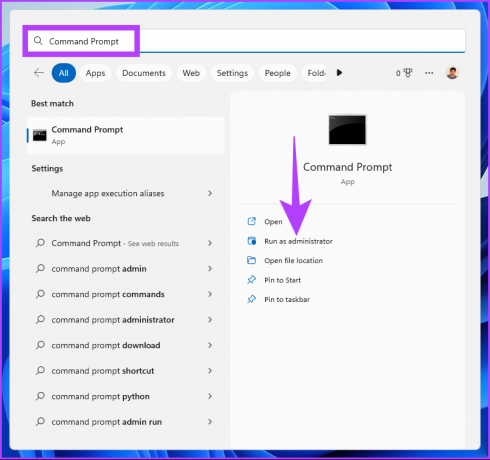
A promptban kattintson az Igen gombra.
2. lépés: Írja be a következő parancsot, és nyomja meg az Enter billentyűt.
Taskkill /IM svchost.exe /f
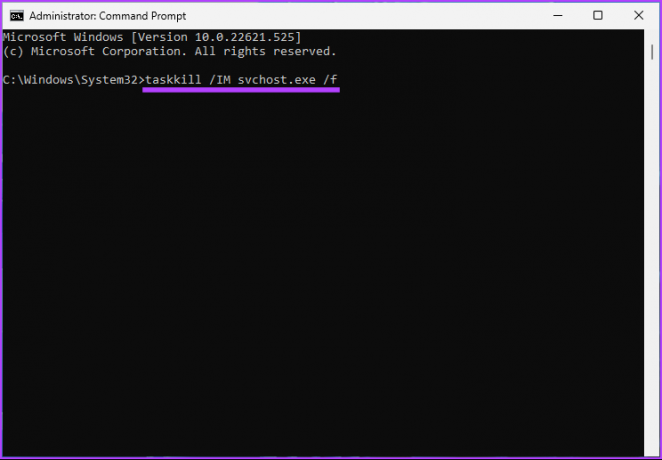
Nesze. Így hamisíthatja meg a Blue Screen of Death-t Windows PC-jén. Ha Ön olyan személy, aki BSOD-hibákat kényszerítene Windows PC-jén, akkor ideális, ha létrehoz egy parancsikont, ahelyett, hogy újra és újra végigmenne az összes lépésen. Ugrás a következő módszerre.
4. BSOD beszerzése a Windows parancsikon használatával
Ez a fenti módszer kiterjesztett változata. Kövesse az alábbi lépéseket a BSOD hiba parancsikonjának létrehozásához.
1. lépés: Kattintson a jobb gombbal az asztalra, lépjen az Új elemre, és válassza a Parancsikon lehetőséget.

2. lépés: A szövegmezőbe írja be az alábbi parancsot, majd kattintson a Tovább gombra.
Taskkill /IM svchost.exe /f
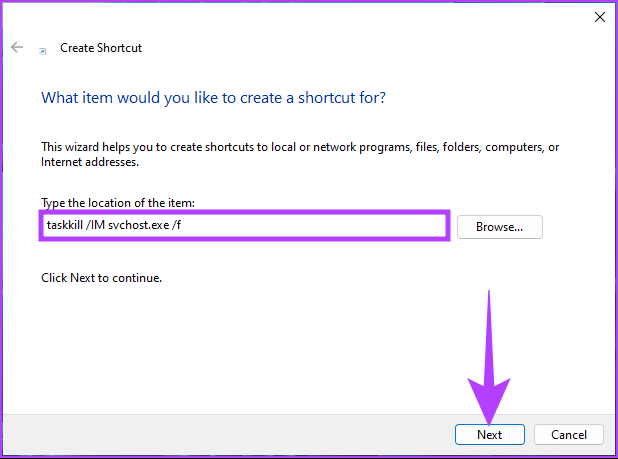
3. lépés: Adjon nevet a parancsikonnak, és kattintson a Befejezés gombra.
Pl.: BSOD

4. lépés: Most kattintson a jobb gombbal a parancsikonra, és válassza a Tulajdonságok lehetőséget.
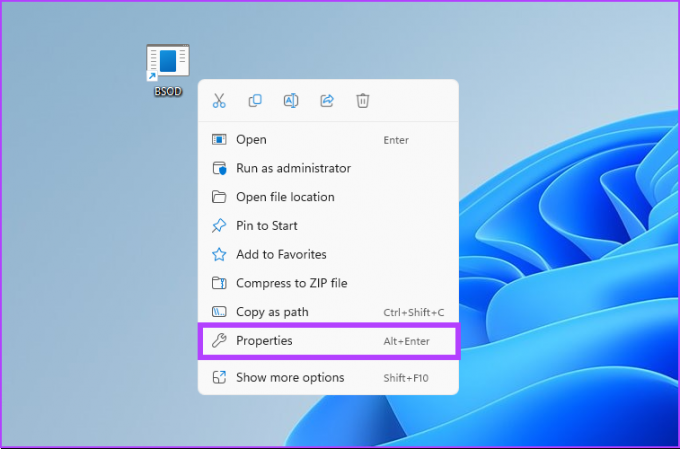
5. lépés: Kattintson a Speciális gombra.
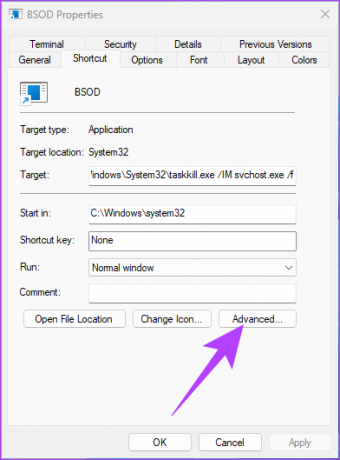
5. lépés: A Speciális tulajdonságok alatt válassza a „Futtatás rendszergazdaként” lehetőséget, majd kattintson az OK gombra.
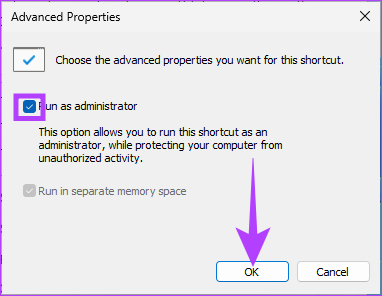
6. lépés: Végül kattintson az Alkalmaz és az OK gombra.
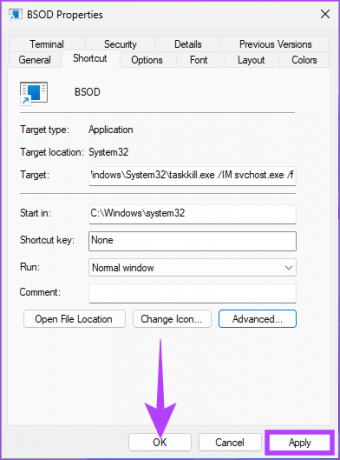
Tessék, itt van. Beállította a parancsikont. Mostantól kattintson duplán a parancsikonra, és válassza az Igen lehetőséget a promptban a BSOD hiba kényszerítéséhez a Windows PC-n.
5. A Windows összeomlásának kényszerítése a Rendszerleíróadatbázis-szerkesztővel
Ez a módszer összetettebb, mint a fenti, de a lépéseket meglehetősen egyszerű követni és végrehajtani, hogy szimulálja a kék képernyő összeomlását a Windows rendszerben. Mivel azonban a Rendszerleíróadatbázis-szerkesztőt fogjuk használni, erősen javasoljuk, hogy tegye készítsen biztonsági másolatot a Windows Registry-ről mielőtt folytatná az alábbi lépéseket.
1. lépés: Nyomja meg a Windows billentyűt a billentyűzeten, írja be Rendszerleíróadatbázis-szerkesztő, majd kattintson a „Futtatás rendszergazdaként” lehetőségre.
jegyzet: A „Windows billentyű + R” lenyomásával is megnyithatja a Futtatás párbeszédpanelt, írja be a regedit.exe fájlt, és kattintson az OK gombra a Rendszerleíróadatbázis-szerkesztő megnyitásához.
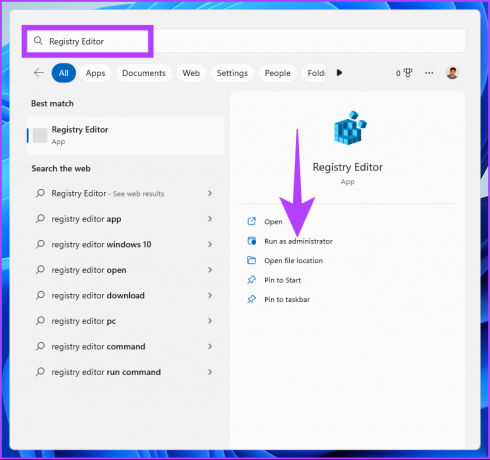
A promptban válassza az Igen lehetőséget.
2. lépés: A felső címsorba írja be az említett címet.
HKEY_LOCAL_MACHINE\SYSTEM\CurrentControlSet\services\i8042prt\Parameters
Ha USB-billentyűzetet használ, hagyja figyelmen kívül a fenti parancsot, és írja be az alábbi parancsot
HKEY_LOCAL_MACHINE\SYSTEM\CurrentControlSet\Services\kbdhid\Parameters.
jegyzet: Manuálisan is navigálhat a szakaszhoz.

3. lépés: A Paraméterek mappában kattintson a jobb gombbal, válassza az Új lehetőséget, majd válassza a „DWORD (32 bites) érték” lehetőséget.
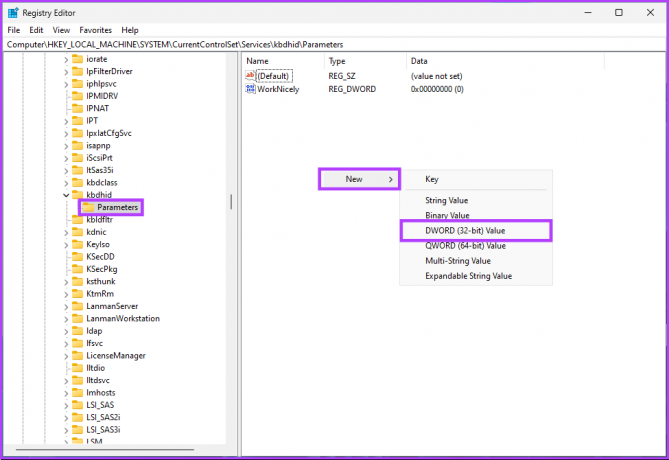
4. lépés: Típus CrashonCtrlGörgetés a név mezőben.

5. lépés: Kattintson duplán a CrashonCtrlScrollra, írja be az 1-et az Értékadatok mezőbe, és nyomja meg az OK gombot.
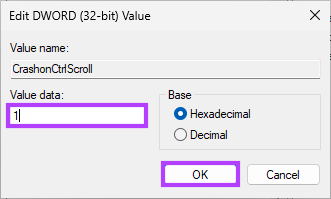
Végül indítsa újra a rendszert a változtatások végrehajtásához. És ez az! Amikor a rendszer újraindul, mindössze annyit kell tennie, hogy kétszer nyomja meg a „(jobb) Ctrl billentyű + Scroll lock” billentyűt, hogy a Windows PC-jét a BSOD hiba megjelenítésére kényszerítse.
Ha ezek a lépések bonyolultak, ugorjon a következő módszerre.
6. Használjon harmadik féltől származó BSOD-szimulátort a Windows rendszeren
A „Not My Fault” alkalmazást fogjuk használni, amely többé-kevésbé egy BSOD-szimulátor, amely egy gombnyomással arra kényszeríti Windows PC-jét, hogy a Blue Screen of Death-re lépjen. Kövesse az alábbi lépéseket.
1. lépés: Lépjen a „Nem az én hibám” alkalmazás letöltési oldalára az alábbi link segítségével, és kattintson a Letöltés gombra.
Töltse le a Nem az én hibám alkalmazást

2. lépés: Telepítse és futtassa az alkalmazást a számítógépén.

3. lépés: Amikor megnyitja a kék képernyő szimulátor alkalmazást, lehetősége nyílik arra, hogy kikényszerítse a Windows összeomlását. Az Összeomlás lapon válasszon ki egy lehetőséget (pl.: Magas IRQL hiba), majd kattintson az Összeomlás gombra.

Ez az, a számítógép összeomlik, és megjelenik a Halál kék képernyője. A leállítási kód attól függ, hogy melyik opciót választja az összeomláshoz. Ebben a példában a leállási kód: „DRIVER IRQL NEM KEVESEBB VAGY EGYENLŐ”.
Ha további kérdései vannak, tekintse meg az alábbi GYIK részt.
GYIK a BSOD-ról Windows rendszerben
Számos tényező okozhat BSOD hibákat. Tehát, ha visszaállítja a Windows PC-t a gyári beállításokra, akkor csak kis problémákat old meg, és nem szünteti meg az összes kiváltó okot.
Igen, a sérült fájlok, rossz illesztőprogramok, szoftver- és hardverproblémák mind hozzájárulhatnak a BSOD hibához.
Ha több BSOD-hibával találkozik, javasoljuk, hogy először csökkentett módban indítsa el a Windows rendszert a beállítások konfigurálásához vagy a megoldás végrehajtásához.
Indítsa el a Windows összeomlását
Tehát így lehet manuálisan előidézni a BSOD-t a Windows rendszerben. Most, hogy tudja, hogyan kell ezt megtenni, meg kell értenie, hogy a BSOD-szimuláció túlzásba vétele időnként a Windows működési és működési hibáit okozhatja.



