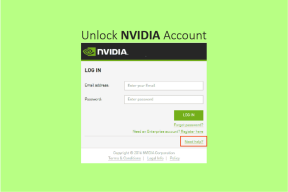3 módszer a Feladatkezelő letiltására bizonyos felhasználók számára a Windows rendszerben
Vegyes Cikkek / / April 05, 2023
A Feladatkezelő egy hasznos program, amely lehetővé teszi, hogy megtekinthesse, mely programok futnak a számítógépen, és leállíthatja azokat, amelyek problémát okoznak. Ha Ön rendszergazda, és nem szeretné, hogy bárki hozzáférjen a Feladatkezelőhöz, vagy leállítson egy fontos programot, egyszerűen letilthatja a Feladatkezelőt bizonyos felhasználók számára a Windows rendszerben.
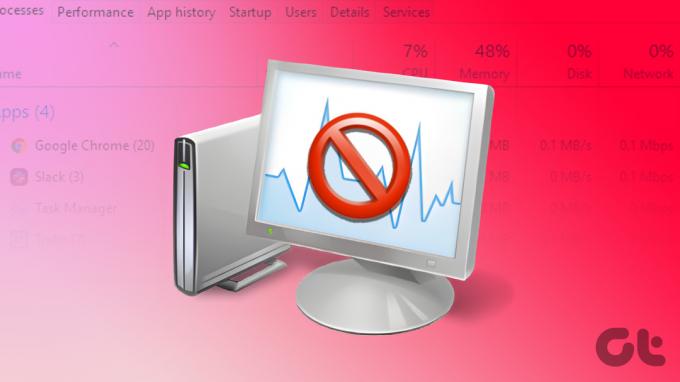
Kíváncsi lehet, mi történik, ha letiltja a Feladatkezelőt a Windows rendszerben. Nos, amikor valaki megpróbálja nyissa meg a Feladatkezelőt felhasználóként (nem rendszergazdaként) a letiltása után azt fogja mutatni, hogy „A Feladatkezelőt letiltotta a rendszergazda”.
1. módszer: Tiltsa le a Feladatkezelőt a parancssor vagy a Powershell használatával
Ez egy meglehetősen egyszerű módja a Feladatkezelő letiltásának bizonyos felhasználók számára a Windows rendszerben. Íme egy lépésről lépésre haladó folyamat.
1. lépés: Nyomja meg a Windows billentyűt a billentyűzeten, írja be PowerShell vagy Parancssor, majd kattintson a „Futtatás rendszergazdaként” lehetőségre.
jegyzet: A cikk kedvéért a PowerShellt fogjuk használni.
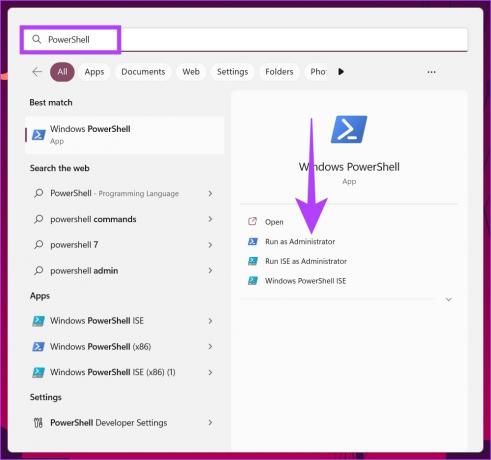
A promptban kattintson az Igen gombra.
2. lépés: Írja be a következő parancsot, és nyomja meg az Enter billentyűt.
reg add hozzá HKCU\Software\Microsoft\Windows\CurrentVersion\Policies\System /v DisableTaskMgr /t REG_DWORD /d 1 /f
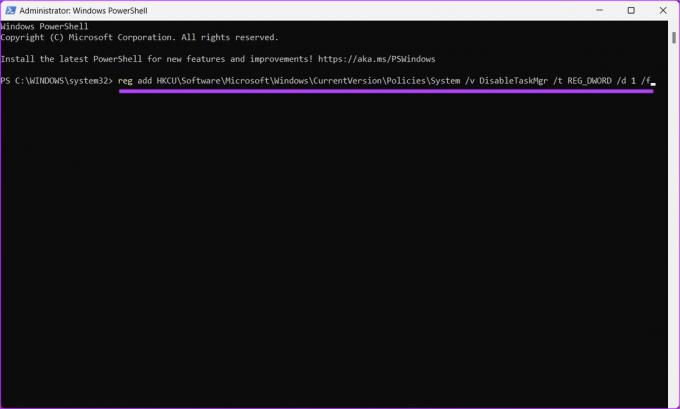
Ez az. A Feladatkezelő letiltásra kerül. Ha engedélyezni szeretné a Feladatkezelőt, írja be az alábbi parancsot.
reg add hozzá HKCU\Software\Microsoft\Windows\CurrentVersion\Policies\System /v DisableTaskMgr /t REG_DWORD /d 0 /f
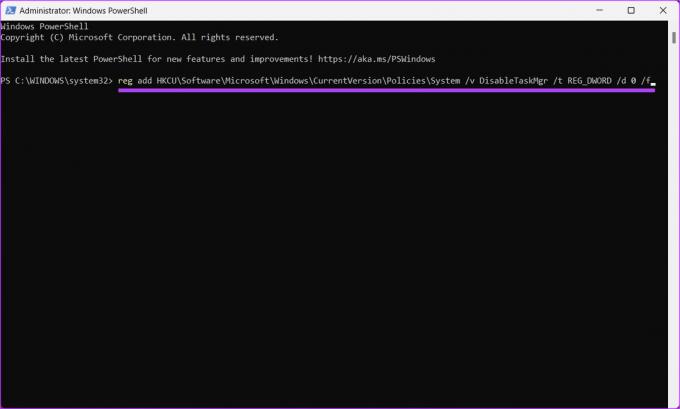
A Windows Feladatkezelője most visszaállt a normál állapotba. Kövesse a lépést, ha más módszerrel szeretné letiltani a Feladatkezelőt.
2. módszer: A Feladatkezelő letiltása A Rendszerleíróadatbázis-szerkesztő használata
Ez a lépés nem olyan egyszerű, mint a fenti, de a lépéseket meglehetősen egyszerű követni és végrehajtani. Mivel azonban a Rendszerleíróadatbázis-szerkesztőt fogjuk használni, erősen javasoljuk, hogy tegye készítsen biztonsági másolatot a Windows Registry-ről mielőtt folytatná az alábbi lépéseket. Ha egy adott felhasználóra szeretné letiltani a Feladatkezelőt, meg kell nyitnia a Rendszerleíróadatbázis-szerkesztőt rendszergazdaként abban a normál fiókban. Itt van, hogyan.
1. lépés: Nyomja meg a Windows billentyűt a billentyűzeten, írja be Rendszerleíróadatbázis-szerkesztő, majd kattintson a „Futtatás rendszergazdaként” lehetőségre.
jegyzet: A „Windows billentyű + R” lenyomásával is megnyithatja a Futtatás párbeszédpanelt, írja be regedit.exe, és kattintson az OK gombra a Rendszerleíróadatbázis-szerkesztő megnyitásához.
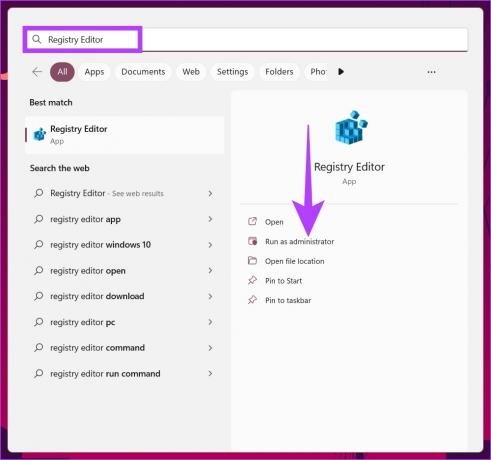
A promptban válassza az Igen lehetőséget.
2. lépés: A felső címsorba írja be az említett címet.
HKEY_LOCAL_MACHINE\SOFTWARE\Microsoft\Windows\CurrentVersion\Policies\System
jegyzet: Manuálisan is navigálhat a szakaszhoz.
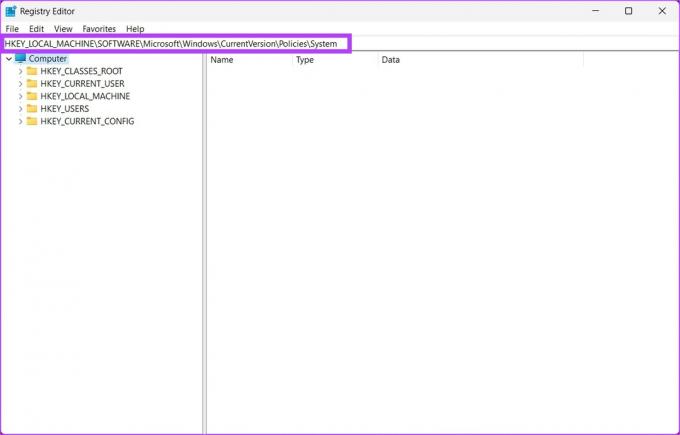
3. lépés: A Rendszer mappában kattintson a jobb gombbal, válassza az Új lehetőséget, majd válassza a „DWORD (32 bites) érték” lehetőséget.

4. lépés: típus DisableTaskMgr a név mezőben.

5. lépés: Kattintson duplán az új értékre, írja be az 1-et az Értékadatok mezőbe, és nyomja meg az OK gombot.
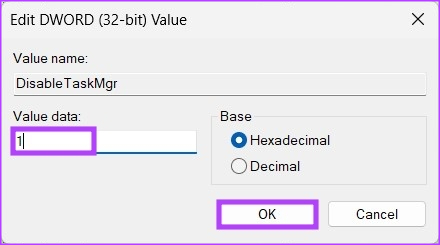
Végül indítsa újra a rendszert a változtatások végrehajtásához. És ez az! Amikor a rendszer újraindul, a Feladatkezelő letiltásra kerül. Ha nem szeretné letiltani a Feladatkezelőt a rendszerleíró adatbázisból, használhatja a Csoportházirend-szerkesztőt.
3. módszer: Használja a Csoportházirend-szerkesztőt a Feladatkezelőhöz való hozzáférés megakadályozására
A Helyi csoportházirend-szerkesztő segít a Windows vezérlésében. Így a Feladatkezelő engedélyezésére és letiltására is használható. Így kapcsolhatja ki a Feladatkezelőt bizonyos felhasználók számára a Windows rendszerben.
jegyzet: A Csoportházirend-szerkesztő csak a következőhöz érhető el Windows 11 Pro és Enterprise verziók. Ezt a módszert kihagyhatja, ha Windows 11 Home Edition rendszert használ.
1. lépés: Nyomja meg a Windows billentyűket a billentyűzeten, írja be gpedit.msc, majd kattintson a Megnyitás gombra.
jegyzet: A „Windows billentyű + R” lenyomásával is megnyithatja a Futtatás párbeszédpanelt, írja be gpedit.msc, majd kattintson az OK gombra.

2. lépés: A bal oldali ablaktáblában a „Helyi számítógépházirend” alatt válassza a Számítógép konfigurációja lehetőséget.

3. lépés: A jobb oldali ablaktáblában kattintson duplán a Felügyeleti sablonok elemre.

4. lépés: Válassza a Rendszer opciót.
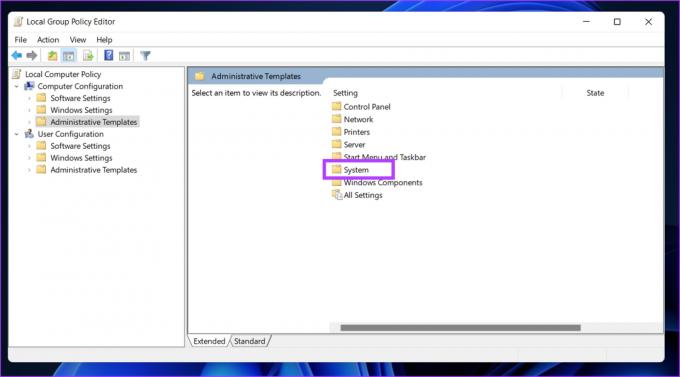
5. lépés: A Rendszer opció alatt keresse meg az oldalsávon a „Ctrl+Alt+Del Options” elemet, lépjen a jobb oldalon a „Feladatkezelő eltávolítása” elemre, és kattintson rá duplán.
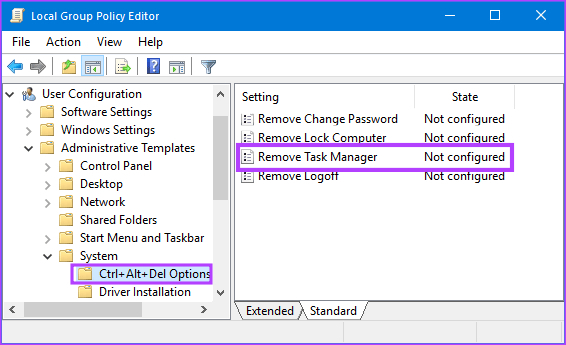
6. lépés: A „Feladatkezelő eltávolítása” ablakban válassza az Engedélyezve lehetőséget. Végül kattintson az Alkalmaz, majd az OK gombra.

Nesze. Most már csak annyit kell tennie indítsa újra a Windowst. És amint újraindul, nem tudja újra megnyitni a Feladatkezelőt. Amikor megpróbálja megnyitni, hibaüzenet jelenik meg.
Ha vissza szeretne térni normál módba, a „Feladatkezelő eltávolítása” házirend alatt válassza a „Nincs konfigurálva” lehetőséget, majd kattintson az Alkalmaz, majd az OK gombra.
GYIK a Feladatkezelő letiltásával kapcsolatban
Nem mindegyik, de néhány, a Feladatkezelőben futó folyamat segíti a Windows zökkenőmentes működését. Ha mindent leállít a Feladatkezelőben, a Windows nem fog megfelelően működni, és összeomolhat.
A Windows Feladatkezelő a C meghajtóra van mentve, ahová a Windows telepítve van. A végrehajtható Feladatkezelő fájlhoz a „C:\Windows\System32” mappába lépve navigálhat.
Ha már ismeri a futó szükségtelen folyamatokat, mindössze annyit kell tennie, hogy nyissa meg a Feladatkezelőt a Windows keresőeszközével, válassza ki a folyamatot, majd válassza a Folyamat befejezése lehetőséget.
Vegye át az irányítást Windows rendszere felett
A fent említett módszerek mindegyike segít letiltani a Feladatkezelőt bizonyos felhasználók számára a Windows rendszerben. Most, hogy ezen keresztülment, tudassa velünk, miért akarta letiltani a Feladatkezelőt az alábbi megjegyzés részben.
Utolsó frissítés: 2022. november 25
A fenti cikk olyan társult linkeket tartalmazhat, amelyek segítenek a Guiding Tech támogatásában. Ez azonban nem befolyásolja szerkesztői integritásunkat. A tartalom elfogulatlan és hiteles marad.