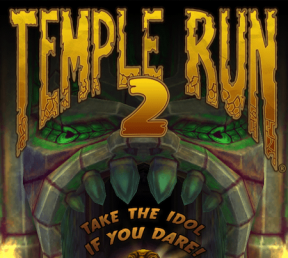6 legjobb javítás az iPhone Mail Appból eltűnt e-mailjeihez
Vegyes Cikkek / / April 05, 2023
Az iPhone Mail alkalmazás az alapértelmezett levelezőprogram, amely lehetővé teszi az e-mail beszélgetések kezelését. Te is ütemezze be e-mailjeit a Mail alkalmazásban hogy ne mulassza el a fontos üzenetek küldését vagy megválaszolását. És ha küld egyet, mi van, ha az e-mail eltűnik a Mail alkalmazásból?

Egyes felhasználók panaszkodnak, hogy elküldött e-mailjeik eltűnnek a Mail alkalmazásból. Ha Ön is ugyanezzel szembesül, íme néhány működő megoldás, amelyek segítenek kijavítani az iPhone Mail alkalmazásából eltűnt e-mailjeit.
1. Váltson mobil adatátvitelről Wi-Fi-re
Gondoskodjunk arról, hogy iPhone-ján jó internetsebességet érjen el. Ehhez azt javasoljuk, hogy váltson mobil adatátvitelről Wi-Fi-re. Ha olyan e-maileket próbál küldeni, amelyek tartalmazzák sok melléklet és adat, jobb lenne csatlakoztatni az iPhone-t egy Wi-Fi hálózathoz, ha lehetséges. Ezek után lehet ellenőrizze az internet sebességét és nyissa meg újra a Mail alkalmazást, és ellenőrizze, hogy a probléma megoldódott-e.
2. Adja hozzá újra e-mail fiókját
Az internetkapcsolat erősségének rendezése után megpróbálhat újra bejelentkezni e-mail fiókjával a Mail alkalmazásban. Ez újra betölti az összes e-mailes beszélgetést, és segíthet a probléma megoldásában.
1. lépés: Nyissa meg a Beállítások alkalmazást iPhone-ján.

2. lépés: Görgessen le, és érintse meg a Mail elemet.

3. lépés: Érintse meg a Fiókok elemet.

4. lépés: Válassza ki az e-mail fiókot.
5. lépés: Érintse meg a Fiók törlése lehetőséget.

6. lépés: A megerősítéshez érintse meg a Törlés az iPhone-omról elemet alul.

7. lépés: Érintse meg a Fiók hozzáadása elemet, és kövesse a képernyőn megjelenő folyamatot az újbóli bejelentkezéshez.

8. lépés: Ezután zárja be a Beállítások alkalmazást, majd nyissa meg a Mail alkalmazást, hogy ellenőrizze, hogy a probléma megoldódott-e.

3. Kapcsolja ki a „Küldési késleltetés visszavonása” lehetőséget
Néhány felhasználó a hivatalos Apple közösségi fórumokon javasolták a Küldési késleltetés visszavonása funkció letiltását a Levél alkalmazásban. Íme, hogyan próbálhatja meg ugyanezt.
1. lépés: Nyissa meg a Beállítások alkalmazást iPhone-ján.

2. lépés: Görgessen le, és érintse meg a Mail elemet.

3. lépés: Görgessen le az aljára, és válassza a „Küldési késleltetés visszavonása” lehetőséget.

4. lépés: Érintse meg a Ki lehetőséget a funkció letiltásához.

5. lépés: Zárja be a Beállítások alkalmazást, majd nyissa meg a Mail alkalmazást, hogy ellenőrizze, hogy a probléma megoldódott-e.

4. Kényszerített kilépés és Indítsa újra a Mail alkalmazást
Ha a Mail alkalmazás a háttérben futott iPhone-ján, megpróbálhatja kényszeríteni a kilépést, és újraindítani az alkalmazást. Egyes háttérben futó folyamatok okozhatják ezt a problémát a Mail alkalmazásban. A kilépés kényszerítése és az újraindítás új kezdetet ad az alkalmazásnak.
1. lépés: Az iPhone kezdőképernyőjén csúsztassa felfelé, és tartsa lenyomva, hogy felfedje a háttéralkalmazások ablakait.
2. lépés: Csúsztassa jobbra az ujját a Mail alkalmazás kereséséhez. Ezután húzza felfelé az ujját az alkalmazásból való kilépéshez.

3. lépés: Indítsa újra a Mail alkalmazást, és ellenőrizze, hogy a probléma megoldódott-e.

5. Indítsa újra az iPhone készüléket
Néha egy egyszerű újraindítás segít számos alkalmazással kapcsolatos probléma megoldásában iPhone-ján, beleértve az e-mailek eltűnését a Mail alkalmazásból.
iPhone X és újabb esetén nyomja meg a bekapcsológombot és a hangerő csökkentése gombot. Ezután csúsztassa az ujját jobbra az iPhone kikapcsolásához.
Az iPhone SE 2. és 3. generációs, iPhone 7 vagy régebbi verziói esetén nyomja meg és tartsa lenyomva az oldalsó gombot az eszköz kikapcsolásához.
Az iPhone SE 1st gen esetén nyomja meg és tartsa lenyomva a tetején található bekapcsológombot az eszköz kikapcsolásához.

Az iPhone újraindítása után nyissa meg a Mail alkalmazást, és ellenőrizze, hogy a probléma megoldódott-e.
6. Frissítse az iOS-t
Ha továbbra is szembesül a problémával, az iOS verziójának frissítésével megkeresheti a Mail alkalmazás verziófrissítését iPhone-ján. Itt van, hogyan.
1. lépés: Nyissa meg a Beállítások alkalmazást iPhone-ján.

2. lépés: Görgessen le, és érintse meg az Általános elemet.

3. lépés: Érintse meg a Szoftverfrissítés elemet.

4. lépés: Ha elérhető frissítés, töltse le és telepítse.
5. lépés: A telepítés befejezése után nyissa meg a Mail alkalmazást, és ellenőrizze, hogy a probléma megoldódott-e.

Ha továbbra sem tudja megoldani a problémát, javasoljuk, hogy váltson másik levelezőprogramra, például Gmailre vagy Outlookra.
E-mailek lekérése
Ha az elküldött e-mail eltűnik, az megszakíthatja az e-mail-szálat vagy a válaszláncot a kapcsolattartójával. Szerencsére a fent említett megoldások segítenek a beszélgetések helyreállításában és a levelezésben való megtekintésében. Ez azt jelenti, hogy nem kell másik e-mail alkalmazásra váltania, hacsak nem igazán akarja.
Utolsó frissítés: 2023. március 06
A fenti cikk olyan társult linkeket tartalmazhat, amelyek segítenek a Guiding Tech támogatásában. Ez azonban nem befolyásolja szerkesztői integritásunkat. A tartalom elfogulatlan és hiteles marad.
Írta
Paurush Chaudhary
A technológia világának legegyszerűbb megfejtése, és az okostelefonokkal, laptopokkal, tévékkel és tartalomfolyam-platformokkal kapcsolatos mindennapi problémák megoldása.