A Windows 11 telepítése a VirtualBox rendszeren: Az Ultimate Guide
Vegyes Cikkek / / April 05, 2023
A VirtualBox egy népszerű virtualizációs szoftver, amely lehetővé teszi több operációs rendszer futtatását egyetlen számítógépen. Ez akkor lehet hasznos, ha új operációs rendszert szeretne tesztelni, vagy olyan szoftvert szeretne futtatni, amely csak egy adott operációs rendszerrel kompatibilis. Ez a cikk elmagyarázza, hogyan kell telepíteni a Windows 11-et a VirtualBoxra.

A cikk lépéseit követve beállíthatja Windows 11 virtuális gépét a VirtualBoxon, és elkezdheti használni. Mielőtt azonban telepíthetné a Windows 11-et a VirtualBoxra, és megszerezné második virtuális számítógépét, be kell kapcsolnia a virtualizációt a Windows 11 rendszerű számítógépen. Kezdjük a folyamattal.
A virtualizáció engedélyezése a Windows 11 rendszeren
A virtualizáció engedélyezése Windows rendszeren általában magában foglalja belép a BIOS-ba vagy az UEFI beállításokat és a támogatás engedélyezését, amelyek a számítógép típusától és típusától függően változhatnak. Kövesse az alábbi lépéseket.
jegyzet: ASUS gépen futunk, AMD Ryzen 7 processzorral. A lépések a gyártótól függően eltérőek lehetnek.
1. lépés: Indítsa újra a számítógépet, és nyomja meg a rendszerindító gombot.
jegyzet: A rendszerindító kulcs a gyártótól függően változik. Az interneten megkeresheti az alaplap indítókulcsát, gyártóját vagy modellszámát.

2. lépés: Nyomja meg az F7 billentyűt a Speciális módba lépéshez.

3. lépés: A Speciális mód alatt lépjen a Speciális elemre, és kattintson a CPU konfiguráció elemre.

4. lépés: Engedélyezze az SVM módot a legördülő menüből.
jegyzet: Ha Intel processzort használ, engedélyeznie kell az Intel (VMX) virtualizációs technológiát.

5. lépés: Végül nyomja meg az F10 billentyűt, és kattintson az OK gombra a rendszer újraindításához.
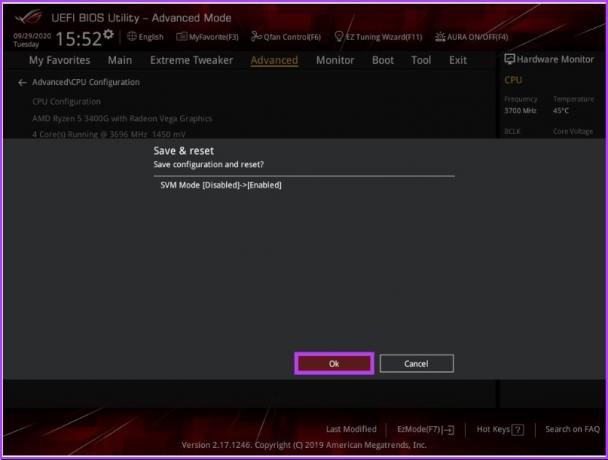
Ezzel engedélyezte a virtualizációt a Windows PC-n. Készen áll, hogy továbblépjen a virtuális gép beállításával. Lépjen a folyamat következő lépésére.
A Windows 11 ISO fájl letöltése a VirtualBoxhoz
Ha már rendelkezik Windows 11 ISO-fájllal, kihagyhatja ezt a lépést, és továbbléphet a következő lépésre. Ha azonban nem, akkor muszáj Windows 11 ISO letöltése a Microsoft webhelyéről. Kövesse végig.
1. lépés: Látogasson el a Microsoft webhelyére a Windows 11 ISO letöltéséhez az alábbi link segítségével.
Töltse le a Windows 11 ISO-t

2. lépés: Görgessen le, és a „Windows 11 lemezkép (ISO) letöltése” részben válassza ki a Windows 11 (több kiadású ISO) rendszert a legördülő menüből, majd kattintson a Letöltés gombra.

3. lépés: Érvényesíti, és a következő promptban válassza ki a kívánt nyelvet a legördülő menüből.
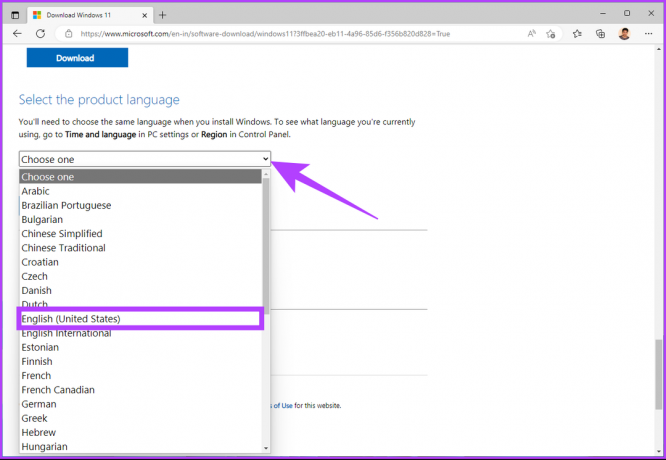
5. lépés: Nyomja meg a Megerősítés gombot.

Ezzel megkezdődik a Windows 11 letöltése. A fájl teljes mérete 5,17 GB. Miután letöltötte, lépjen tovább a következő lépésre, ahol létrehozzuk a virtuális gépet.
jegyzet: A VirtualBox 7.0 tartalmazza a Secure Boot és a TPM (Trusted Platform Module) 1.2/2.0 támogatást, amely lehetővé teszi a Windows 11 futtatását virtuális gépeken anélkül, hogy rendszerleíró adatbázis-feltörésekre lenne szükség. A VirtualBox azonban biztonságos rendszerindítást vagy TPM-et igényel a virtuális gép futtatásához. Győződjön meg arról, hogy ezek funkciók engedélyezve vannak a gazdagépen és hogy a virtuális gép be van állítva ezek használatára.
Új virtuális gép létrehozása Windows 11 rendszerhez
Ehhez a lépéshez el kell döntenie, hogy melyik virtualizációs szoftvert használja. Számos szoftverlehetőség áll rendelkezésre, mint például a VMware, a Microsoft Hyper-V (nem otthoni kiadásokhoz), az Oracle VM VirtualBox (ingyenes) és a Parallel Desktop (fizetős). Az Oracle VirtualBox-ját fogjuk használni. Kövesse tehát az alábbi lépéseket.
1. lépés: Lépjen az Oracle VirtualBox oldalára, töltse le és telepítse az alkalmazást az alábbi hivatkozás segítségével.
Töltse le az Oracle VirtualBoxot
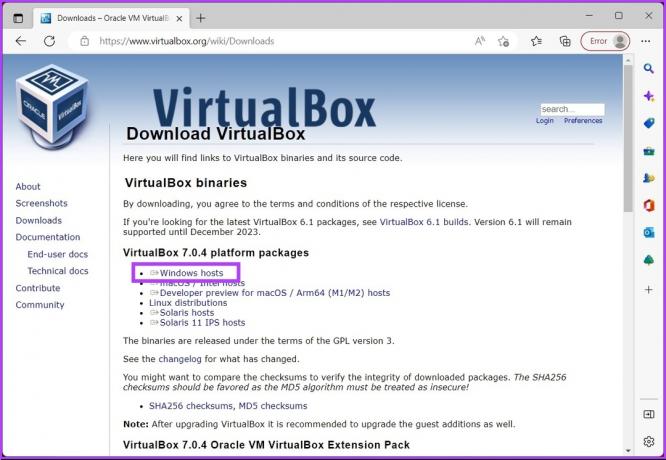
2. lépés: A telepítés után nyissa meg a VirtualBoxot, és kattintson az Új gombra.
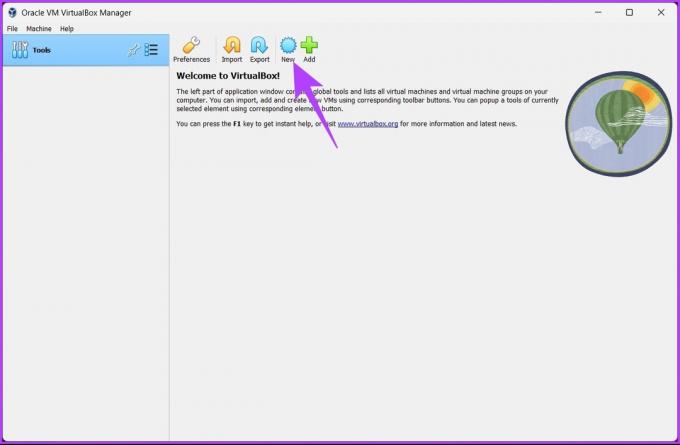
3. lépés: Most adjon nevet a Windows 11 virtuális gépnek.
Például Windows 11

4. lépés: Kattintson az ISO Image opció melletti legördülő menüre, és válassza ki a letöltött Windows 11 ISO képfájlt.
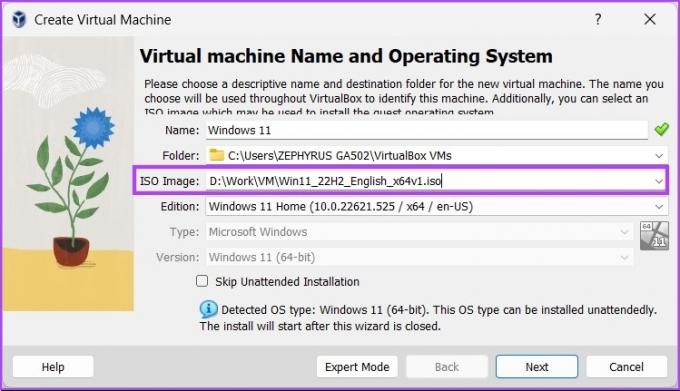
5. lépés: Jelölje be a „Felügyelet nélküli telepítés kihagyása” jelölőnégyzetet, majd kattintson a Tovább gombra.

6. lépés: Módosítsa a virtuális gép hardverét a Virtuális gép létrehozása ablakban. Jelölje be az EFI engedélyezése (csak speciális operációs rendszerek) melletti négyzetet, majd kattintson a Tovább gombra.
jegyzet: Jelölje be A Windows 11 minimális követelményei hardverkiosztás előtt. Legalább 4 GB RAM-ra, 64 GB tárhelyre és 1 gigahertzes (GHz-es) vagy gyorsabb processzorra van szüksége, 2 vagy több maggal egy kompatibilis 64 bites processzoron.

7. lépés: A következő képernyőn válassza a „Virtuális merevlemez létrehozása most” lehetőséget, és biztosítson legalább 64 GB tárhelyet.
jegyzet: Ha több lemezterülete van, többet foglalhat le a jobb tárolási képesség és teljesítmény érdekében. Kattintson a Tovább gombra.

8. lépés: Végül menjen végig az összefoglaló oldalon, és kattintson a Befejezés gombra.

Ez az. Beállította a VirtualBoxot a Windows 11 telepítéséhez. Most jön a cél utolsó lépése. Telepítsük a Windows 11-et. Olvasson tovább.
A Windows 11 telepítése a VirtualBoxban
Ebben a lépésben a Windows 11-et telepítjük a VirtualBoxra. Kövesse az alábbi lépéseket.
1. lépés: Nyissa meg az Oracle VirtualBoxot, kattintson a Windows 11-re (vagy a beállított névre), majd kattintson a Start gombra.

2. lépés: Néhány másodperc múlva megjelenik a Windows telepítőablak. Válassza ki a telepítés nyelvét, az időt és a beviteli módot, majd kattintson a Tovább gombra.
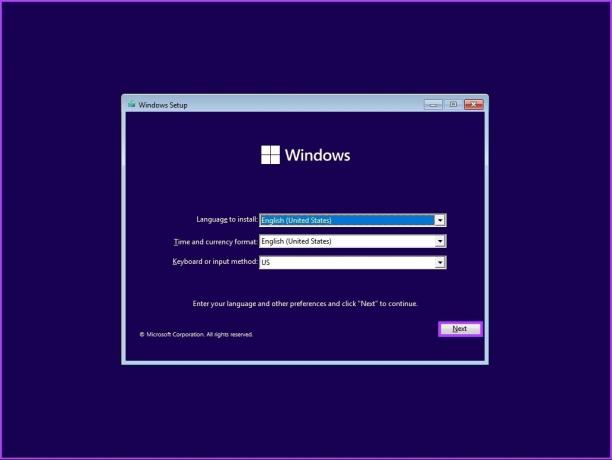
3. lépés: Kattintson a Telepítés most gombra, és kövesse a szokásos utasításokat a beállításhoz.

Ez minden. Sikeresen telepítette a Windows 11-et a VirtualBox rendszerre, problémamentesen. Ha kérdése van, tekintse meg az alábbi GYIK részt.
GYIK a Windows 11 telepítésével kapcsolatban a VirtualBox rendszeren
Igen, ez az. A VirtualBox egy biztonságos és megbízható virtualizációs platform, amely operációs rendszerek széles skálájával működik, beleértve a Windows 11-et is.
A VirtualBox biztonságos, és nem valószínű, hogy károsítja a számítógépet. Van azonban egy kis esélye annak, hogy problémákba vagy konfliktusokba ütközhet, ha nem óvatosan használja, vagy ha megbízhatatlan forrásból szerzi be.
A VirtualBox nem biztosít beépített funkciókat az IP-cím elfedésére vagy megváltoztatására. Tehát bárki, aki megpróbálja követni Önt, továbbra is láthatja az IP-címét.
Bár a virtuális gépek némileg hasznosak lehetnek a hackerek megelőzésében, nem bolondbiztosak. Mivel egy virtuális gép teljesen más környezetben fut, mint az Ön fő operációs rendszere, az arra a gépre telepített rosszindulatú szoftverek nem férhetnek hozzá, illetve nem befolyásolhatják a fő operációs rendszert.
A vírusirtó szoftver használata általában ajánlott, függetlenül attól, hogy az a számítógépre vagy egy virtuális gépre van telepítve.
Legyen másodlagos gépe
Ebben a cikkben részletesen elmagyaráztuk, hogyan kell lépésről lépésre telepíteni a Windows 11-et a VirtualBoxra. Most, hogy tudja, hogyan állíthat be egy virtuális gépet a szoftverteszteléshez vagy a kísérleti munkához, nem kell összezavarnia működő számítógépét.
Utolsó frissítés: 2022. december 21
A fenti cikk olyan társult linkeket tartalmazhat, amelyek segítenek a Guiding Tech támogatásában. Ez azonban nem befolyásolja szerkesztői integritásunkat. A tartalom elfogulatlan és hiteles marad.



