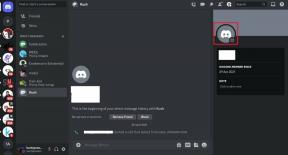Váltás több Apple ID között iPhone és iPad készüléken
Vegyes Cikkek / / April 05, 2023
Az Apple ID az iPhone elengedhetetlen része. Az App Store és az iCloud szolgáltatások használatához az eszközön Apple ID azonosítóval kell rendelkeznie. Mivel az iCloud olyan fontos fájlokat tárol, mint a fényképek és jelszavakat, szükségét érezheti két iCloud-fiók használatának – az egyiket személyes használatra, a másikat pedig munkához/iskolához. Az Apple azonban nem teszi lehetővé, hogy egyszerre több Apple ID-vel is bejelentkezzen egy iPhone-on vagy iPaden.
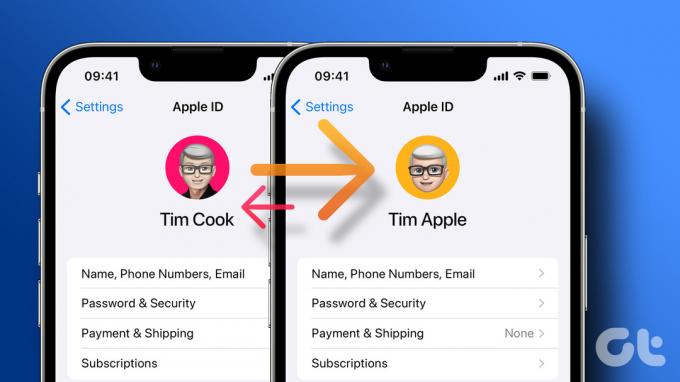
Egyszerre csak egy Apple ID-t használhat, ami meglehetősen kényelmetlen lehet. Ha azonban továbbra is több Apple ID-t szeretne használni, van egy megoldás. Ezt a módszert akkor is használhatja, ha már nem szeretne egy bizonyos Apple ID-t használni, és új fiókra szeretne ugrani. Mielőtt azonban bemutatnánk, hogyan válthatja át az Apple ID-t iPhone-on és iPaden, ismerjük meg az alapokat.
Miért érdemes Apple ID-t váltani?
Amint azt korábban említettük, érdemes lehet váltani több Apple ID között aszerint, hogy melyiket használja személyesen és munkához. Személyi igazolványa tartalmazhat képeket a családjáról és a személyes életével kapcsolatos feljegyzéseket. Másrészt előfordulhat, hogy munkahelyi fiókjában beolvasott dokumentumok vagy fontos emlékeztetők szinkronizálva vannak az Ön fiókjával
iCloud.Ha nem szeretné összevonni a kettőt, érdemes külön Apple ID-t fenntartani. Más ok is lehet lehet, hogy többé nem használ Apple-fiókjához társított e-mail-azonosítót vagy telefonszámot. Amíg lehet módosítsa az Apple ID e-mail-címét, az újra váltás azt jelentené, hogy tiszta a lapja.
Tudnivalók az Apple ID váltás előtt
Először is fontos megjegyezni, hogy nem használhat egyszerre több Apple ID-t egy telefonon. E-mailekhez két Apple ID-vel is bejelentkezhet (ezt később bemutatjuk), de nagyjából ennyi. Íme néhány előfeltétel, amelyeket tisztában kell lennie, mielőtt iPhone-on iCloud-fiókot váltana:
- Nem szinkronizálhatja vásárlásait vagy egyéb iCloud-adatait, például jegyzeteket, hangjegyzeteket, fényképeket stb. mindkét fiókból.
- A korábbi azonosítójával az iCloud szolgáltatással szinkronizált elemek el lesznek távolítva iPhone-járól, amikor új azonosítóra vált. Továbbra is elérhetők lesznek, ha régi azonosítójával bejelentkezik az iCloudba.
- Új Apple-fiók létrehozásához nem használhatja ugyanazt a telefonszámot vagy e-mail-azonosítót, amely a régi fiókjához volt kapcsolva.
- Az összes adat helyileg az iPhone-on, beleértve a fájlokat, alkalmazásokat, névjegyeket, fényképeket stb. nem törlődik.
- Előfizetései, például az Apple Music és az Apple TV+, nem fognak átvinni az új fiókjába.
- Ha több Apple-eszköze van, akkor azok nem tudnak egymással kommunikálni, hacsak nem jelentkezik be mindegyikre ugyanazzal az Apple ID-vel.
Hogyan találhatom meg az Apple ID-t
Ha nem tudja, mi a jelenlegi Apple ID-je, itt megtudhatja, hogyan.
1. lépés: Nyissa meg a Beállítások alkalmazást iPhone-ján. Koppintson a nevére a tetején.

2. lépés: A közvetlenül a kép alatt megjelenő e-mail-azonosító vagy telefonszám az Ön jelenlegi Apple ID-je.

Apple ID váltás iPhone és iPad készüléken
Most, hogy készen áll, kövesse az alábbi lépéseket a több Apple ID közötti váltáshoz iPaden vagy iPhone készüléken.
Fontos funkciók letiltása
1. lépés: Nyissa meg a Beállítások alkalmazást iPhone-ján. Görgessen le az Üzenetek szakaszhoz.
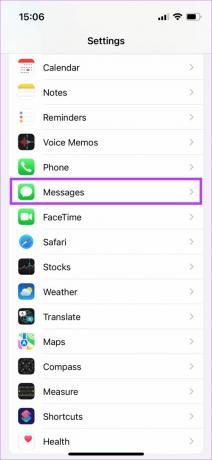
2. lépés: Kapcsolja ki az iMessage melletti kapcsolót. Ez annak biztosítására szolgál, hogy az iMessages ne menjen a régi azonosítójához még kijelentkezés után sem.
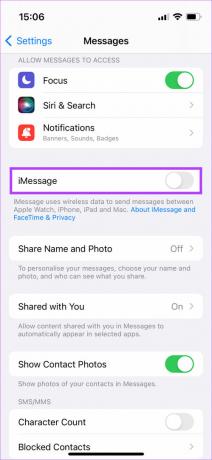
3. lépés: Ezután lépjen a FaceTime-ra, és kapcsolja ki a kapcsolót itt is. Ugyanaz az oka, mint fent.

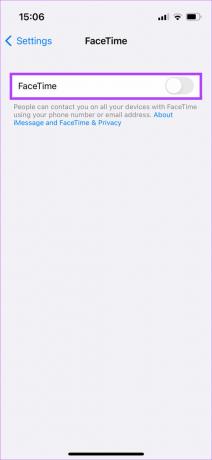
4. lépés: Most érintse meg a nevét közvetlenül a Beállítások alkalmazás tetején.

5. lépés: Válassza a „Név, telefonszámok, e-mail” lapot. Ez azért szükséges, hogy megtudja, milyen azonosítók kapcsolódnak a fiókjához.

6. lépés: Az Elérhető cím alatt láthatja az iCloudhoz kapcsolt e-mail-azonosítók és telefonszámok listáját. Ha ezek bármelyikét szeretné használni az új Apple ID-jével, érintse meg a Szerkesztés elemet, és törölje őket a listából.
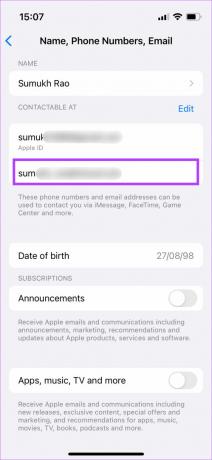
Vegye figyelembe, hogy nem törölheti azt az e-mail azonosítót vagy telefonszámot, amely alatt az „Apple ID” felirat szerepel.
Hogyan lehet kijelentkezni a régi Apple ID-ből
1. lépés: Most ki kell jelentkeznie az Apple ID-jából. Menjen vissza az előző képernyőre, és görgessen le az aljára. Érintse meg a Kijelentkezés elemet alul.
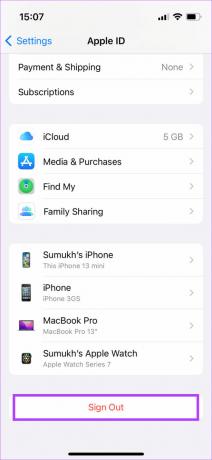
2. lépés: A rendszer megkérdezi, hogy szeretné-e megőrizni az iCloud-adatok másolatát az iPhone-on. Ha szinkronizálni szeretné ezeket az adatokat az új Apple ID-jével, válassza ki az összes vonatkozó lehetőséget. Ha a másik azonosítójával szeretné elölről kezdeni, ne válasszon itt semmilyen lehetőséget.
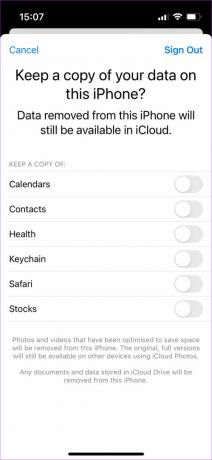
Ha elkészült, érintse meg a Kijelentkezés lehetőséget a jobb felső sarokban.
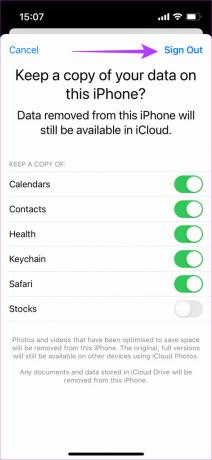
3. lépés: Végül megjelenik egy utolsó kérdés, amely megkérdezi, hogy ki szeretne-e jelentkezni. Válassza a Kijelentkezés lehetőséget.
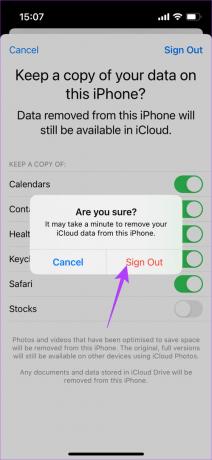
Ekkor a rendszer kijelentkezteti a régi Apple ID-járól iPhone vagy iPad készülékéről.
Hogyan lehet bejelentkezni az új Apple ID-be
1. lépés: Érintse meg a „Bejelentkezés iPhone készülékére” lehetőséget a Beállítások alkalmazás tetején.
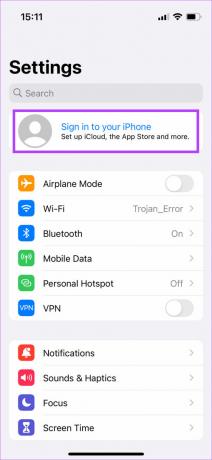
2. lépés: Adja meg az új Apple ID-t, amelyre bejelentkezni szeretne. Ha nem rendelkezik ilyennel, ebből a szakaszból hozhat létre új Apple ID-t.
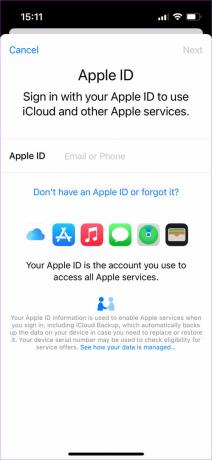
Kövesse a képernyőn megjelenő utasításokat, és azonnal be kell jelentkeznie az új Apple ID-jába.

Az új Apple ID közvetlenül a képe alatt található, megerősítve, hogy valóban új Apple ID-re cserélte.
Hogyan jelentkezhet vissza régi Apple ID-jába
Kövesse a fenti utasításokat az Apple ID ismételt megváltoztatásához. Ezúttal azonban adja meg régi Apple ID-jét, és újra be kell jelentkeznie. Ne felejtse el kiválasztani a megfelelő elemeket a másolat megőrzéséhez, különben összekeverheti mindkét iCloud-fiók tartalmát, amit esetleg nem szeretne megtenni.
Két Apple ID hozzáadása az iPhone készülékhez a levelezéshez és a névjegyekhez
Bár nem tud egyszerre két Apple ID-re bejelentkezni iPhone-ján, több Apple ID hozzáadásával szinkronizálhatja leveleit, névjegyeit, naptárát stb. Íme, hogyan kell csinálni.
1. lépés: Nyissa meg a Beállítások alkalmazást iPhone-ján. Görgessen le, és érintse meg a Mail elemet.
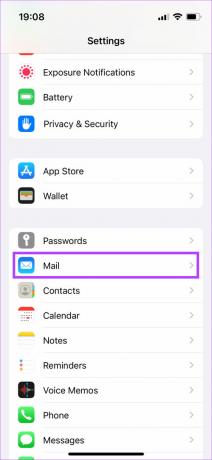
2. lépés: Válassza a Fiókok lehetőséget.
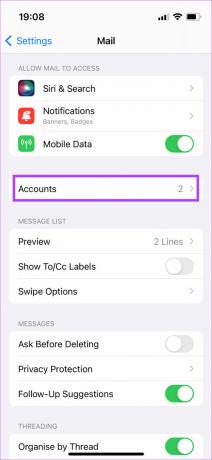
3. lépés: Érintse meg a Fiók hozzáadása elemet. Tartsa készenlétben iCloud hitelesítő adatait.

4. lépés: Válassza az iCloud lehetőséget a tetején.
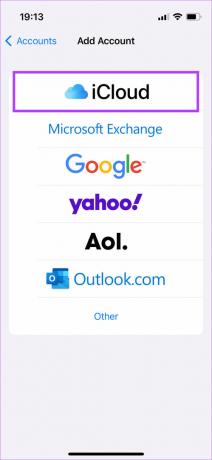
5. lépés: Adja meg a hozzáadni és szinkronizálni kívánt Apple ID-t. Adja meg a jelszót is.
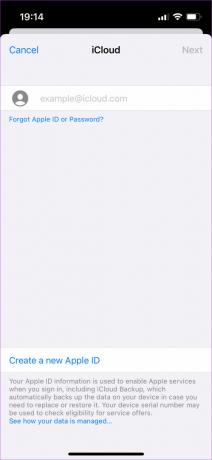
6. lépés: Kövesse a képernyőn megjelenő utasításokat a második iCloud-fiók hozzáadásához.
Vegye figyelembe, hogy ezt a fiókot csak e-mailek, jegyzetek, naptárak és névjegyek szinkronizálására használhatja. Az Apple ID továbbra is ugyanaz marad, mint korábban.
GYIK az Apple ID iPhone-on és iPaden történő váltásáról
Az iPhone-on helyileg jelen lévő összes adat, például fényképek, üzenetek, alkalmazások stb. marad, ahogy van. Az iCloudon tárolt adatok elvesznek, amikor Apple ID-t vált.
Az Apple Watch elég okos ahhoz, hogy magától bejelentkezzen az új Apple ID-be, amint új azonosítóval jelentkezik be iPhone-ján. Tehát nem szakad le.
Igen, biztonsági másolatot készíthet meglévő adatairól az új iCloud-fiókba, miután új Apple ID-ra vált.
Az AirDrop és a Handoff működéséhez minden Apple-eszköznek ugyanarra az Apple ID-re kell bejelentkeznie. Tehát, ha megváltoztatta az Apple ID-t iPhone-ján, jelentkezzen be ugyanazzal az Apple ID-vel még Mac és iPad készülékén is.
Igen, minden vásárlása és előfizetése elveszik, amikor bejelentkezik egy új Apple ID-vel. Nem hallgathatja meg ugyanazokat a dalokat, amelyeket az Apple Music alkalmazásban vásárolt. Nem fog tudni játszani az Apple Arcade-on sem, hacsak nem vásárol előfizetést az új azonosítójával.
Ha azonban régebbi azonosítójával jelentkezik be, vásárlásai visszaállnak, így nem veszíti el őket véglegesen.
Sajnos ez nem megengedett. Amikor kijelentkezik az eredeti azonosítójáról, meg kell adnia az adott azonosítóhoz tartozó jelszót, amely nélkül nem léphet ki. Tehát tudnia kell az Apple ID jelszavát, hogy új azonosítóra válthasson.
Váltson személyes és szakmai élete között
Mindig jó határt húzni a magánélete és a szakmai élete között. Ennek jó módja, ha iPhone-on és iPaden átállítod az Apple ID-t, hogy a telefonodon lévő tartalom ennek megfelelően megváltozzon, és ne keverd össze őket.
Utolsó frissítés: 2022. szeptember 26
A fenti cikk olyan társult linkeket tartalmazhat, amelyek segítenek a Guiding Tech támogatásában. Ez azonban nem befolyásolja szerkesztői integritásunkat. A tartalom elfogulatlan és hiteles marad.
TUDTAD
Az Apple Watch Scribble funkciója lehetővé teszi betűk és számok rajzolását a képernyőre, amelyek aztán automatikusan szöveggé alakulnak.