A fókusz mód engedélyezése és letiltása a Microsoft Wordben
Vegyes Cikkek / / April 05, 2023
Egy konkrét feladatra való összpontosítás megköveteli a zavaró tényezők hiányát a hatékony elvégzéshez. Legtöbbször a külső környezetet tekintjük a zavaró tényezők megteremtője figyelmen kívül hagyva, hogy a feladateszközök is bűnösök. A Microsoft Word kiváló példa egy olyan feladateszközre, amely nem mentes a zavaró tényezőktől.

Míg a Microsoft Word számos olyan funkcióval rendelkezik, amelyek segítik a szövegszerkesztést, egyesek túlzottan stimulálják ezeket a funkciókat. Ennek fényében a Microsoft bevezette a Focus Mode nevű funkciót, hogy csökkentse a Word számos funkciója által okozott zavaró tényezőket. Itt van minden, amit tudnia kell a Fókusz módról, valamint arról, hogyan engedélyezheti és tilthatja le a Microsoft Word alkalmazásban.
Mi az a fókusz mód a Microsoft Wordben?
A Fókusz mód a Microsoft Word olyan funkciója, amely elrejti a szalagot és a tálcát a dokumentumon. A szalag és a tálca eltávolítása csökkenti a zavaró tényezőket, és lehetővé teszi, hogy csak a dokumentum szövegén és egyéb elemein dolgozzon. A Microsoft először 2011-ben mutatta be a Word fókuszmódját. A vállalat azonban 2016-ban eltávolította a Word alkalmazást. Most a funkció ismét eljut a Word alkalmazáshoz.
Sok lelkes felhasználó élvezi ezt a funkciót, hogy a legjobb tudását a Word-dokumentumokban töltse ki. Nézzük meg, hogyan lehet engedélyezni a fókusz módot a Wordben.
A fókusz mód engedélyezése a Microsoft Wordben
A fókusz mód engedélyezése a Microsoft Word dokumentumban meglehetősen egyszerű. Íme ennek különböző módjai.
1. módszer: Billentyűparancsok használata
A Fókusz mód aktiválásának gyors és kényelmes módja a Microsoft Word alkalmazásban megköveteli a billentyűparancsok memorizálását. Íme a lépések ehhez:
1. lépés: Számítógépén kattintson a Start menüre, és keressen rá Szó.

2. lépés: Kattintson a Megnyitás gombra a Word alkalmazás elindításához az eredmények közül.

3. lépés: A Fókusz mód engedélyezéséhez érintse meg egyszerre a billentyűzeten az Alt + W + O billentyűket.

2. módszer: A tálca használata
A Word alkalmazás alján található tálcáról engedélyezheti a Fókusz módot. Az alábbi lépések elmagyarázzák, hogyan.
1. lépés: Számítógépén kattintson a Start menüre, és keressen rá Szó.

2. lépés: Kattintson a Megnyitás gombra a Word alkalmazás elindításához az eredmények közül.

3. lépés: A tálcán kattintson a Microsoft Word alkalmazás jobb alsó sarkában található Fókusz ikonra.

3. módszer: A szalagon keresztül
A szalag számos olyan funkciót tartalmaz, amelyek segítenek optimalizálni a Microsoft Word használatát. Így engedélyezheti a Fókusz módot ezzel.
1. lépés: Számítógépén kattintson a Start menüre, és keressen rá Szó.

2. lépés: Kattintson a Megnyitás gombra a Word alkalmazás elindításához az eredmények közül.

3. lépés: A szalagon kattintson a Nézet fülre.

4. lépés: Az Immersive csoportban kattintson a Fókusz gombra.

4. módszer: A keresősávból
A keresősáv kényelmes módja annak, hogy megkeresse a Microsoft Word funkcióit, ha elfelejti annak helyét vagy a megfelelő lapot. A következőképpen használhatja a Fókusz mód engedélyezéséhez.
1. lépés: Számítógépén kattintson a Start menüre, és keressen rá Szó.

2. lépés: Kattintson a Megnyitás gombra a Word alkalmazás elindításához az eredmények közül.

3. lépés: Kattintson a keresősávra a Microsoft Word alkalmazás tetején.
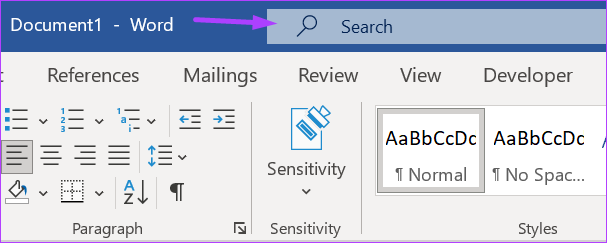
4. lépés: Keressen rá Fókusz mód és kattintson az eredményre.
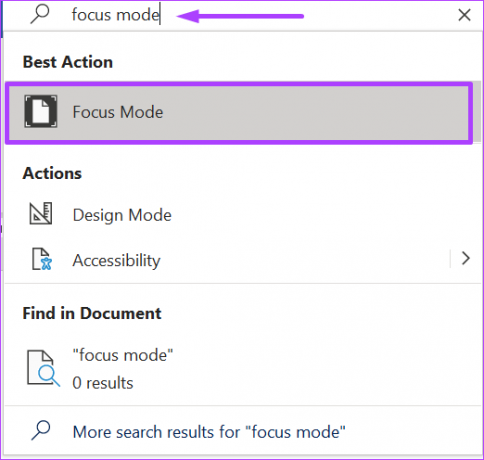
A fókusz mód háttérszínének megváltoztatása a Microsoft Word programban
A Microsoft Word alapértelmezett háttérszíne fehér. Ez ugyanaz a szín, amelyet Fókusz módban is alkalmaznak. Ha a fehér szín elvonja a figyelmét, akkor Fókusz módban módosíthatja. A következőképpen teheti meg:
Nem módosíthatja a háttérszínt Fókusz módban a normál Word nézetben. A felhasználóknak engedélyezniük kell a Fókusz módot, hogy hozzáférjenek a háttérszín módosításához.
1. lépés: A Fókusz mód engedélyezése után kattintson a képernyő tetején lévő ellipszisre.

2. lépés: A szalagon kattintson a Nézet fülre.

3. lépés: Az Immersive csoportban kattintson a Háttér elemre.

4. lépés: Válassza ki a kívánt háttérszínt a megjelenített lehetőségek közül.

Hogyan lehet letiltani a fókusz módot a Microsoft Wordben
A Fókusz mód letiltása ugyanolyan egyszerű, mint az engedélyezése. Íme a különböző módszerek erre:
1. módszer: Az Escape billentyű használata
Ez a legegyszerűbb módja az élességállítási mód letiltásának, és csak egyetlen műveletet igényel.
1. lépés: A Fókusz mód engedélyezése után érintse meg az Esc billentyűt a billentyűzeten a kilépéshez.

2. módszer: A tálca használata
A Tálca használatával a következőképpen léphet ki a fókusz módból a Word alkalmazásban.
1. lépés: A Fókusz mód engedélyezése után kattintson a képernyő tetején lévő ellipszisre az alkalmazás alján lévő tálca megjelenítéséhez.

2. lépés: A tálcán kattintson a Fókusz ikonra a jobb alsó sarokban a Fókusz módból való kilépéshez.

3. módszer: A szalag használata
A Szalag használatával a következőképpen léphet ki a fókusz módból a Word alkalmazásban.
1. lépés: A Fókusz mód engedélyezése után kattintson a képernyő tetején lévő ellipszisre, hogy felfedje a szalagot az alkalmazás tetején.

2. lépés: A szalagon kattintson a Nézet fülre.

3. lépés: Kattintson a Fókusz gombra, hogy kilépjen a Fókusz módból az Immersive csoportból.
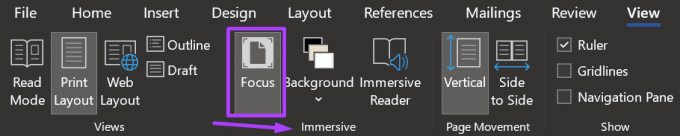
4. módszer: A keresősávból
A keresősáv használatával a következőképpen léphet ki a fókusz módból a Word alkalmazásban.
1. lépés: A Fókusz mód engedélyezése után kattintson a képernyő tetején lévő ellipszisre az alkalmazás tetején lévő keresősáv megjelenítéséhez.

2. lépés: Kattintson a keresősávra, és keressen Fókusz mód.

3. lépés: Kattintson az eredményre a Fókusz módból való kilépéshez.
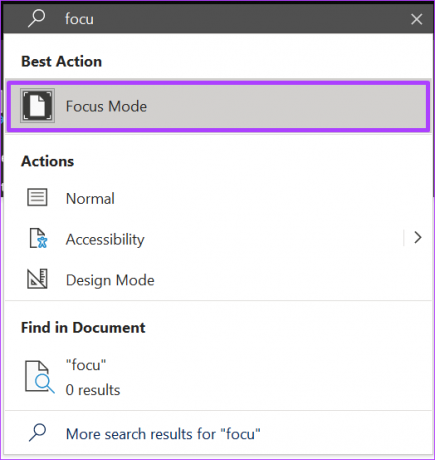
Fókusz mód engedélyezése Windows PC-n vagy Mac-en
Mivel a Microsoft Word egy olyan alkalmazás, amely PC-n és Mac-en is működik, megpróbálhatja kiküszöbölni a zavaró tényezőket a Fókusz mód kihasználásával. A Windows 11 PC-ken van egy Focus Session funkció, míg A Mac-nek van egy Mások elrejtése funkció. Ezek a funkciók segíthetnek fenntartani a fókuszt egy adott feladatra.
Utolsó frissítés: 2022. szeptember 15
A fenti cikk olyan társult linkeket tartalmazhat, amelyek segítenek a Guiding Tech támogatásában. Ez azonban nem befolyásolja szerkesztői integritásunkat. A tartalom elfogulatlan és hiteles marad.
Írta
Maria Victoria
Maria tartalomíró, akit élénken érdekel a technológia és a termelékenységi eszközök. Cikkei megtalálhatók olyan oldalakon, mint az Onlinetivity és a Delesign. A munkán kívül a közösségi médiában találhat miniblogot az életéről.



