A felhasználói fiók típusának megváltoztatása a Windows 10 rendszerben
Vegyes Cikkek / / November 28, 2021
A felhasználói fiók típusának megváltoztatása a Windows 10 rendszerben: Amikor először telepíti a Windows rendszert, létre kell hoznia egy felhasználói fiókot, amellyel bejelentkezik a Windowsba, és használja a számítógépét. Ez a fiók alapértelmezés szerint rendszergazdai fiók, mivel alkalmazásokat kell telepítenie, és további felhasználókat kell hozzáadnia a számítógéphez, amelyekhez rendszergazdai jogosultságra van szüksége. Ha további fiókokat ad hozzá a Windows 10 PC-n, akkor alapértelmezés szerint ezek a fiókok lesznek a normál felhasználói fiókok.

Rendszergazda fiók: Az ilyen típusú fiókok teljes mértékben felügyelhetik a számítógépet, és bármilyen módosítást végezhetnek a számítógép beállításain, vagy bármilyen típusú testreszabást végezhetnek, vagy bármilyen alkalmazást telepíthetnek. Mind a helyi, mind a Microsoft-fiók lehet rendszergazdai fiók. A vírusok és rosszindulatú programok miatt a PC-beállításokhoz vagy bármely programhoz teljes hozzáféréssel rendelkező Windows Administrator veszélyessé válik, ezért bevezették az UAC (User Account Control) koncepciót. Mostantól, amikor olyan műveletet hajtanak végre, amely emelt szintű jogosultságot igényel, a Windows megjelenít egy UAC-kérést a rendszergazdának az Igen vagy a Nem megerősítéséhez.
Normál fiók: Az ilyen típusú fiókok nagyon korlátozottak a számítógép felett, és mindennapi használatra készültek. A rendszergazdai fiókhoz hasonlóan a normál fiók lehet helyi fiók vagy Microsoft-fiók. A normál felhasználók futtathatnak alkalmazásokat, de nem telepíthetnek új alkalmazásokat és nem módosíthatnak olyan rendszerbeállításokat, amelyek más felhasználókat nem érintenek. Ha olyan feladatot hajtanak végre, amely emelt szintű jogosultságot igényel, akkor a Windows megjelenít egy UAC-kérést a rendszergazdai fiók felhasználónevének és jelszavának megadásához, hogy áthaladjon az UAC-n.
A Windows telepítése után érdemes lehet egy másik felhasználót hozzáadni normál fiókként, de a jövőben előfordulhat, hogy ezt a fióktípust normálról rendszergazdára kell módosítania. Tehát időveszteség nélkül nézzük meg, hogyan változtatható meg a felhasználói fiók típusa a Windows 10 rendszerben normál fiókról rendszergazdai fiókra vagy fordítva az alábbi oktatóanyag segítségével.
Jegyzet: Ehhez az alábbi lépések végrehajtásához legalább egy rendszergazdai fiókot folyamatosan engedélyezve kell tartania a számítógépen.
Tartalom
- A felhasználói fiók típusának megváltoztatása a Windows 10 rendszerben
- 1. módszer: Módosítsa a felhasználói fiók típusát a beállítások segítségével
- 2. módszer: Módosítsa a felhasználói fiók típusát a Vezérlőpult segítségével
- 3. módszer: A felhasználói fiók típusának módosítása felhasználói fiókok használatával
- 4. módszer: Módosítsa a felhasználói fiók típusát a parancssor segítségével
A felhasználói fiók típusának megváltoztatása a Windows 10 rendszerben
Menj biztosra, hogy hozzon létre egy visszaállítási pontot hátha valami elromlik.
1. módszer: Módosítsa a felhasználói fiók típusát a beállítások segítségével
1. Nyomja meg a Windows Key + I billentyűket a Beállítások megnyitásához, majd kattintson a gombra Fiókok.

2.A bal oldali menüben kattintson a gombra Család és más emberek.
3. Most a „Más emberek" kattintson fiókja, amelynek fióktípusát módosítani szeretné.

4. Fiókja felhasználóneve alatt kattintson a „Fióktípus módosítása“.
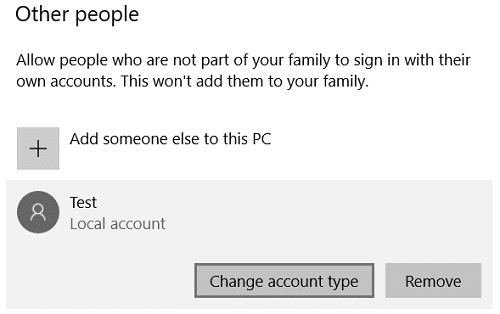
5. A Számlatípus legördülő menüből válassza ki valamelyiket Normál felhasználó vagy rendszergazda attól függően, hogy mit szeretne, és kattintson az OK gombra.
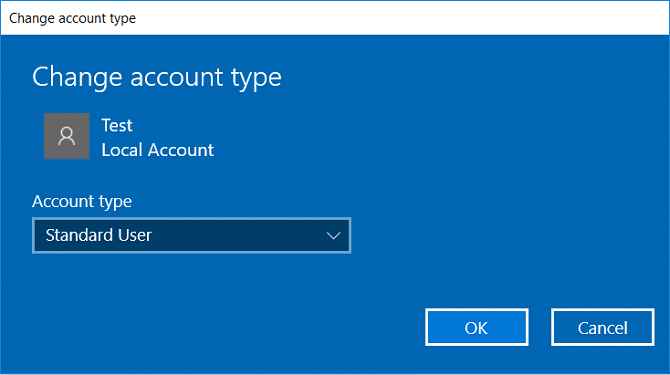
6. Zárja be a Beállításokat, majd indítsa újra a számítógépet a változtatások mentéséhez.
Ez A felhasználói fiók típusának megváltoztatása a Windows 10 rendszerben de ha még mindig nem tudja, kövesse a következő módszert.
2. módszer: Módosítsa a felhasználói fiók típusát a Vezérlőpult segítségével
1. Írja be a vezérlőelemet a Windows keresőbe, majd kattintson a gombra Kezelőpanel a keresési eredményből.

2. Ezután kattintson a gombra Felhasználói fiókok majd kattintson a „Másik fiók kezelése“.

3.Kattintson arra a fiókra, amelynek fióktípusát módosítani szeretné.
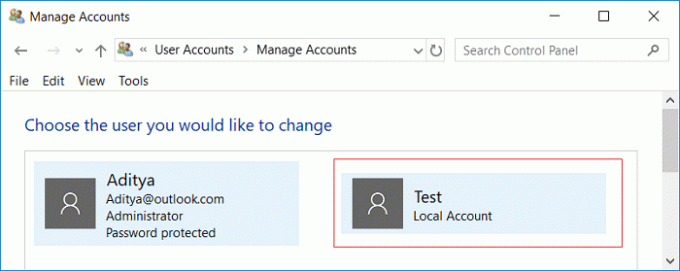
4. Most a fiókja alatt kattintson a „Módosítsa a fiók típusát“.
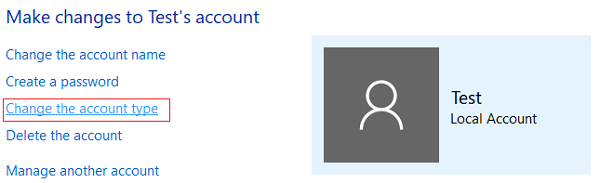
5. Válassza ki a Normál vagy a Rendszergazda lehetőséget a fióktípus közül, és kattintson a gombra Fióktípus módosítása.
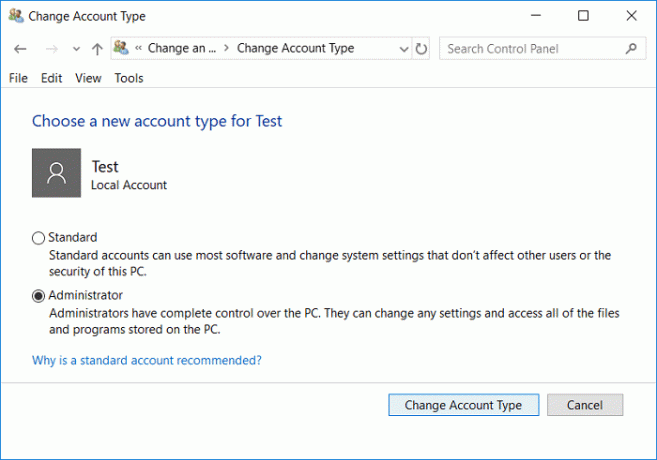
Ez A felhasználói fiók típusának megváltoztatása Windows 10 rendszerben a Vezérlőpult segítségével.
3. módszer: A felhasználói fiók típusának módosítása felhasználói fiókok használatával
1. Nyomja meg a Windows Key + R billentyűkombinációt, majd írja be netplwiz és nyomja meg az Entert.

2. Győződjön meg róla pipa “A felhasználóknak meg kell adniuk egy felhasználónevet és jelszót a számítógép használatához” majd válassza ki azt a felhasználói fiókot, amelynek fióktípusát módosítani szeretné, és kattintson a gombra Tulajdonságok.

3. Váltson ide Csoporttagság lap akkor vagy válasszon Normál felhasználó vagy rendszergazda preferenciái szerint.
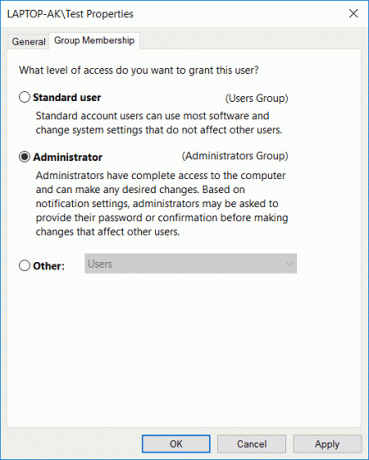
4. Kattintson az Alkalmaz, majd az OK gombra.
5. Zárjon be mindent, majd indítsa újra a számítógépet.
4. módszer: Módosítsa a felhasználói fiók típusát a parancssor segítségével
1. Nyomja meg a Windows Key + X billentyűkombinációt, majd válassza ki Parancssor (Adminisztrátor).

2. Írja be a következő parancsot a cmd to módosítsa a fiók típusát Normál felhasználóról Rendszergazda értékre és nyomja meg az Entert:
net localgroup Adminisztrátorok „Account_Username” /add
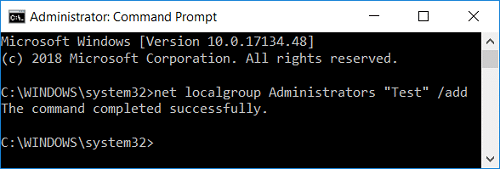
Jegyzet: Cserélje ki a Fiók_felhasználónevet annak a fióknak a tényleges felhasználónevére, amelynek típusát módosítani szeretné. A szabványos fiókok felhasználónevét a következő paranccsal kaphatja meg: nettó helyi csoport felhasználók

3.Hasonlóan módosítsa a fiók típusát adminisztrátorról normál felhasználóra használja a következő parancsot:
net localgroup Adminisztrátorok „Account_Username” /delete
net localgroup Felhasználók „Account_Username” /add

Jegyzet: Cserélje ki a Fiók_felhasználónevet annak a fióknak a tényleges felhasználónevére, amelynek típusát módosítani szeretné. A rendszergazdai fiókok felhasználónevét a következő paranccsal kaphatja meg: net helyi csoport rendszergazdák
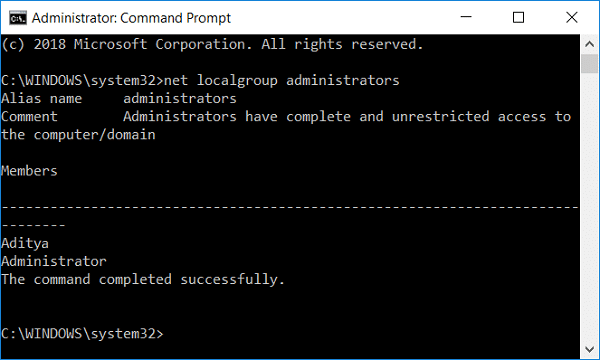
4. A felhasználói fiókok típusát a következő paranccsal ellenőrizheti:
net localgroup felhasználók

5. Indítsa újra a számítógépet a módosítások mentéséhez.
Ajánlott:
- PIN-kód hozzáadása a fiókjához a Windows 10 rendszerben
- Nevezze át a felhasználói profil mappáját a Windows 10 rendszerben
- Keresse meg a felhasználó biztonsági azonosítóját (SID) a Windows 10 rendszerben
- Képjelszó hozzáadása a Windows 10 rendszerben
Ez az, amit sikeresen megtanultál A felhasználói fiók típusának megváltoztatása a Windows 10 rendszerben de ha továbbra is kérdései vannak ezzel az oktatóanyaggal kapcsolatban, nyugodtan tedd fel őket a megjegyzés részben.



