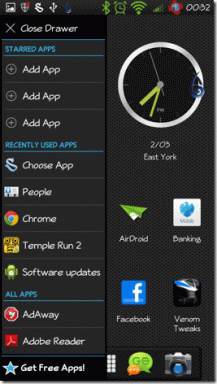Hogyan lehet kijelentkezni a kapcsolt eszközökről a WhatsApp-fiókból
Vegyes Cikkek / / April 05, 2023
WhatsApp-fiókját több eszközön is használhatja. A Kapcsolt eszközök funkcióval akár 4 eszközön is bejelentkezhet WhatsApp-fiókjába. Ez lehetőséget ad arra is, hogy minden eszközt vezéreljen a WhatsApp-fiókjával. Te is használja ugyanazt a WhatsApp fiókot két telefonon hivatalosan.

Ha azonban túl sok eszközről jelentkezett be WhatsApp-fiókjába, időbe telhet az adatok szinkronizálása. Az idő minimalizálása érdekében eltávolíthatja a nem kívánt eszközöket. És ha nem tudja, melyiket, egyszerre eltávolíthatja őket. Az eszközök WhatsApp-fiókjával történő kezeléséhez és eltávolításához ez a bejegyzés bemutatja a WhatsApp-fiókjából az összes eszközről való kijelentkezés lépéseit.
Jelentkezzen ki az összekapcsolt eszközökből az iPhone WhatsApp alkalmazásból
Mielőtt folytatná a lépéseket, javasoljuk, hogy frissítse a WhatsApp verzióját iPhone-ján. Ezzel elkerülhető a hiba az alkalmazás használata közben.
Frissítse a WhatsApp-ot iPhone-on
A WhatsApp frissítése után kövesse az alábbi lépéseket.
1. lépés: Nyissa meg a WhatsApp alkalmazást iPhone-ján.

2. lépés: Érintse meg a Beállítások ikont a jobb alsó sarokban.

3. lépés: Érintse meg a Kapcsolt eszközök elemet.

4. lépés: A WhatsApp-fiókját használó összes eszköz listájából koppintson arra, amelyet el szeretne távolítani.
5. lépés: Koppintson a Kijelentkezés elemre.

6. lépés: A megerősítéshez érintse meg ismét a Kijelentkezés gombot alul.
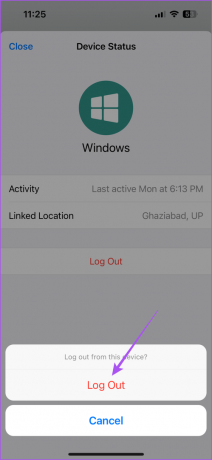
A lépéseket meg kell ismételnie minden eltávolítani kívánt eszközön. Sajnos nem tud kiválasztani néhány eszközt, és egyszerre kijelentkezni.
Jelentkezzen ki az összekapcsolt eszközökből az Android WhatsApp alkalmazásból
Az iPhone-hoz hasonlóan azt javasoljuk, hogy töltse le a WhatsApp legújabb verzióját Android telefonjára.
Frissítse a WhatsApp alkalmazást Androidon
Ezt követően kövesse az alábbi lépéseket a kapcsolt eszközökből való kijelentkezéshez.
1. lépés: Nyissa meg a WhatsApp alkalmazást Android-eszközén.

2. lépés: Érintse meg a három függőleges pont menüt a jobb felső sarokban.

3. lépés: Válassza a Kapcsolt eszközök lehetőséget.

4. lépés: A WhatsApp-fiókját használó összes eszköz listájából koppintson az eltávolítani kívánt eszközre.
5. lépés: A felugró ablakból, érintse meg a Kijelentkezés elemet.

Más eszközök kijelentkezéséhez is meg kell ismételnie a lépéseket. Elolvashatja bejegyzésünket is javítsa ki a késleltetett WhatsApp-értesítéseket Android-eszközén.
Jelentkezzen ki a kapcsolt eszközökből a WhatsApp alkalmazásból Mac rendszeren
A WhatsApp Desktop alkalmazással hozzáférhet csevegéseihez, valamint hang- vagy videohívásokra is válaszolhat Mac számítógépén. De egyszer azt javasoljuk, hogy frissítsen az alkalmazás legújabb verziójára Mac számítógépén.
1. lépés: Nyomja meg a Command + szóköz billentyűt a Spotlight Search megnyitásához, írja be Alkalmazásbolt, és nyomja meg a Vissza gombot.

2. lépés: Kattintson a Frissítések elemre a bal oldali panelen.

3. lépés: Kattintson a Frissítés lehetőségre a WhatsApp mellett, ha elérhető.
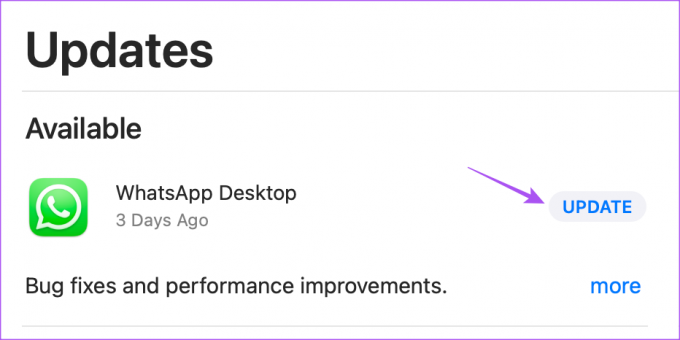
Így jelentkezhet ki WhatsApp-fiókjából Mac rendszeren.
1. lépés: Nyomja meg a Command + szóköz billentyűt a Spotlight Search megnyitásához, írja be WhatsApp, és nyomja meg a Vissza gombot.

2. lépés: Kattintson a lefelé mutató nyíl ikonra a bal felső sarokban.
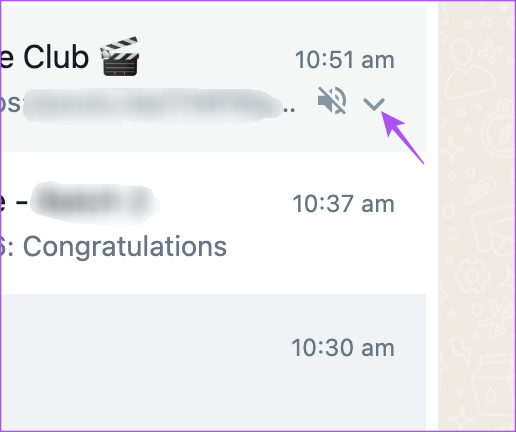
3. lépés: Kattintson a Kijelentkezés gombra.

4. lépés: Kattintson ismét a Kijelentkezés gombra a választás megerősítéséhez.
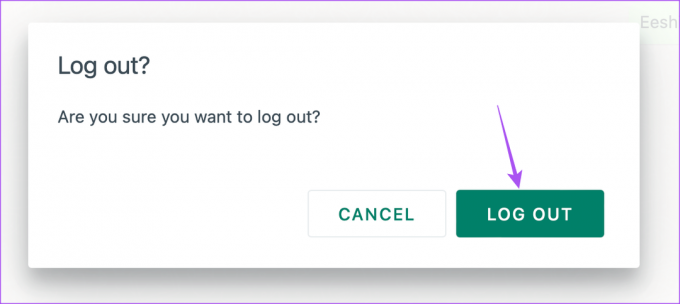
A bejegyzésünket is elolvashatja, ha A WhatsApp Desktop értesítései nem működnek a Mac számítógépen.
Jelentkezzen ki a kapcsolt eszközökből a WhatsApp alkalmazásból a Windows rendszeren
A WhatsApp Desktop alkalmazás a Windows felhasználók számára is elérhető. Kezelheti csevegéseit, és fogadhatja a hang- vagy videohívásokat a Windows PC kényelméről. Mielőtt elkezdené a lépéseket, frissítse az alkalmazást a legújabb verzióra a Windows PC-n.
1. lépés: Kattintson a Start ikonra a Windows PC-n, írja be Microsoft Store, és nyomja meg az Entert.
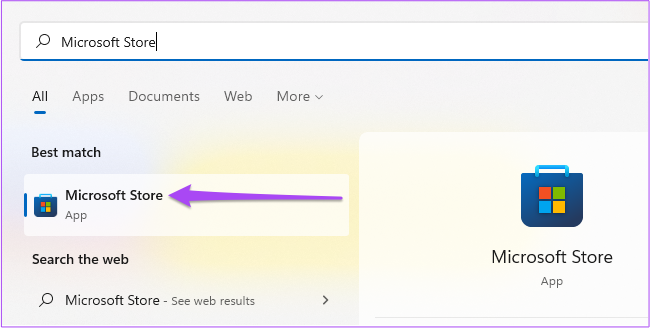
2. lépés: Kattintson a Könyvtár ikonra a bal alsó sarokban.

3. lépés: Ha elérhető frissítés, töltse le és telepítse.
Így jelentkezhet ki WhatsApp-fiókjából Windows rendszerű számítógépén.
1. lépés: Kattintson a Start ikonra a Windows PC-n, írja be WhatsApp, és nyomja meg az Entert.

2. lépés: Kattintson a Beállítások ikonra a bal alsó sarokban.

3. lépés: A bal oldali panelen válassza az Általános lehetőséget.

4. lépés: Kattintson a Kijelentkezés gombra.

5. lépés: A megerősítéshez kattintson ismét a Kijelentkezés gombra.

Jelentkezzen ki az eszközről a weben található WhatsApp alkalmazásból
Végül, ha nem a WhatsApp Desktop alkalmazást használja, és csak a WhatsApp Webre hagyatkozik, a következőképpen jelentkezhet ki az eszközről. A lépések ugyanazok maradnak mind a Mac, mind a Windows felhasználók számára.
1. lépés: Nyissa meg a WhatsApp Webet a böngészőjében.
Látogassa meg a WhatsApp Web oldalát
2. lépés: Kattintson a három függőleges pontra a jobb felső sarokban.

3. lépés: Kattintson a Kijelentkezés gombra.

4. lépés: Kattintson ismét a Kijelentkezés gombra a választás megerősítéséhez.
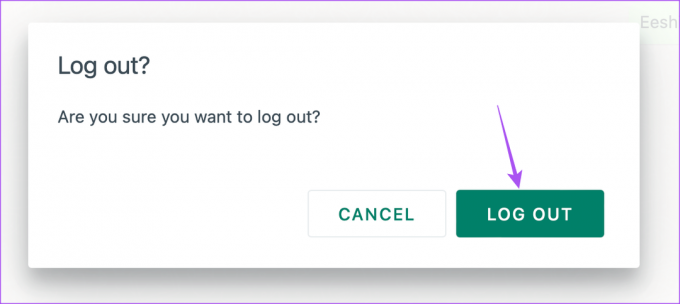
WhatsApp-eszközök kezelése
Könnyedén kezelheti az összes eszközt a WhatsApp-fiókjával. Az Android vagy iPhone készülékén lévő alkalmazás segítségével eltávolíthat minden nem kívánt eszközt, amely a WhatsApp-fiókját használja. De mi van akkor, ha olyan országban vagy olyan területen tartózkodik, ahol a WhatsApp használata korlátozott? Ha valami ilyesmi történik, vagy éppen internetkimaradás kellős közepén van, továbbra is hozzáférhet csevegéseihez a WhatsApp proxy. Csatlakoztathatja a WhatsApp-ot egy proxyszerverhez, és offline is használhatja.
Utolsó frissítés: 2023. február 23
A fenti cikk olyan társult linkeket tartalmazhat, amelyek segítenek a Guiding Tech támogatásában. Ez azonban nem befolyásolja szerkesztői integritásunkat. A tartalom elfogulatlan és hiteles marad.
Írta
Paurush Chaudhary
A technológia világának legegyszerűbb megfejtése, és az okostelefonokkal, laptopokkal, tévékkel és tartalomfolyam-platformokkal kapcsolatos mindennapi problémák megoldása.