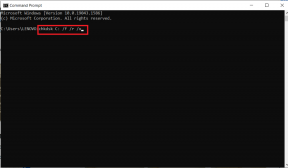A 10 legjobb módszer annak kijavítására, hogy az iPhone nem jelenik meg a File Explorerben a Windows 11 rendszeren
Vegyes Cikkek / / April 05, 2023
Mivel a Windows-felhasználóknak semmi olyan nincs, mint az AirDrop, csatlakoztatniuk kell iPhone-jukat a számítógéphez és átviteli adathordozó a Fájlböngésző menüből. De mi van, ha az iPhone nem jelenik meg a File Explorer menüben? Használat előtt próbáljon ki más módokat a médiaátviteli folyamat befejezésére; használja az alábbi trükköket annak kijavításához, hogy az iPhone nem jelenik meg a File Explorerben a Windows 11 rendszeren.

Számos oka lehet annak, hogy az iPhone nem jelenik meg a File Explorer problémában. Ennek oka lehet egy hibás USB-port, kábel, elavult illesztőprogramok, megtagadott hitelesítés stb. Kezdjük az alapokkal, és haladunk a speciális trükkök felé a probléma megoldásához.
1. Engedélyezze számítógépének, hogy hozzáférjen a fényképekhez és videókhoz
Amikor iPhone-ját Windows PC-hez csatlakoztatja, az iOS engedélyt kér. Előugró ablakot észlelhet iPhone-ján. Válassza az „Engedélyezés” lehetőséget, hogy számítógépe hozzáférjen a fényképekhez és videókhoz az iPhone-on. Ha véletlenül a „Ne engedje” lehetőséget választja, csatlakoztassa újra iPhone-ját.

Ha első alkalommal csatlakoztatja iPhone-ját a Windows 11 rendszerű számítógéphez, akkor előfordulhat, hogy megbízik az éppen csatlakoztatott számítógépben. Koppintson a Trust elemre, és ellenőrizze, hogy iPhone-ja megjelenik-e a Fájlkezelőben.
2. Próbáljon ki egy másik USB portot
Ha az előnyben részesített USB-port hibásan működik vagy megsérül, a számítógép nem érzékeli az iPhone-t. A legtöbb Windows PC-n több USB-port is található. Leválaszthatja iPhone-ját az aktuális portról, és csatlakoztathatja egy másik nyíláshoz.
3. Ellenőrizze az adatkábelt

A mellékelt iPhone-kábelek nem ismertek a hosszú távú használat megbízhatóságáról. Alaposan ellenőrizze a kábelt mindkét végén. Ha jelentős vágást vagy sérülést észlel, cserélje ki egy másik kábelre. A sérült kábel zavarhatja a csatlakozást, és előfordulhat, hogy iPhone-ja nem jelenik meg a Fájlböngésző menüben.
4. Oldja fel iPhone készülékét
Személyazonosságának megerősítéséhez fel kell oldania iPhone-ját. A számítógép csak ezután tudja megjeleníteni a telefon tartalmát a File Explorer alkalmazásban. Ha iPhone-ja le van zárva, előfordulhat, hogy nem jelenik meg a Windows rendszeren.
5. Indítsa újra a File Explorert
Indítsa újra az alkalmazást, ha az iPhone továbbra sem jelenik meg a File Explorerben. Néha, Előfordulhat, hogy a File Explorer nem válaszol. A következő lépéseket követi:
1. lépés: Kattintson a jobb gombbal a Windows billentyűre, és nyissa meg a Feladatkezelő menüt.

2. lépés: Válassza a Windows Intézőt, és nyomja meg a Feladat újraindítása gombot.

Nyissa meg a File Explorer alkalmazást, és ellenőrizze, hogy megjelenik-e az iPhone.
6. Indítsa újra az iPhone-t és a Windows PC-t
Újraindíthatja iPhone-ját és Windows PC-jét is, és megpróbálhatja újra.
1. lépés: Nyomja meg egyszerre bármelyik hangerő- és bekapcsológombot iPhone-ján, és húzza el a csúszkát az iPhone kikapcsolásához.
2. lépés: Tartsa lenyomva a bekapcsológombot, amíg meg nem jelenik az Apple logó.

3. lépés: Nyomja meg a Windows gombot, és válassza ki a bekapcsoló menüt a számítógép újraindításához.
Csatlakoztassa iPhone-ját egy számítógéphez, és nyissa meg a File Explorer alkalmazást.
7. Minden beállítás visszaállítása
A helytelen beállítás olyan problémákat okozhat, mint például, hogy az iPhone nem jelenik meg a Windows File Explorerben. Ideje visszaállítani az összes beállítást.
1. lépés: Indítsa el a Beállítások alkalmazást iPhone-ján, és nyissa meg az Általános lehetőséget.
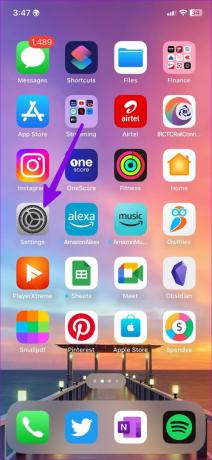

2. lépés: Koppintson az Átvitel vagy a Visszaállítás elemre, és válassza a Visszaállítás lehetőséget.


3. lépés: Koppintson az Összes beállítás visszaállítása elemre.

8. Tiltsa le a víruskeresőt a számítógépen
Harmadik féltől származó víruskereső szoftvere a Windows PC-n hatással lehet az iPhone kapcsolatára. Mielőtt csatlakoztatná iPhone-ját a számítógéphez, le kell tiltania az ilyen szoftvereket.
9. Telepítse újra az iPhone illesztőprogramokat
A számítógépen lévő sérült iPhone illesztőprogramok lehetnek a fő bűnösök azért, mert az iPhone nem jelenik meg a File Explorerben. Használhatja az Eszközkezelő menüt az illesztőprogramok újratelepítéséhez.
1. lépés: Kattintson a jobb gombbal a Windows billentyűre, és nyissa meg az Eszközkezelő menüt.

2. lépés: Bontsa ki a Hordozható eszközök elemet.

3. lépés: Kattintson jobb gombbal az iPhone-jára, és válassza az Eszköz eltávolítása lehetőséget.
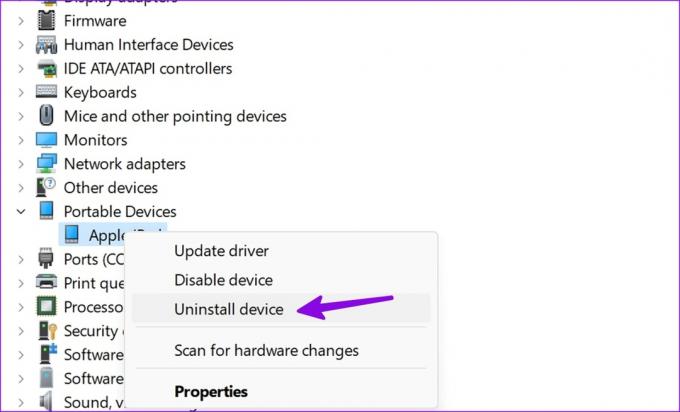
Indítsa újra a számítógépet, és a Windows rendszer telepíti a szükséges illesztőprogramokat az újraindítási folyamat során.
10. Nyissa meg az iTunes alkalmazást, és próbálja újra
Bár nincs szüksége iTunesra az iPhone-tartalom eléréséhez a File Explorer alkalmazásban, az Apple szoftvere tartalmazza a szükséges illesztőprogramokat a két eszköz közötti kapcsolódási problémák elhárításához.
1. lépés: Töltse le és telepítse az iTunes alkalmazást a Microsoft Store áruházból Windows rendszeren.
Töltse le az iTunes-t Windows rendszeren
2. lépés: Nyissa meg az iTunes alkalmazást, és csatlakoztassa iPhone készülékét a számítógéphez.

11. Frissítse az iOS és a Windows rendszert
Frissítheti az iOS és a Windows 11 operációs rendszert a legújabb verzióra, hogy kijavítsa a két eszköz közötti kapcsolati hibákat.
iPhone
1. lépés: Nyissa meg a Beállítások alkalmazást, és érintse meg az Általános elemet.

2. lépés: Válassza a „Szoftverfrissítés” lehetőséget, és telepítse az operációs rendszer legújabb verzióját iPhone-jára.

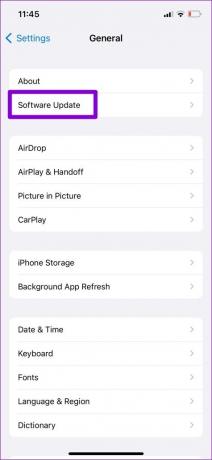
ablakok
1. lépés: Nyomja meg a Windows + I billentyűket a Beállítások alkalmazás megnyitásához a számítógépen.
2. lépés: Válassza a Windows Update lehetőséget az oldalsávon, és telepítse a függőben lévő frissítést a számítógépére.
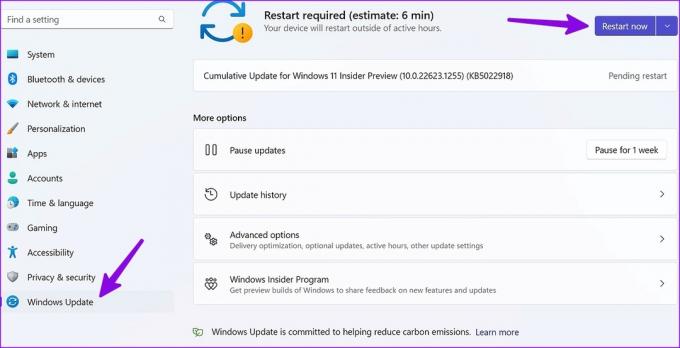
Hozzáférés iPhone-tartalmához az asztalon
Bármikor használhat felhőalapú tárolási platformokat vagy Wi-Fi-megosztó alkalmazásokat, hogy megosszon tartalmat iPhone-járól Windows PC-re. De semmi sem üti meg a vezetékes kapcsolat kényelmét és sebességét. Melyik trükk működött Önnél annak megoldására, hogy az iPhone nem jelenik meg a Fájlböngésző problémában? Ossza meg megállapításait az alábbi megjegyzésekben.
Utolsó frissítés: 2023. február 10
A fenti cikk olyan társult linkeket tartalmazhat, amelyek segítenek a Guiding Tech támogatásában. Ez azonban nem befolyásolja szerkesztői integritásunkat. A tartalom elfogulatlan és hiteles marad.
Írta
Parth Shah
Parth korábban az EOTO.tech-nél dolgozott a technológiai hírekről. Jelenleg szabadúszóként dolgozik a Guiding Technél, ahol alkalmazások összehasonlításáról, oktatóanyagokról, szoftvertippekről és trükkökről ír, és mélyen belemerül az iOS, Android, macOS és Windows platformokba.