A Microsoft Store 7 legjobb megoldása továbbra is megjelenik a Windows 11 rendszeren
Vegyes Cikkek / / April 05, 2023
A Microsoft Store alkalmazás véletlenszerűen jelenik meg Windows 11 rendszerű számítógépén? Ennek több oka is lehet, a sérült alkalmazás-gyorsítótártól a malware fertőzés. Mindenesetre létfontosságú, hogy ne hagyja figyelmen kívül ezt a viselkedést, és vizsgálja meg a kiváltó okot.
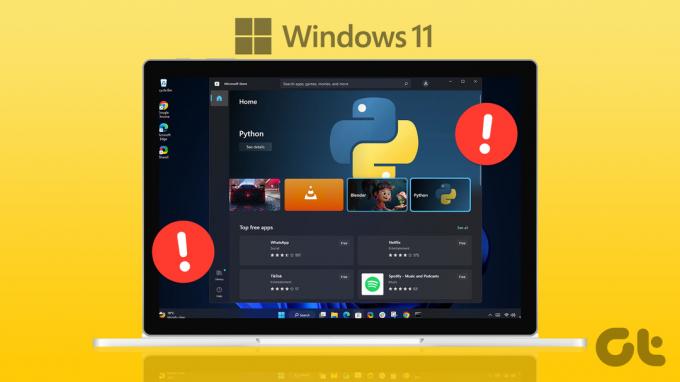
Az ilyen zavaró tényezők megzavarhatják a munkafolyamatot, és egész nap elfoglalttá tehetik. Segítségül összeállítottunk egy listát azokról a működő megoldásokról, amelyek megakadályozzák, hogy a Microsoft Store megjelenjen a Windows 11 rendszerű számítógépén. Szóval, vessünk egy pillantást.
1. Futtassa a Windows Store Alkalmazások hibaelhárítóját
A Windows Store Alkalmazások hibaelhárítójának futtatása hatékony módja az ilyen problémák megoldásának A Microsoft Store-szal kapcsolatos problémák Windows rendszeren. Diagnosztizálja a rendszert a gyakori problémák miatt, és megpróbálja kijavítani azokat. Íme, hogyan kell futtatni.
1. lépés: Kattintson a keresés ikonra a tálcán, és írja be hibaelhárítási beállításokgombot, és válassza ki az elsőként megjelenő eredményt.

2. lépés: Kattintson az Egyéb hibaelhárítók elemre a jobb oldali ablaktáblában.

3. lépés: A hibaelhárítási folyamat elindításához kattintson a „Windows Store Apps” melletti Futtatás gombra.

A hibaelhárító futtatása után ellenőrizze, hogy a Microsoft Store továbbra is megjelenik-e önmagában.
2. Törölje a Microsoft Store gyorsítótárat
A Microsoft Store az alkalmazások és játékok letöltése vagy frissítése közben gyűjti a gyorsítótár adatait. Ha azonban ezek az adatok valamilyen módon megsérülnek, az az alkalmazás hibás működését okozhatja Windows rendszeren. Ha ez a helyzet, a redundáns Microsoft Store gyorsítótár törlése segíthet a probléma megoldásában.
1. lépés: Kattintson a jobb gombbal a Start gombra, és válassza a Futtatás lehetőséget a listából.

2. lépés: típus wsreset.exe mezőbe, és nyomja meg az Enter billentyűt.

Néhány másodpercre megnyílik egy terminálablak, majd automatikusan bezárul. Ezt követően figyelje meg, hogy a Microsoft Store véletlenszerűen megnyílik-e.
3. Javítsa meg vagy állítsa vissza a Microsoft Store alkalmazást
Windows 11 esetén lehetősége van arra hibásan működő alkalmazások javítása közvetlenül a Beállítások alkalmazásból. Ezzel a lehetőséggel javíthatja a Microsoft Store alkalmazást, és megakadályozhatja, hogy a Windows rendszeren megjelenjen.
1. lépés: Kattintson a nagyító ikonra a tálcán a keresés menü megnyitásához. típus microsoft áruház a keresőmezőben, és kattintson az Alkalmazásbeállítások elemre.

2. lépés: Görgessen le a Visszaállítás részhez, és kattintson a Javítás gombra.

A Windows megkezdi az alkalmazás javítását, és a folyamat befejeződése után pipát jelenít meg.
Ha a probléma továbbra is fennáll, megpróbálhatja visszaállítani az alkalmazást ugyanabból a menüből. Ezzel törli az összes meglévő alkalmazásadatot, és visszaállítja az alkalmazást az alapértelmezett állapotába.

4. Indítsa újra a Microsoft Store Install Services szolgáltatást
A Microsoft Store Telepítési szolgáltatás felelős mind az alkalmazástelepítések, mind az automatikus alkalmazásfrissítések kezeléséért Windows rendszeren. Ha ez a szolgáltatás hibásan működik, előfordulhat, hogy a Microsoft Store véletlenszerűen megnyílik. A következőképpen javíthatja ki.
1. lépés: Nyomja meg a Windows billentyű + R billentyűket a Futtatás parancs elindításához, írja be szolgáltatások.msc, majd nyomja meg az Enter billentyűt.

2. lépés: A Szolgáltatások ablakban görgessen lefelé a Microsoft Store telepítési szolgáltatás megkereséséhez. Kattintson rá a jobb gombbal, és válassza az Újraindítás lehetőséget a helyi menüből.

5. Állítsa vissza a Windows Update összetevőit
A Windows frissítési összetevőivel kapcsolatos problémák a Microsoft Store többszöri megnyitását is okozhatják a számítógépen. Ennek kijavításához alaphelyzetbe állíthatja a Windows frissítési összetevőit a Terminál alkalmazás segítségével. Ez a folyamat magában foglalja az összes frissítéssel kapcsolatos szolgáltatás szüneteltetését, valamint a SoftwareDistribution és a catroot2 mappák átnevezését. Itt van a végrehajtás módja.
1. lépés: Kattintson a jobb gombbal a Start ikonra, és válassza a Terminál (Adminisztrátor) lehetőséget a listából.

2. lépés: Válassza az Igen lehetőséget, amikor megjelenik a Felhasználói fiókok felügyelete (UAC) üzenet.

3. lépés: A konzolon egyenként futtassa a következő parancsokat, és minden parancs után nyomja meg az Enter billentyűt:
net stop wuauserv. net stop cryptSvc. net stop bitek. net stop msiserver. ren C:\Windows\SoftwareDistribution SoftwareDistribution.old. ren C:\Windows\System32\catroot2 catroot2.old. net start wuauserv. net start cryptSvc. net kezdő bitek. net start msiserver

A fenti parancsok futtatása után indítsa újra a számítógépet. Ezután figyelje meg, hogy a Microsoft Store véletlenszerűen nyílik-e meg.
6. Regisztrálja újra a Microsoft Store alkalmazást
Egy másik dolog, amit megtehet az ilyen rendellenességek kijavításához, az, hogy újra regisztrálja a Microsoft Store alkalmazást a rendszeren. Ne aggódjon, a folyamat nem olyan bonyolult, mint amilyennek hangzik, és csak egyetlen parancs futtatását igényli.
1. lépés: Kattintson a keresés ikonra a tálcán, és írja be Windows PowerShell, és válassza a Futtatás rendszergazdaként lehetőséget.

2. lépés: Válassza az Igen lehetőséget, amikor megjelenik a Felhasználói fiókok felügyelete (UAC) üzenet.

3. lépés: Illessze be a következő parancsot a PowerShell ablakba, és nyomja meg az Enter billentyűt.
Get-AppXPackage *Microsoft. WindowsStore* | Foreach {Add-AppxPackage -DisableDevelopmentMode -Register "$($_.InstallLocation)\AppXManifest.xml"}
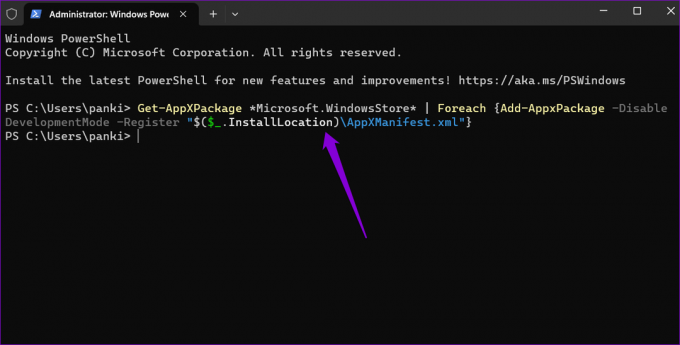
7. Keressen rosszindulatú programokat
Ha semmi sem működik, vagy ha tapasztalod hasonló problémák más Windows-alkalmazásokkal, számítógépét rosszindulatú program fertőzheti meg. Ennek ellenőrzéséhez megteheti futtasson egy teljes rendszervizsgálatot a Windows Defender segítségével.
Ha a vizsgálat bármilyen problémát észlel, hajtsa végre a javasolt lépéseket azok eltávolításához. Ezt követően ellenőrizze, hogy a probléma továbbra is fennáll-e.
Nincs több zavaró tényező
Zavart okozhat, ha a Microsoft Store alkalmazás látható ok nélkül folyamatosan megjelenik. A probléma megoldása lehet olyan egyszerű, mint az áruházi alkalmazás gyorsítótárának törlése, vagy olyan bonyolult, mint a Windows frissítési összetevőinek visszaállítása. Végezze el a fenti javításokat, és tudassa velünk, hogy melyik megoldás működik az Ön számára az alábbi megjegyzésekben.
Utolsó frissítés: 2023. március 06
A fenti cikk olyan társult linkeket tartalmazhat, amelyek segítenek a Guiding Tech támogatásában. Ez azonban nem befolyásolja szerkesztői integritásunkat. A tartalom elfogulatlan és hiteles marad.
Írta
Pankil Shah
Pankil építőmérnök, aki íróként indult az EOTO.technél. Nemrég csatlakozott a Guiding Tech-hez szabadúszó íróként, hogy útmutatásokkal, magyarázókkal, vásárlási útmutatókkal, tippekkel és trükkökkel foglalkozzon Androidra, iOS-re, Windowsra és webre.



