Az Apple-fiók fizetési módjának megváltoztatása iPhone, iPad és Mac rendszeren
Vegyes Cikkek / / April 05, 2023
Apple-fiókazonosítója szükséges a különféle szolgáltatások eléréséhez, például az iCloud, Apple Musicés az Apple Arcade. Választhat más alkalmazás-előfizetéseket is az App Store-ban az Apple-fiókazonosítójával. Az Ön tapasztalata azonban hatással lehet, ha az előfizetések kifizetését nem dolgozzák fel időben.

Alapértelmezés szerint az Apple-fiókja azt a fizetési módot választja, amelyet általában az alkalmazások és előfizetések fizetésére használ. Ha a választott fizetési mód nem tudja feldolgozni a befizetéseket, frissítheti a fizetési módot. Ez a bejegyzés bemutatja, hogyan módosíthatja Apple-fiókja fizetési módját iPhone, iPad és Mac rendszeren.
Fizetési mód módosítása iPhone-on és iPaden
Az Apple-fiók fizetési módjának megváltoztatásának lépései ugyanazok maradnak iPhone és iPad esetében. Javasoljuk, hogy iPhone vagy iPad készüléke stabil Wi-Fi hálózathoz csatlakozzon, hogy elkerülje az akadályokat a fizetési mód megváltoztatásakor.
Íme, hogyan kell csinálni.
1. lépés: Nyissa meg a Beállítások alkalmazást iPhone vagy iPad készülékén.
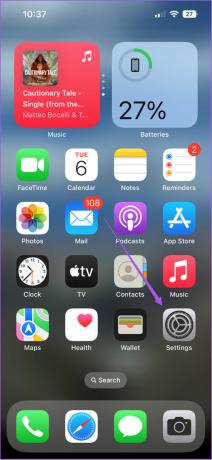
2. lépés: Koppintson a profilnevére a tetején.

3. lépés: Válassza a Fizetés és szállítás lehetőséget a lehetőségek listájából.

A rendszer felkéri, hogy hitelesítse a műveletet Face ID vagy Jelszó használatával.
4. lépés: A Fizetési módok alatt érintse meg a Fizetési mód hozzáadása lehetőséget.
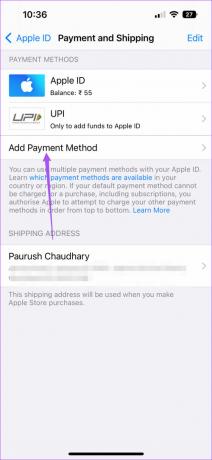
Látni fogja az országában elérhető összes fizetési módot az Apple-fiókjához.

Azt is megtekintheti, hogy az Ön országában mely fizetési módok érhetők el, ha felkeresi a Apple támogatási oldal.
5. lépés: Miután hozzáadta a fizetési mód részleteit, érintse meg a Kész gombot a jobb felső sarokban.

Ha el szeretné távolítani a meglévő fizetési módot Apple-fiókjához, a következőképpen teheti meg.
1. lépés: Nyissa meg a Beállítások alkalmazást iPhone vagy iPad készülékén.
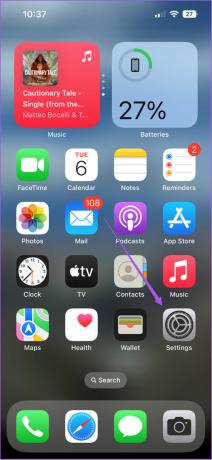
2. lépés: Koppintson a profilnevére a tetején.

3. lépés: Válassza a Fizetés és szállítás lehetőséget a lehetőségek listájából.

A rendszer felkéri, hogy hitelesítse a műveletet Face ID vagy Jelszó használatával.
4. lépés: Ha látja a hozzáadott fizetési módokat, koppintson a Szerkesztés gombra a jobb felső sarokban.
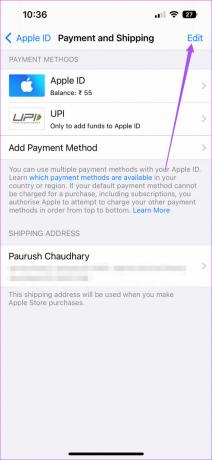
5. lépés: Koppintson a piros mínusz ikonra az Apple-fiókjából eltávolítani kívánt fizetési mód mellett.

Fizetési mód módosítása Mac rendszeren
A Mac gépen minden bizonnyal Apple-fiókját használja az adatok szinkronizálására az eszközök között. Szerencsére az Apple-fiók fizetési módját a Mac számítógépével is módosíthatja. Mielőtt folytatná, a legjobb, ha ellenőrizze, hogy a Mac csatlakozik-e egy stabil Wi-Fi hálózathoz.
Így módosíthatja az Apple-fiók fizetési módját Mac rendszeren.
1. lépés: Nyomja meg a Command + szóköz billentyűt a Spotlight Search megnyitásához, írja be Alkalmazásbolt, és nyomja meg a Vissza gombot.
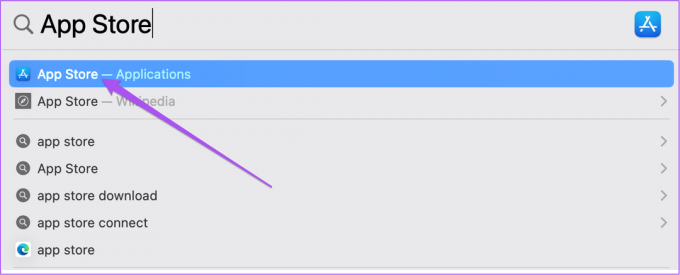
2. lépés: Miután megnyílik az App Store, kattintson a profil nevére a bal alsó sarokban.

3. lépés: Kattintson a Fiókbeállítások lehetőségre a jobb felső sarokban.
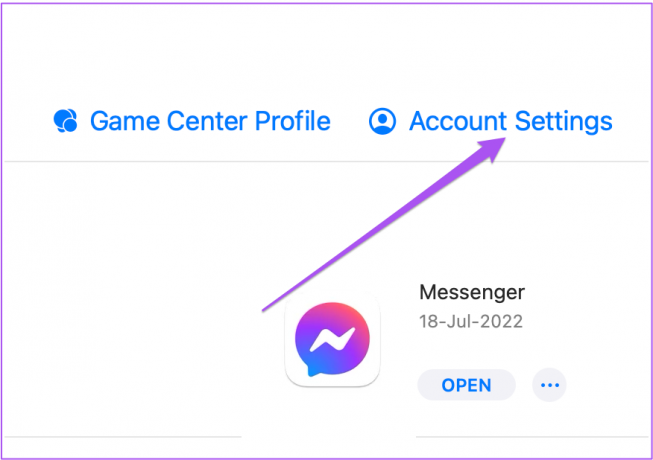
4. lépés: Jelentkezzen be Apple-fiókja hitelesítési adatainak megerősítésével.
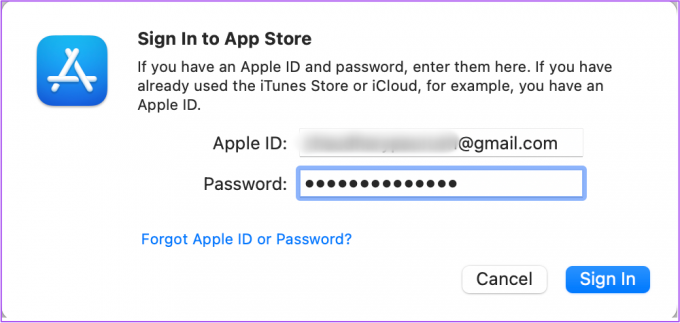
5. lépés: A Fiókbeállítások ablakban kattintson a Kifizetések kezelése elemre a jobb oldalon található lehetőségek közül.
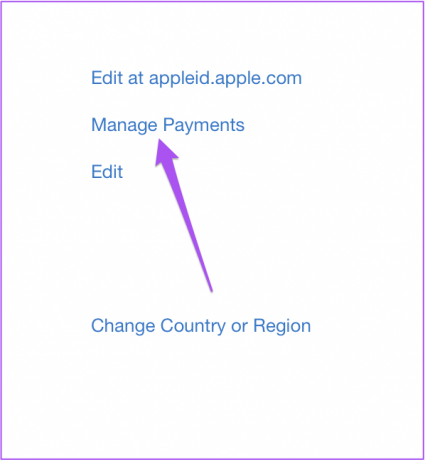
6. lépés: Kattintson alul a Fizetés hozzáadása lehetőségre. Célszerű tartalékként új fizetési módot választani, hogy előfizetései ne szüneteljenek.

7. lépés: Válassza ki az országában elérhető fizetési módokat.

8. lépés: A részletek hozzáadása után kattintson a Kész gombra a jobb alsó sarokban.

9. lépés: Térjen vissza a Fiókbeállítások képernyőre, és kattintson a Kész gombra a jobb alsó sarokban.
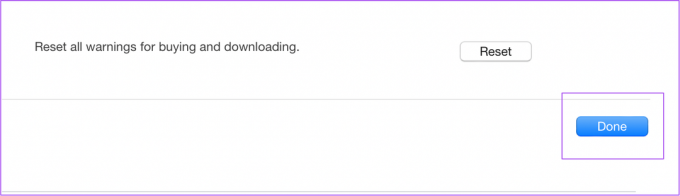
Új fizetés hozzáadása után eltávolíthatja fiókjából a meglévő vagy lejárt fizetési módokat, hogy elkerülje a félreértéseket vagy ütközéseket, amelyek fizetési sikertelenséghez vezethetnek. A következőképpen teheti meg az App Store használatával Mac rendszeren.
1. lépés: Nyomja meg a Command + szóköz billentyűt a Spotlight Search megnyitásához, írja be Alkalmazásbolt, és nyomja meg a Vissza gombot.
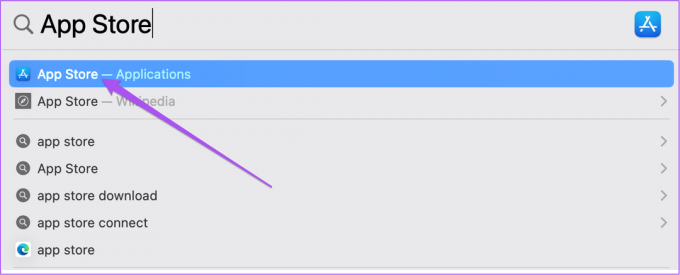
2. lépés: Amikor megnyílik az App Store, kattintson a profil nevére a bal alsó sarokban.

3. lépés: Kattintson a Fiókbeállítások lehetőségre a jobb felső sarokban.
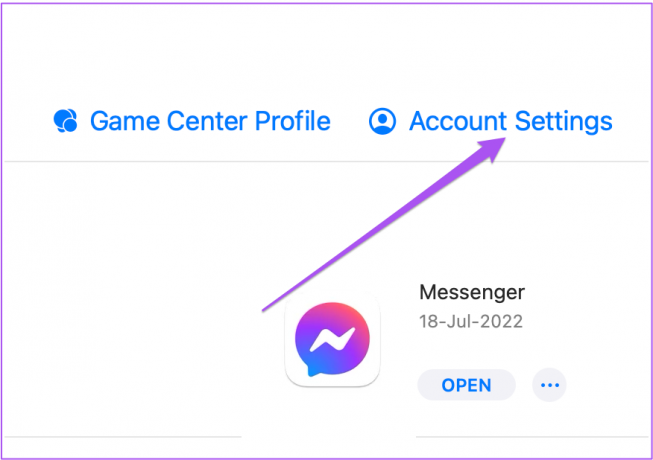
4. lépés: Jelentkezzen be Apple-fiókja hitelesítési adatainak megerősítésével.
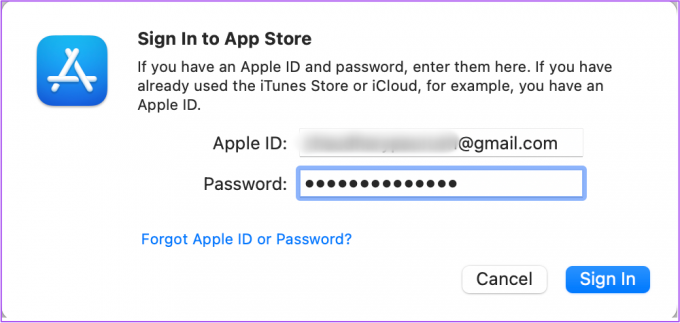
5. lépés: A Fiókbeállítások ablakban kattintson a Kifizetések kezelése elemre a jobb oldalon található lehetőségek közül.
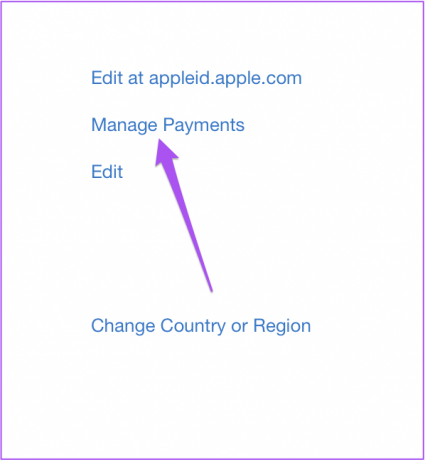
6. lépés: A Fizetési módok mellett válassza ki azt, amelyet el szeretne távolítani, és kattintson a mellette lévő Szerkesztés gombra.

7. lépés: Kattintson alul a Fizetési mód eltávolítása lehetőségre. Ezután kattintson a Kész gombra.

8. lépés: Menjen vissza a Fiókbeállításokhoz, és kattintson a Kész gombra a jobb alsó sarokban.
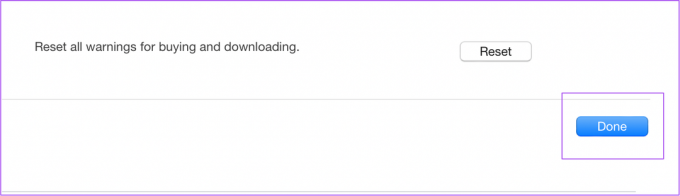
Szeretné leállítani az előfizetést? Olvassa el útmutatónkat hogyan lehet lemondani az App Store előfizetéseket Mac rendszeren.
Kerülje el a fizetési késéseket
A fizetési mód naprakészen tartása megakadályozza, hogy az alkalmazások előfizetéseivel és vásárlásaival kapcsolatos problémákkal szembesüljön. Számos iPhone, iPad és Mac számára elérhető alkalmazás kínál extra funkciókat fizetős előfizetéssel. Ezeket az alkalmazásokat az előfizetések lemondásával telepítheti és eltávolíthatja. Megakadályozhatja az alkalmazások újratelepítését is, különösen a gyerekek által alkalmazásvásárlási előzmények elrejtése iPhone, iPad és Mac rendszeren.
Utolsó frissítés: 2022. szeptember 8
A fenti cikk olyan társult linkeket tartalmazhat, amelyek segítenek a Guiding Tech támogatásában. Ez azonban nem befolyásolja szerkesztői integritásunkat. A tartalom elfogulatlan és hiteles marad.
Írta
Paurush Chaudhary
A technológia világának legegyszerűbb megfejtése, és az okostelefonokkal, laptopokkal, tévékkel és tartalomfolyam-platformokkal kapcsolatos mindennapi problémák megoldása.


