5 legjobb módszer az SD-kártya formázására Windows 11 rendszeren
Vegyes Cikkek / / April 05, 2023
Ha a Windows 11 rendszerű számítógépén nincs dedikált SD-kártyaolvasó-nyílás, beszerezheti a USB Hub SD kártyaolvasó nyílással a fájlok átviteléhez. A rendszeres átvitel és használat miatt megtelhet az SD-kártya, vagy lelassulhat. Ezért érdemes gyakran formázni az SD-kártyát.

Az SD-kártya formázása segít felszabadítani a tárhelyet azáltal, hogy eltávolítja azokat a fájlokat, amelyekre már nincs szüksége. Megmutatjuk az SD-kártya formázásának öt legjobb módját a Windows 11 számítógépen.
1. Formázza az SD-kártyát a File Explorer segítségével
Az SD-kártya formázásának első alapvető módja a File Explorer használata a Windows 11 rendszerben. A File Explorer segítségével kezelheti mind a belső, mind a külső tárolómeghajtók adatait, beleértve az SD-kártyát is. Az alábbiakban bemutatjuk, hogyan kell használni az SD-kártya formázásához.
1. lépés: Csatlakoztassa az SD-kártyaolvasót a Windows 11 rendszerű számítógéphez.
2. lépés: Kattintson a Start ikonra a Windows 11 számítógépen, írja be Fájlkezelő, és nyomja meg az Entert.

3. lépés: A File Explorer ablakban kattintson a Ez a számítógép elemre a bal oldali menüben.
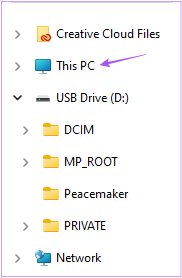
4. lépés: Kattintson a jobb gombbal az SD-kártya meghajtó ikonjára, és válassza a Formázás lehetőséget a lehetőségek listájából.

5. lépés: Az új Formátum ablakban válassza a Fájlformátum és a Kötetcímke és a formázási beállítások lehetőséget.
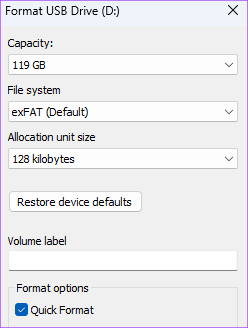
6. lépés: Kattintson a Start gombra.

7. lépés: Kattintson az OK gombra a megerősítéshez.
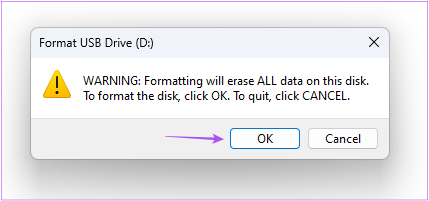
A Windows formázza az SD-kártyát. Elolvashatja bejegyzésünket, ha A File Explorer nem működik Windows 11 számítógépén.
2. Formázza az SD-kártyát a Beállítások alkalmazással
A Windows 11 rendszerű számítógépén található Beállítások alkalmazással kezelheti a lemezpartíciókat és a külső tárolóeszközöket. Ez magában foglalja az SD-kártya formázásának lehetőségét is. Így formázza az SD-kártyát a Beállítások alkalmazással.
1. lépés: Csatlakoztassa az SD-kártyaolvasót a Windows 11 rendszerű számítógéphez.
2. lépés: Kattintson a Start ikonra a Windows 11 számítógépen, írja be Beállítások, és nyomja meg az Entert.

3. lépés: Kattintson a Tárolás elemre a jobb oldali lehetőségek listájában.
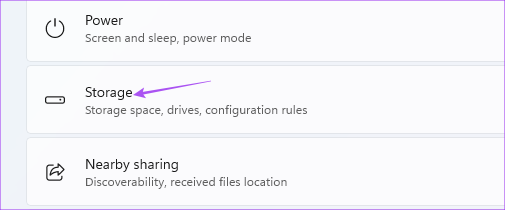
4. lépés: Kattintson a Speciális tárolási beállítások elemre.

5. lépés: Válassza a Tárolólemezek és kötetek lehetőséget.

6. lépés: Kattintson a Tulajdonságok elemre az SD-kártya neve mellett.

7. lépés: Kattintson a Formátum gombra.
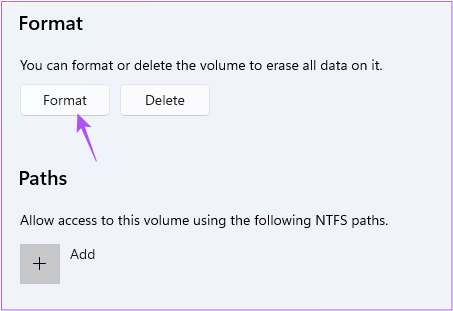
8. lépés: Válassza ki a fájlrendszert és a címkét (meghajtó neve). Ezután kattintson a Formátum gombra.
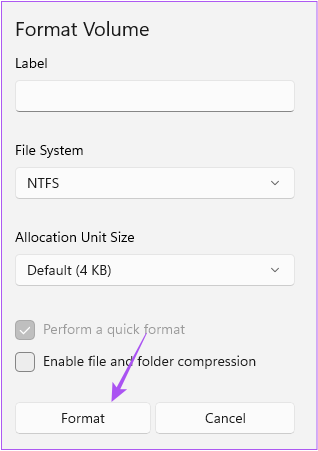
3. Formázza az SD-kártyát a Lemezkezelő segédprogrammal
Az SD-kártya formázásának következő módja a Lemezkezelő segédprogram használata a Windows 11 számítógépen. A Lemezkezelő segédprogram egy beépített program lemezpartíciókat hozhat létre és módosíthat. Az alábbiakban bemutatjuk, hogyan használhatja az SD-kártya formázásához.
1. lépés: Csatlakoztassa az SD-kártyaolvasót a Windows 11 rendszerű számítógéphez.
2. lépés: Nyomja meg a Windows billentyű + R billentyűket a Futtatás ablak megnyitásához.

3. lépés: típus diskmgmt.msc és kattintson az OK gombra.

4. lépés: Válassza ki a formázni kívánt SD-kártya kötet nevét.

5. lépés: Kattintson a jobb gombbal a meghajtóra az ablak alsó felében a meghajtó neve mellett.
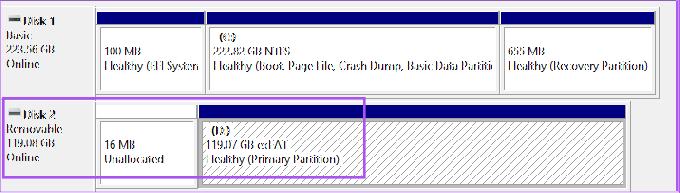
6. lépés: Válassza a Formátum lehetőséget a lehetőségek listájából.

7. lépés: Válassza a Fájlrendszer lehetőséget, majd kattintson az OK gombra az SD-kártya formázásához. A „Gyors formázás végrehajtása” négyzet kijelölésének törlése eltart egy ideig az SD-kártya formázásához.

4. Formázza az SD-kártyát az SD-kártyaformázóval
Az SD Card Formatter egy ingyenes szoftver az SD-kártyák egyszerű formázásához Windows 11 rendszeren. Letöltheti és telepítheti a SD kártya formázó az SD Card Association hivatalos webhelyéről. A letöltés során el kell fogadnia a végfelhasználói licencszerződést, ugyanúgy, mint minden más szoftver esetében. A telepítés után a következőképpen kell használni.
1. lépés: Csatlakoztassa az SD-kártyát a Windows 11 rendszerű számítógéphez.
2. lépés: Kattintson a Start ikonra a tálcán, írja be SD kártya formázó, és nyomja meg az Entert.

Az SD Card Formatter automatikusan felismeri az SD-kártyát, és megjeleníti a képernyőn a tárolási adatait.
3. lépés: Kattintson a Formátum gombra a folyamat elindításához.

5. Formázza az SD-kártyát a parancssor segítségével
Az utolsó javasolt módszer a Parancssor használata. Így utasíthatja az SD-kártya formázására.
1. lépés: Csatlakoztassa az SD-kártyát a Windows 11 rendszerű számítógéphez.
2. lépés: Kattintson a Start ikonra, és írja be Parancssor.

3. lépés: Az eredmények közül kattintson a jobb oldalon található Futtatás rendszergazdaként lehetőségre.

4. lépés: Írja be a következő parancsokat, és nyomja meg az Enter billentyűt az összes lemezpartíció megjelenítéséhez.
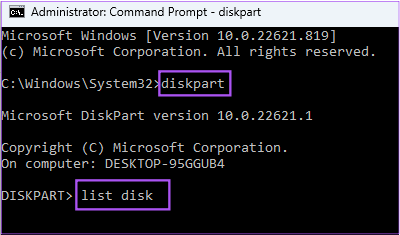
lemezrész. listás lemez
5. lépés: Ellenőrizze az SD-kártya lemezszámát. Ezután írja be a következő parancsot, és nyomja meg az Enter billentyűt.

válassza ki az N lemezt
N az SD-kártya lemezszáma.
6. lépés: Futtassa egyenként a következő parancsot az SD-kártya formázásához.

partíció tiszta létrehozása elsődleges formátum FS=Ex-FAT
Olyan formátumok közül választhat, mint az Ex-FAT, FAT32 vagy NTFS.
7. lépés: Rendelje hozzá a betűt az SD-kártya meghajtójához a következő parancs beírásával.

betű=A hozzárendelése
Bármilyen betűt választhat. Ezt követően a Windows formázza az SD-kártyát.
Formázza meg az SD-kártyát Windows 11 rendszeren
Ezek a legjobb módok az SD-kártya(k) formázására a Windows 11 rendszerű számítógépen. Elolvashatja bejegyzésünket is, hogy többet megtudjon róla hogyan ellenőrizheti a merevlemez állapotát Windows rendszeren.
Utolsó frissítés: 2022. december 05
A fenti cikk olyan társult linkeket tartalmazhat, amelyek segítenek a Guiding Tech támogatásában. Ez azonban nem befolyásolja szerkesztői integritásunkat. A tartalom elfogulatlan és hiteles marad.
Írta
Paurush Chaudhary
A technológia világának legegyszerűbb megfejtése, és az okostelefonokkal, laptopokkal, tévékkel és tartalomfolyam-platformokkal kapcsolatos mindennapi problémák megoldása.



