4 mód a nyíl beszúrására Word dokumentumba
Vegyes Cikkek / / April 05, 2023
Akár folyamatábrát szeretne készíteni, akár valamire mutatni, a nyilak hozzáadása az MS Word-ben meglehetősen egyszerű. A következővel adhat hozzá nyilat alakzatok segítségével, kódok vagy billentyűparancsok. Nézzük meg a nyíl beszúrásának különböző módjait egy Word-dokumentumban mobilon és számítógépen.

Érdekes módon a Word lehetővé teszi bármilyen típusú nyíl létrehozását. Legyen az egyenes nyíl, íves vagy kétoldalas. Kitértünk arra is, hogyan lehet testreszabni a nyíl stílusát, színét és vastagságát. Kezdjük el.
1. módszer: Nyilak hozzáadása a Wordben alakzatok használatával
Ezzel a módszerrel nyilat rajzolhat a Word-dokumentum szövegébe vagy képére.
Illessze be a nyilat a PC Word programjába
1. lépés: Nyissa meg a Word-dokumentumot, amelyhez nyilat szeretne hozzáadni.
2. lépés: Kép vagy szöveg beszúrása a dokumentumba.
3. lépés: Most kattintson a Beszúrás lehetőségre a felső menüben, és lépjen az Alakzatok elemre.

4. lépés: Válassza ki az egyszerű nyilat a Vonal szakaszból. Vagy választhat kétoldalas vagy ívelt nyilat. Ha tömör nyilat szeretne, válassza ki a kívánt nyílstílust a Blokknyilak közül.
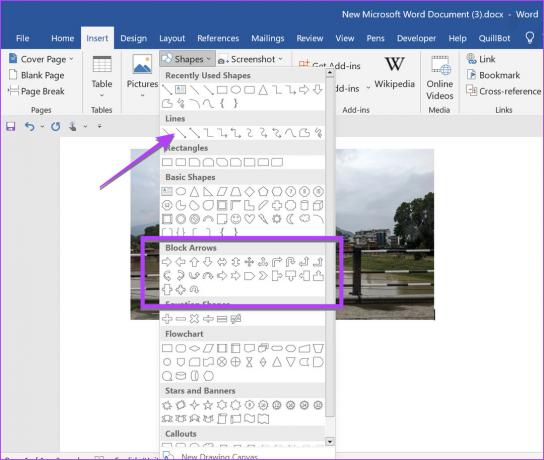
5. lépés: Miután kiválasztotta a kívánt nyílstílust, egy mutató ikon váltja fel az egérmutatót. Most tartsa lenyomva az egérgombot, és rajzoljon egy nyilat a dokumentum kívánt területére vagy képére. A nyíl befejezéséhez engedje fel az egérgombot.
Profi tipp: Egyenes nyilak vagy bizonyos szögben történő rajzolásához tartsa lenyomva a Shift gombot a nyíl rajzolása közben.
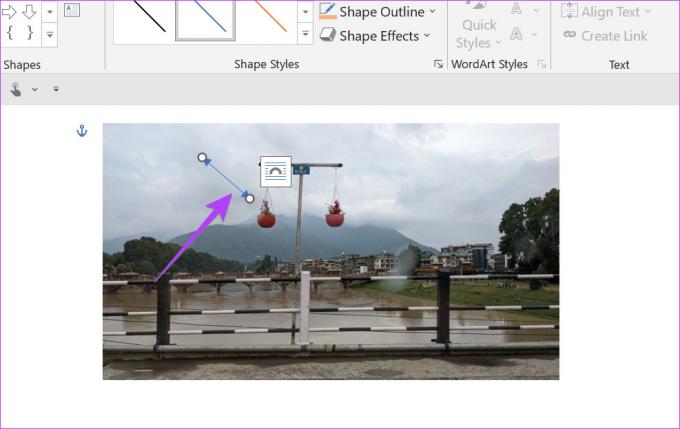
Profi tipp: Megtanulni hogyan szerkesztheti a képeket a Word dokumentumban.
Íme néhány tipp a nyíl alakjának testreszabásához egy Word-dokumentumban:
Nyíl hosszának módosítása
Miután beszúrta a nyilat a Word dokumentumba, válassza ki a nyilat. A nyíl mindkét végén két kört fog látni. Tartsa lenyomva az egérgombot, és húzza a nyilat kifelé vagy befelé a kör bármelyikével a nyíl hosszának növeléséhez vagy csökkentéséhez.

Változtassa meg a nyíl színét
Kattintson a nyílra a kijelöléséhez, majd lépjen az Alakzatformátum fülre a tetején. Válassza ki az Alakzat körvonalát, és válassza ki a kívánt színt.
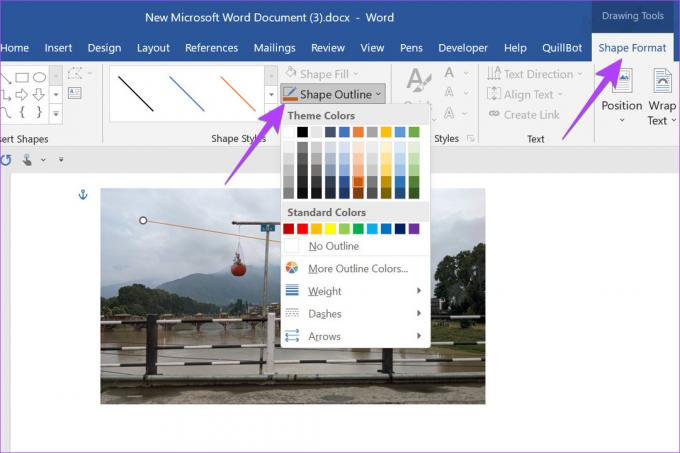
Változtassa meg a nyíl vastagságát
Jelölje ki a nyilat, és lépjen az Alakzatformátum > Alakzat körvonala elemre. Válassza a Súly menüpontot, majd a kívánt vastagságot.

Nyílstílus módosítása
A normál nyilat átalakíthatja pontozott nyíllá, vagy megváltoztathatja a stílusát az Alakzat körvonala > Szaggatott vonalak vagy a Nyilak lehetőség kiválasztásával. Válassza ki a kívánt stílust.
Profi tipp: Kattintson a jobb gombbal egy nyílra, és válassza az Alakzat formázása lehetőséget a nyíl alakzatának további testreszabási lehetőségeinek megtekintéséhez.

Profi tipp: Megtanulni hogyan készítsen minden képet azonos méretűre a Wordben.
Illessze be a nyilat a Word alkalmazásba mobilon
1. lépés: Indítsa el a Word alkalmazást, és nyissa meg a dokumentumot, amelyhez nyilat szeretne hozzáadni.
2. lépés: Érintse meg a Ceruza (Szerkesztés) ikont a tetején a Word-dokumentum szerkesztéséhez.
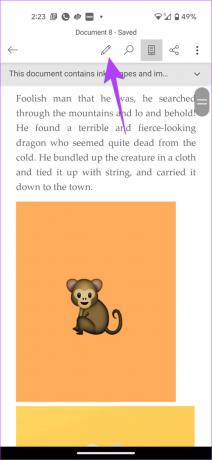
3. lépés: Érintse meg a kis felfelé mutató nyilat a jobb alsó sarokban.
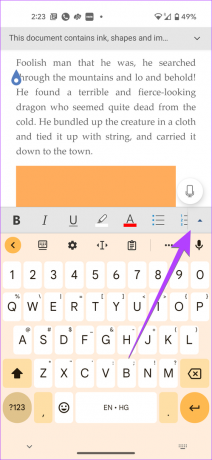
4. lépés: Érintse meg a Kezdőlap elemet, és válassza a Beszúrás lehetőséget.


5. lépés: Lépjen az Alakzatok elemre, és válassza ki a kívánt nyilat, hogy hozzáadja a dokumentumhoz.

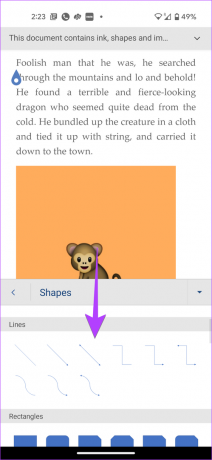
6. lépés: Használja az alul található eszközöket a nyíl színének és stílusának testreszabásához. Vagy érintse meg és tartsa lenyomva a nyilat, és húzza el a helyzetének megváltoztatásához. Akár a nyilat is elhúzhatja a két kör valamelyikével a méretének módosításához.
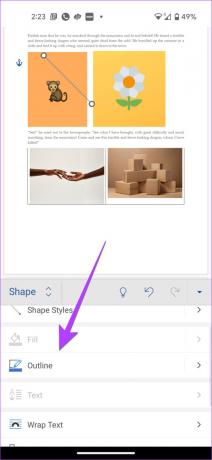
2. módszer: Nyílszimbólum beszúrása a Wordbe
Ha nyílszimbólumot szeretne beszúrni a Word-dokumentumba, kövesse az alábbi lépéseket számítógépén vagy mobiltelefonján:
1. lépés: A Word dokumentumban kattintson a Beszúrás fülre a felső sávban.
2. lépés: Kattintson a jobb oldalon található szimbólumra, majd a További szimbólumokra.

3. lépés: Megjelenik a Szimbólum ablak. A Font legördülő listából válassza a Wingdings lehetőséget.

4. lépés: Görgessen lefelé a Wingdings szimbólum részben, és különböző nyíl szimbólumokat talál. Válassza ki a használni kívántat, és nyomja meg a Beszúrás gombot. Vagy kattintson duplán a nyíl szimbólumra egy nyíl hozzáadásához a Word-dokumentumhoz.

3. módszer: Hogyan készítsünk nyílszimbólumot a Wordben kód segítségével
Ha rendszeresen szeretne nyílszimbólumot beszúrni a Word dokumentumba, akkor a kódjának megadásával hozzáadhatja. Így nem kell újra és újra megismételnie a fent említett lépéseket.
Jegyzet: Győződjön meg arról, hogy a számbillentyűzet engedélyezve van a billentyűzeten ehhez a módszerhez. Ha nincs számbillentyűzet a billentyűzeten, használja a képernyőn megjelenő billentyűzetet.
Íme a lépések egy nyíl szimbólum hozzáadásához a karakterkóddal:
1. lépés: A Word dokumentumban kattintson a Beszúrás fülre a felső sávban.
2. lépés: Kattintson a jobb oldalon található szimbólumra, majd a További szimbólumokra.

3. lépés: Megjelenik a Szimbólum ablak. A Font legördülő listából válassza a Wingdings lehetőséget.

4. lépés: Keresse meg a használni kívánt nyilat, és jegyezze fel a karakterkódját, valamint azt, hogy a karakter Szimbólum (Hex) vagy Szimbólum (tizedes). Ha Hex, akkor Unicode szimbólum, ha pedig decimális, akkor ASCII.

5. lépés: Zárja be a Szimbólum ablakot, és helyezze a kurzort oda, ahová a nyíl szimbólumot be szeretné szúrni.
6. lépés: Most a karakterkód megfelelő szimbólummá alakításához, amely esetünkben egy nyíl, meg kell nyomnia a megfelelő gombok kombinációját.
Unicode szimbólumhoz írja be a 4. lépésben feljegyzett kódot, és nyomja meg az Alt + X billentyűket. Az ASCII szimbólumhoz tartsa lenyomva az ALT gombot, és írja be a kódot a 4. lépéstől.
Tipp: Megtanulni hogyan speciális karakterek beszúrása a Google Dokumentumokba.
4. módszer: Írjon be egy nyilat a Wordbe a billentyűparancsok segítségével
A Wordben nyíl létrehozásának másik módja a billentyűparancsok használata. Alapvetően be kell gépelnie néhány jelet, például kötőjelet, egyenlő, kisebb, mint stb., hogy nyilat hozzon létre.
Íme a billentyűkódokkal létrehozható nyilak listája:
- Írjon be két kötőjelet, majd egy több mint jelet, hogy jobbra nyilat (–>) hozzon létre.
- Írjon be egy Kevesebb, mint jelet, majd két kötőjelet balra nyíl (
- A kettős nyíl (<=>) beszúrásához írjon be egy Kevesebb, mint jelet, majd egy egyenlőségjelet és egy Több, mint jelet.
- Írjon be két egyenlőségjelet, majd egy nagyobb, mint (nagyobb, mint) jelet a félkövér jobbra nyíl (==>) beszúrásához.
- Írjon be egy Kisebb, mint jelet, majd két egyenlő jelet egy félkövér balra nyíl (<==) beszúrásához.

Profi tipp: Ha a szimbólumokat nyíllá alakítás helyett be szeretné írni, nyomja meg a Backspace gombot a billentyűzeten.
Ha a billentyűparancsokat nehéz megjegyezni, szerkesztheti és létrehozhatja az egyéni nyílbillentyűket. Windows rendszerű számítógépen lépjen a Fájl > Beállítások > Proofing > Automatikus javítás menüpontra. Vagy: Word > Beállítások > Automatikus javítás Mac rendszeren. Keresse meg a nyíl szimbólumot, jelölje ki, és cserélje ki a parancsikont.
Tipp: Megtanulni hogyan felső vagy alsó indexek hozzáadása a Microsoft Wordben.
Ideje beszúrni az alakzatokat
Ezek voltak a legjobb módszerek arra, hogy nyilakat adjunk a Word-dokumentumokhoz mobilon és számítógépen. Ezenkívül tanulja meg, hogyan kell adjon hozzá nyilakat vagy szöveget bármely fényképhez Windows számítógépen. Mielőtt elindulna, azt is tudja, hogyan kell videók beszúrása egy Word dokumentumba.
Utolsó frissítés: 2023. január 30
A fenti cikk olyan társult linkeket tartalmazhat, amelyek segítenek a Guiding Tech támogatásában. Ez azonban nem befolyásolja szerkesztői integritásunkat. A tartalom elfogulatlan és hiteles marad.
Írta
Mehvish
Mehvish végzettsége szerint számítástechnikai mérnök. Az Android és a kütyük iránti szeretete késztette arra, hogy kidolgozza az első Android-alkalmazást Kasmír számára. Dial Kashmir néven elnyerte a rangos Nari Shakti-díjat India elnökétől ezért. Évek óta ír a technológiáról, és kedvenc témakörei közé tartoznak a használati útmutatók, magyarázók, tippek és trükkök Android, iOS/iPadOS, Windows és webes alkalmazásokhoz.



