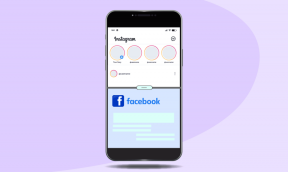14 módszer a sikertelen Mozilla Firefox letöltések javítására Windows 11 rendszeren
Vegyes Cikkek / / April 05, 2023
A Mozilla Firefox a testreszabható funkciói miatt lassan kedvelt böngészővé vált, funkcionális kiegészítők, és több. Időnként azonban olyan hibákat tapasztalhat, mint például a Firefox letöltése, a böngésző nem nyílik megstb. Ez frusztráló lehet. Segítségül összeállítottunk egy listát, amely 14 egyszerű módszert tartalmaz a Windows 11 rendszeren meghiúsult Mozilla Firefox letöltések kijavítására.
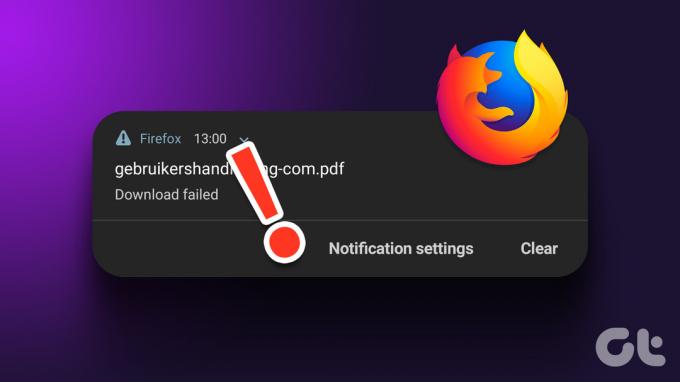
Az egyszerű hibaelhárítási lépésekkel kezdjük, mint például az eszköz újraindítása, majd lassan áttérünk a bonyolult javításokra, mint például a letöltési hely visszaállítása vagy a Firefox böngésző újratelepítése. Szóval, menjünk is bele.
1. A letöltések szüneteltetése és újraindítása
A sikertelen letöltés újraindítása után elakadhat, és újra meghiúsulhat. A probléma megoldásához szüneteltetheti és folytathatja a letöltést. Íme, hogyan kell csinálni.
1. lépés: Kattintson a letöltések ikonra.
2. lépés: Kattintson a jobb gombbal a letöltésre, és válassza a Szünet lehetőséget.

3. lépés: Ezután kattintson ismét a jobb gombbal a letöltésre, és kattintson a Folytatás gombra.
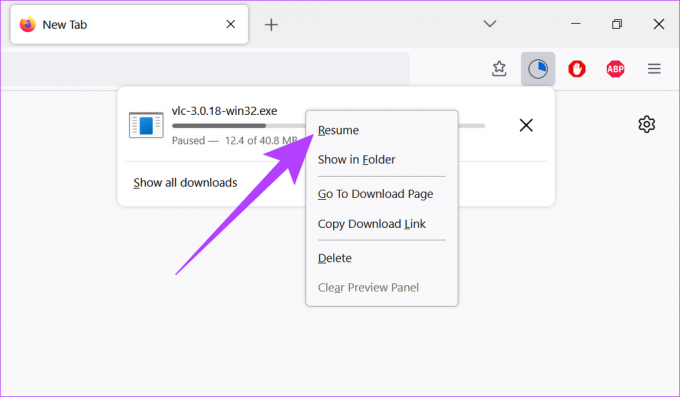
Ha a letöltés továbbra is sikertelen, kövesse a következő hibaelhárítási módszert.
2. Indítsa újra a Windows rendszert
Az eszköz újraindítása segít a folyamatok leállításában és a nulláról történő újraindításában. Ez segít a rossz rendszerindításból eredő problémák kijavításában. Tehát, ha olyan problémákkal szembesül, mint például a Firefox-letöltések sikertelensége, az eszköz és a böngésző újraindítása segíthet a probléma megoldásában.
1. lépés: Lépjen a Start menübe, és kattintson a Power gombra.

2. lépés: Most kattintson az Újraindítás gombra.

Miután az eszköz újraindul, nyissa meg a Firefox böngészőt, és próbálja meg újra letölteni a fájlt.
3. Ellenőrizze a Wi-Fi kapcsolatot
A letöltések működéséhez stabil Wi-Fi-kapcsolat szükséges. Tehát, ha a Firefox letöltéseivel kapcsolatos problémákkal szembesül, javasoljuk, hogy ellenőrizze a Wi-Fi szolgáltatásait, és győződjön meg arról, hogy egy stabil hálózathoz csatlakozik. Íme, hogyan kell csinálni.
1. lépés: Kattintson a Wi-Fi ikonra a Windows tálcán, majd kattintson a Wi-Fi gombra a menüopciók közül.
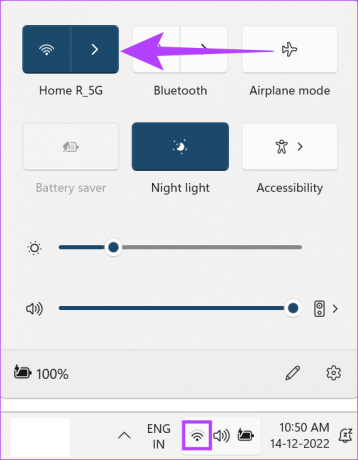
2. lépés: Itt csatlakozzon a kívánt Wi-Fi hálózathoz.

Tipp: Cikkeinkre is hivatkozhat ellenőrizze a Wi-Fi sebességét és jelerősség.
4. Tiltsa le a víruskereső és VPN-szolgáltatásokat
A VPN-szolgáltatások a letöltésekkel is problémákat okozhatnak, mivel korlátozhatják az adatátviteli sebességet, és a földrajzi elhelyezkedés megváltozása miatt akár bizonyos webhelyeket is korlátozhatnak. Ez azt is eredményezheti, hogy a Firefox letöltései hirtelen meghiúsulnak. A probléma megoldásához egyszerűen lépjen a VPN-alkalmazásba, és kattintson a Leválasztás gombra.

Másrészt bizonyos harmadik féltől származó víruskereső programok vagy a tűzfalak károsnak ismerik fel a letöltést, és blokkolják azt. Tehát, ha biztos abban, hogy fájlja biztonságosan letölthető, egyszerűen kapcsolja ki az internetes biztonsági szoftvert a Firefox-fájl letöltéséhez.
Ha azonban a letöltések ezeknek az opcióknak a kikapcsolása után sem sikerülnek, kövesse az alábbi módszereket.
5. Törölje a Firefox letöltési előzményeit
A Firefox azt is nyomon követi, hogy milyen fájlokat töltött le korábban. A kiterjedt letöltési előzmények azonban a letöltések lefagyását és sikertelenségét okozhatják. A probléma megoldásához törölje a Firefox letöltési előzményeit. Íme, hogyan kell csinálni.
1. lépés: Nyissa meg a Firefoxot.
2. lépés: Kattintson a menü ikonra, és válassza az Előzmények lehetőséget.
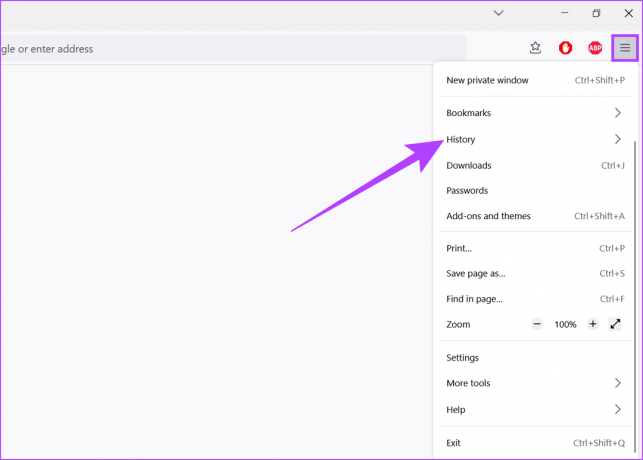
3. lépés: Itt kattintson az Előzmények kezelése elemre.

4. lépés: Most lépjen a Letöltések elemre, és kattintson a Letöltések törlése gombra.
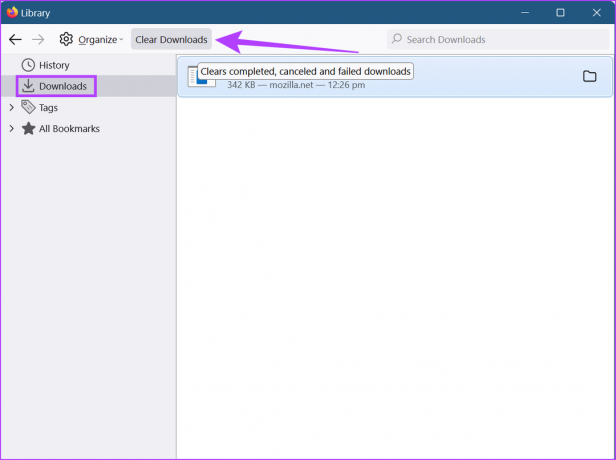
A Firefox letöltési előzményei most törlődnek.
6. Törölje a Firefox cookie-kat és a gyorsítótárat
Minden böngésző ment olyan információkat, mint a webhelyadatok, ideiglenes fájlok stb. hogy a következő alkalommal gyorsabban töltse be a weboldalt, és biztosítsa a zökkenőmentes élményt. Ez azonban problémákat is okozhat, ha ezek az adatok veszélybe kerülnek.
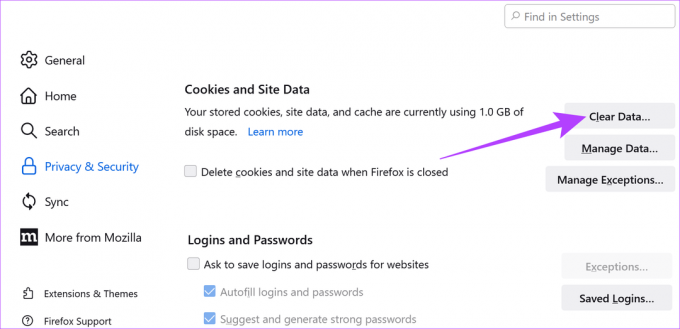
Tehát, ha a letöltések továbbra is sikertelenek a Firefoxban, érdemes lehet törölni a böngésző gyorsítótárát és a cookie-kat. Tekintse meg útmutatónkat, hogy megtudja, hogyan kell törölje a cookie-kat és a gyorsítótárat a Firefox számára.
7. Távolítsa el a Firefox böngészőbővítményeket
A bővítmények segítségével testreszabott funkciókat adhat hozzá a böngészőhöz. Néha azonban megzavarhatják a böngésző beállításait, és teljesítményük az ideálisnál gyengébb lesz. Így a bővítmények eltávolítása segíthet a sikertelen Firefox-letöltésekkel kapcsolatos problémák megoldásában. Íme, hogyan kell csinálni.
1. lépés: Nyissa meg a Firefox böngészőt.
2. lépés: Kattintson a menü ikonra, majd kattintson a Beállítások elemre.

3. lépés: A bal alsó sarokban kattintson a Bővítmények és témák elemre.

4. lépés: A Bővítmények lapon kattintson az eltávolítani kívánt bővítmény menüelemeire.
5. lépés: Kattintson az Eltávolítás gombra.

6. lépés: Kattintson az Eltávolítás gombra a megerősítéshez.

A bővítményt eltávolítjuk a Firefoxból. Megismételheti ezeket a lépéseket, ha más kiterjesztéseket is eltávolít a Firefoxból. Ha elkészült, próbálja meg újra letölteni a fájlt.
8. Módosítsa a letöltési helyet
A Firefox letöltése meghiúsulhat, ha probléma van azzal a mappával, amelybe menti őket. Tehát jobb, ha megváltoztatja a letöltések helyét a Firefox beállításaiban, mielőtt újra megpróbálná letölteni a fájlt. Íme, hogyan kell csinálni.
1. lépés: Nyissa meg a Firefoxot.
2. lépés: A jobb felső sarokban kattintson a Menü elemre, és válassza a Beállítások lehetőséget.

3. lépés: Most az Általános lapon görgessen le a Letöltések részhez.
4. lépés: Itt kattintson a Tallózás gombra.

5. lépés: Ezután válassza ki az új mappát, és kattintson a Mappa kiválasztása gombra.
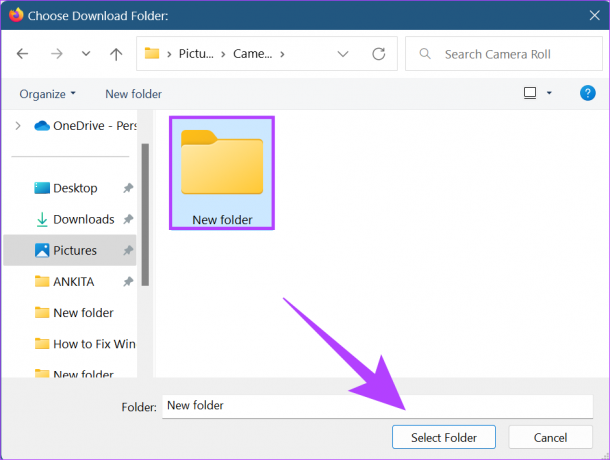
Most zárja be a Beállítások lapot. A Firefox-letöltések mentési helye mostantól megváltozik.
9. Állítsa vissza a letöltési mappát
Ha a letöltési mappa megváltoztatása nem oldja meg a problémát, próbálja meg visszaállítani a letöltési mappát az alapértelmezett értékre, hogy megbizonyosodjon arról, hogy beállításai nem okozzák a Firefox letöltési sikertelenségét. Íme, hogyan kell csinálni.
1. lépés: Nyissa meg a Firefoxot.
2. lépés: A keresősávba írja be erről: config és nyomja meg az entert.

3. lépés: Kattintson az „A kockázat elfogadása és folytatás” gombra.

4. lépés: A keresősávba írja be browser.download.lastDir és nyomja meg az entert.
5. lépés: Ezután kattintson a Törlés gombra az érték visszaállításához.

Ezután zárja be a lapot, és indítsa újra a Firefoxot. A letöltési mappát most visszaállítottuk.
10. Módosítsa a Firefox fájltípus beállításait
Ha a Firefox letöltése továbbra is sikertelen, próbálja meg módosítani a Firefox fájltípus beállításait. Mivel a Firefox úgy van beállítva, hogy az összes fájltípust eltérően kezelje, előfordulhat, hogy ez megakadályozza egy bizonyos fájltípus letöltését. Íme, hogyan kell csinálni.
1. lépés: Nyissa meg a Firefoxot, és kattintson a menü gombra.
2. lépés: Itt kattintson a Súgó gombra.
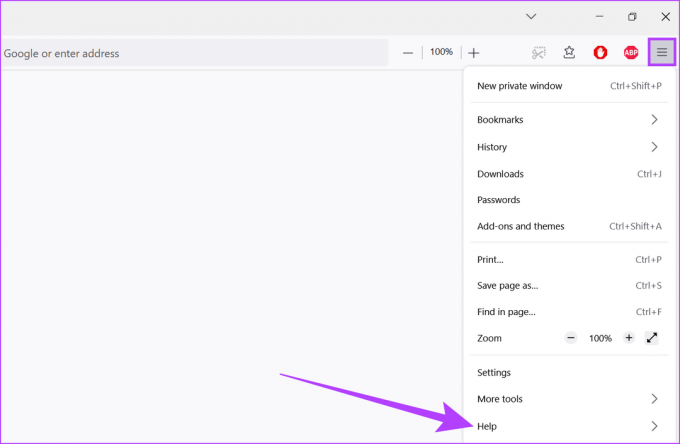
3. lépés: Most kattintson a „További hibaelhárítási információk” lehetőségre.
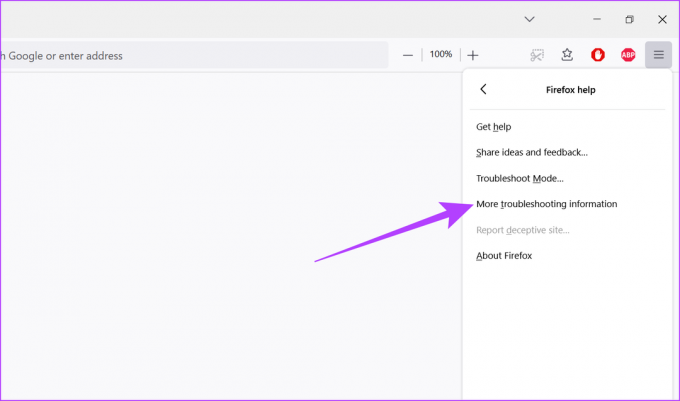
4. lépés: Görgessen le a Profilmappához, és kattintson a Mappa megnyitása lehetőségre.

5. lépés: Itt keresse meg a handlers.json fájlt, és törölje azt.

Alternatív megoldásként átnevezheti a handlers.json fájlt „handlers.json.old” névre. Ha ez megtörtént, indítsa újra a Firefoxot, és próbálja meg újra letölteni a fájlt.
11. Tiltsa le a Firefox biztonságos letöltéseit
A Firefox Biztonságos letöltések beállítása segít megvédeni eszközét a rosszindulatúnak vélt letöltésektől. Ez viszont a letöltéseket is korlátozhatja, és meghiúsulhat. Az alábbiak szerint javíthatja ezt a beállítás letiltásával.
1. lépés: Nyissa meg a Firefox böngészőt.
2. lépés: A keresősávba írja be erről: config és nyomja meg az entert.

3. lépés: Most kattintson az „A kockázat elfogadása és folytatás” gombra.

4. lépés: Tessék, gépelj block_download_insecure és nyomja meg az entert.
5. lépés: Ezután kattintson a kapcsolóra, hogy az értéket false-ra módosítsa.
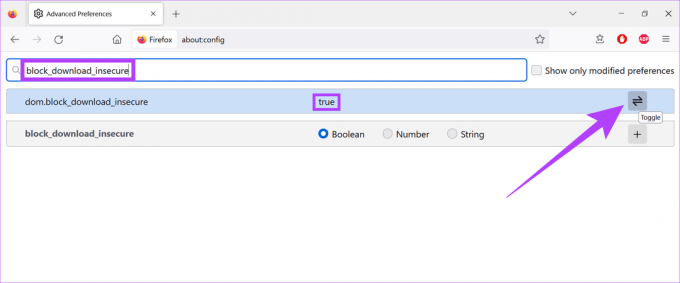
Ha végzett, zárja be a lapot, és próbálja meg újra letölteni a fájlt. Ha továbbra sem működik, kövesse az alábbi módszereket.
12. Használja a Firefox Refresh programot
A legtöbb böngésző alaphelyzetbe állítási funkcióval rendelkezik. A Firefox Refresh azonban egy kicsit más. Az összes nem alapvető beállítás és összetevő, például a bővítmények, kiegészítők, engedélyek stb. eltávolításával a Firefox Refresh nem törli a felhasználói adatokat. Ez segíthet a böngésző alaphelyzetbe állításában és olyan problémák megoldásában, mint például a letöltések meghiúsulása, miközben adatai biztonságban vannak.
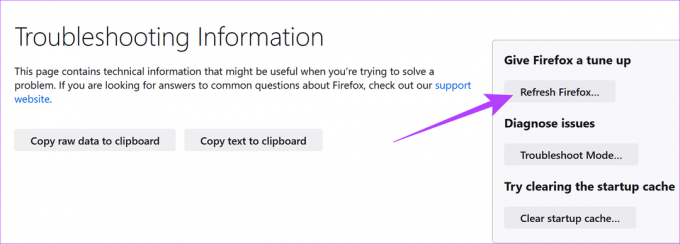
Útmutatóinkat tanulmányozhatja hogyan kell használni a Firefox Refresh programot.
13. Keresse meg a Firefox frissítéseit
A böngészők naprakészen tartása elengedhetetlenné vált. A frissítések hozzáférést biztosítanak a legújabb szolgáltatásokhoz, miközben a legújabb biztonsági javításokat és hibajavításokat is biztosítják. Tehát, ha a böngészője jelenleg elavult, olyan problémákkal szembesülhet, mint például a letöltések sikertelensége. Ezért mindig ajánlott ellenőrizni és telepíteni a legújabb böngészőfrissítéseket.
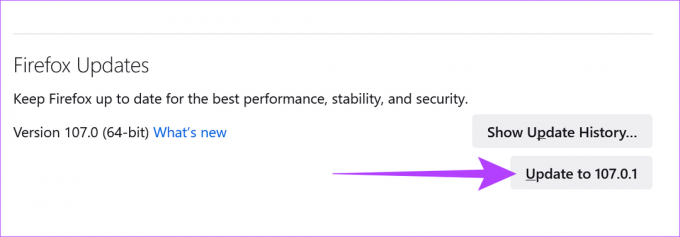
A címen található útmutatónkra is hivatkozhat hogyan ellenőrizheti és telepítheti a Mozilla Firefox frissítéseit további részletekért.
14. Telepítse újra a Firefoxot
Ha a letöltés továbbra is sikertelen, a Firefox újratelepítése lehet az utolsó megoldás a probléma megoldására. Ezzel nemcsak a hibás egyéni beállításokat távolíthatja el, hanem a rossz frissítés vagy adathiba által okozott problémákat is.

Ebben a cikkben további információkat találhat arról, hogyan teljesen távolítsa el a Firefox böngészőt készülékéről. Ha elkészült, töltse le a Firefox telepítőjét az alábbi hivatkozás segítségével, és kövesse a Firefox böngésző tiszta telepítéséhez szükséges utasításokat.
Mozilla Firefox letöltése
Ez remélhetőleg megoldja a problémát, és lehetővé teszi a médiafájlok egyszerű letöltését. Ha további kérdései vannak, továbbléphet a következő szakaszra.
GYIK a Firefox letöltéseiről
Igen, módosíthatja a fájl helyét, miután már letöltötte az eszközére. Egyszerűen másolja és illessze be a fájlt a kívánt helyre.
Igen, lépjen a Beállítások Letöltések lapjára, és jelölje be a „Mindig kérdezze meg, hová mentse a fájlokat” opciót. Mostantól a Firefox mindig megkérdezi, hová mentse a letöltést.
Igen, ellenőrizheti a letöltés helyét a jobb felső sarokban található letöltés ikonra, majd a letöltött fájl előtti fájl ikonra kattintva. Ekkor megnyílik a mappa, amelybe a letöltött fájlt mentette.
Ismerje meg böngészőjét
Manapság a böngészők a legjobb felhasználói élmény biztosítására kalibrált és optimalizált funkciókkal rendelkeznek. A böngészési hibák, például a Firefox letöltési hibája azonban mindig frusztrációt okoz. Reméljük, hogy ezek a módszerek segítettek megoldani a Mozilla Firefox letöltési sikertelenségének problémáját a Windows 11 rendszerű eszközökön. Írd meg nekünk kommentben, hogy melyik trükk működött nálad.