6 legjobb módszer a szinkronizálási hiba kijavítására
Vegyes Cikkek / / April 05, 2023
Az Outlook for Mac egy hatékony e-mail- és naptáralkalmazás, amely segít a felhasználóknak a rendszerezésben és a kapcsolattartásban. Néha azonban szinkronizálási problémák lépnek fel a Mac Outlook alkalmazással, ami megakadályozza, hogy a felhasználók új e-maileket kapjanak, vagy frissítsék naptárukat. Ha hasonló problémával szembesül, ez a cikk hat módszert kínál a Mac Outlook nem szinkronizálásának javítására.
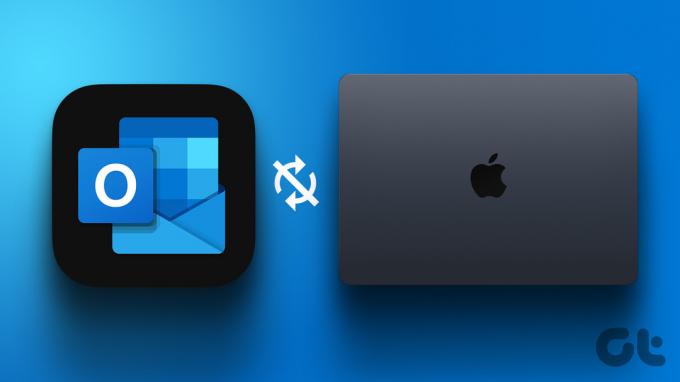
Számos oka lehet annak, hogy az Outlook for Mac alkalmazásban szinkronizálási problémák merülnek fel. Ebben a cikkben részletesen kifejtettük a javítás módját, így Ön is megteheti visszatérhet az e-mailek és a naptár hatékony kezeléséhez. Ezzel kezdjük a cikkel.
jegyzet: Mielőtt rátérne a javításokra, győződjön meg arról, hogy Exchange-fiókjának hitelesítő adatai megfelelőek ahhoz, hogy az Outlook for Mac alkalmazás megfelelően szinkronizáljon.
1. Győződjön meg arról, hogy az internet működik a Mac számítógépen
Néha egyszerűen az internetkapcsolata okozza a szinkronizálási problémát az Outlook for Mac alkalmazásban. Az Outlook nem szinkronizál az Exchange szerver alkalmazással, ha gyenge az internetkapcsolat.

Ezért az első és legfontosabb dolog, amelyet meg kell győződnie arról, hogy a következő módszerre váltana, hogy jó és stabil internetkapcsolata van-e. Íme, hogyan kell ellenőrizze az internet sebességét a Mac számítógépen. Ha a hálózati kapcsolat jó, folytassa a következő módszerrel.
2. Törölje az Offline munka lehetőség kijelölését az Outlook beállításaiból
A leggyakoribb oka annak, hogy az Outlook nem szinkronizál Mac gépen, hogy esetleg offline módban dolgozik. Ez nem enged e-mailt küldeni vagy fogadja őket, és az Apple levelei nem szinkronizálódnak az Exchange szerverrel. Ennek kijavításához kövesse az alábbi lépéseket.
1. lépés: Nyomja meg a „Command + Space” billentyűket a Mac billentyűzetén a Spotlight megnyitásához, írja be Outlookgombot, és nyomja meg a Return gombot.

2. lépés: A bal felső sarokban kattintson az Outlook elemre.

3. lépés: A legördülő menüből törölje a jelölést a Work Offline opcióból.
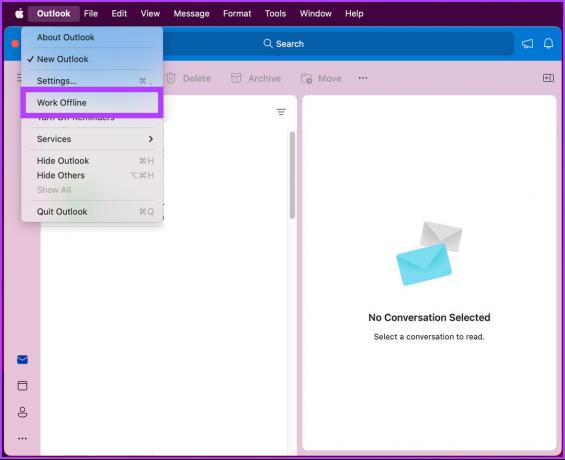
Ez az. Ezzel az Outlook for Macnek képesnek kell lennie a szinkronizálásra probléma nélkül. Ha még mindig nem, ugorjon a következő módszerre.
3. Indítsa újra a Sync Services Agentet az Activity Monitor segítségével
A szinkronizálási szolgáltatások ügynökének újraindításának lépései egyszerűek. A legtöbb esetben ez egy Exchange Server probléma, amely megszakítja az Outlook for Mac alkalmazás szinkronizálási folyamatát. Kövesse az alábbi lépéseket.
jegyzet: Lépjen ki az Outlook alkalmazásból Mac rendszeren, mielőtt az alábbi lépésekre lépne.
1. lépés: Nyissa meg a Findert, és kattintson az Alkalmazások elemre.

2. lépés: Az Alkalmazások alatt görgessen le, hogy megkeresse és kattintson a Segédprogramokra.
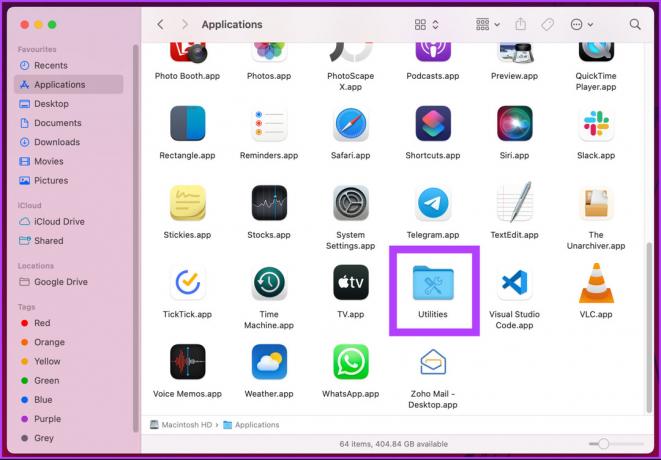
3. lépés: Most kattintson az Activity Monitor.app-ra.

4. lépés: Lépjen a Folyamatnév fülre, érintse meg a Sync Services Agent elemet, cválassza ki a folyamatot, és kattintson a Kilépés lehetőségre.
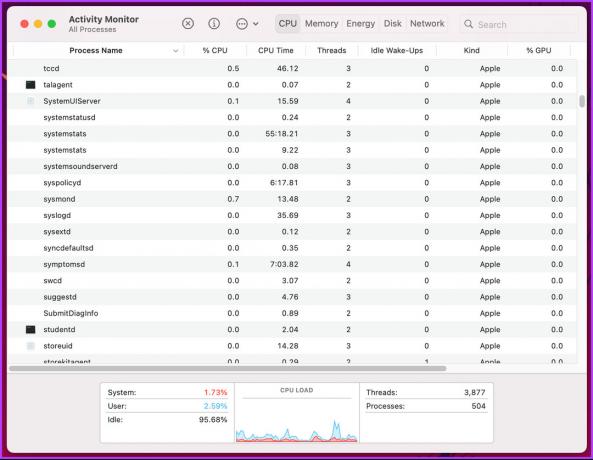
Nesze. Most zárja be az aktivitásfigyelőt, és nyissa meg az Outlook alkalmazást. A szinkronizálási problémát ki kellett volna javítani. Ha nem látja a Sync Services Agent elemet, az nem probléma, lépjen a következő módszerre.
4. Törölje az Outlook Mail gyorsítótárát a Mac számítógépről
A funkcionalitás, beleértve az Outlookban nem működő szinkronizálást is, hiányossá válhat gyorsítótár fájlok. A hiányosság oka lehet hirtelen leállás vagy internetproblémák. Kövesse az említett lépéseket a gyorsítótár ürítéséhez és a probléma megoldásához.
jegyzet: Győződjön meg arról, hogy Mac számítógépe csatlakozik az internethez. Ezenkívül a Microsoft hivatalos támogatási oldala megmutatja az egyes mappák gyorsítótárának ürítésének lépéseit, azonban ez a lehetőség már nem elérhető.
1. lépés: Nyomja meg a „Command + Space” billentyűket a Mac billentyűzetén a Spotlight megnyitásához, írja be Outlookgombot, és nyomja meg a Return gombot.

2. lépés: Lépjen az Eszközök menüpontra a felső menüből.
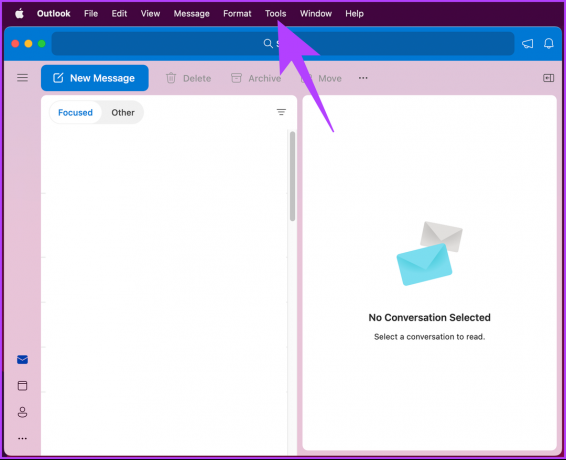
3. lépés: A legördülő menüből válassza a Fiókok lehetőséget.

4. lépés: A Fiókok lapon kattintson a hárompontos ikonra.
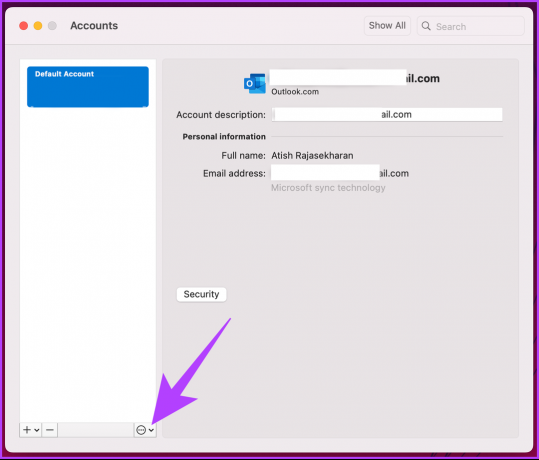
5. lépés: A legördülő menüből válassza a Fiók visszaállítása lehetőséget.
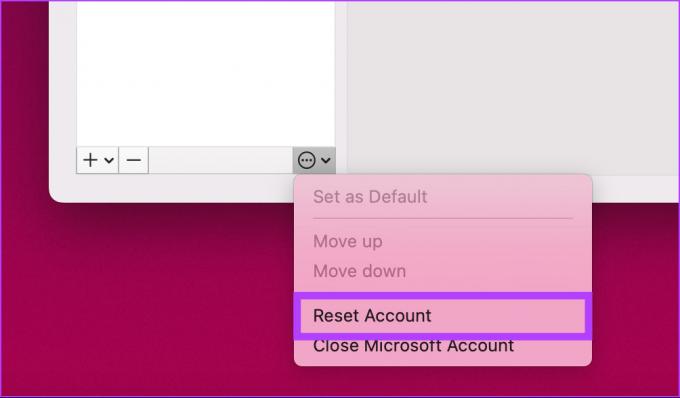
A megjelenő párbeszédpanelen kattintson az Újraindítás most gombra.
Ezzel sikeresen törölte az Outlook gyorsítótárat. Miután újraindította az Outlook alkalmazást, az újra letölti az e-maileket a szerverről. Ennek meg kell oldania a szinkronizálási problémát. Ha nem, lépjen a következő módszerre.
5. Építse újra az adatbázist az Outlook Profile Manager segítségével
Ez az egyik leggyakoribb és leghatékonyabb módja a szinkronizálási probléma megoldásának az Outlook for Mac alkalmazással. Kövesse az alábbi lépéseket.
jegyzet: A lépések megkezdése előtt győződjön meg róla, hogy kilépett az Outlook alkalmazásból a Mac számítógépén.
1. lépés: Lépjen a Finderbe, és kattintson az Alkalmazások elemre.

2. lépés: Kattintson a jobb gombbal a Microsoft Outlook alkalmazásra, és válassza a Csomag tartalmának megjelenítése lehetőséget.

3. lépés: Kattintson a Tartalom mappa megnyitásához, és lépjen a SharedSupport mappába.

4. lépés: Kattintson duplán az „Outlook Profile Manager.app” alkalmazásra.
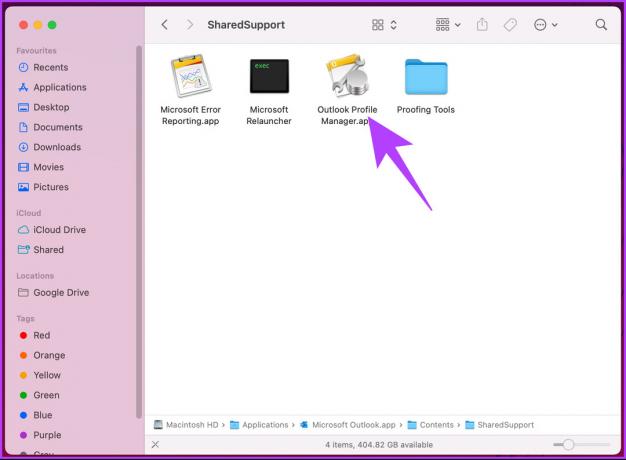
5. lépés: Az Outlook Profilkezelő ablakában kattintson a plusz (+) gombra új profil létrehozásához.

6. lépés: Kattintson a jobb gombbal a profilra, és válassza a „Beállítás alapértelmezettként” lehetőséget. Most zárja be az ablakot.
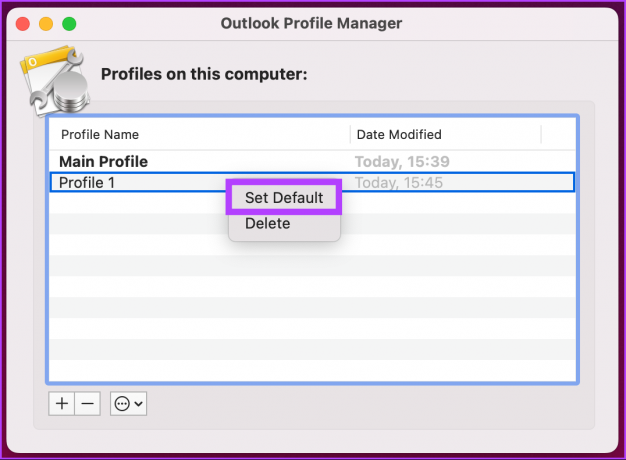
7. lépés: Nyomja meg a „Command + Space” billentyűket a Mac billentyűzetén, írja be Outlookgombot, és nyomja meg a Return gombot.

Látni fog egy üres alkalmazást, lépjen tovább, és adja meg a fiók hitelesítő adatait, és már mehet is. Ezzel a módszerrel meg kell oldania a szinkronizálási problémát. Ha nem, ugorjon a következő módszerre.
6. Frissítse az Outlook alkalmazást Mac számítógépén
Ha a fent említett összes megoldást kipróbálta, de még mindig nem tudta megoldani a problémát, akkor valószínűleg elavult Outlook-verziót használ a Mac rendszeren. A Microsoft folyamatosan javítja a hibákat és a hibákat, és frissítéseket ad ki alkalmazásaihoz. Kövesse az alábbi lépéseket az Outlook alkalmazás frissítéséhez.
jegyzet: Ha az Outlook alkalmazást az App Store áruházból töltötte le, az alkalmazást közvetlenül az App Store áruházból frissítheti. Az alábbi módszer nem fog működni az Ön számára.
1. lépés: Nyomja meg a „Command + Space” billentyűket a Mac billentyűzetén, írja be Outlookgombot, és nyomja meg a Return gombot.

2. lépés: Kattintson a Súgó elemre a felső menüsorban.
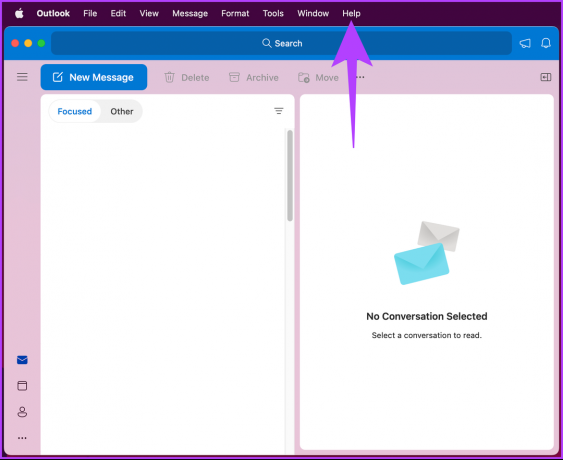
3. lépés: Válassza a „Frissítések keresése” lehetőséget a legördülő menüből.
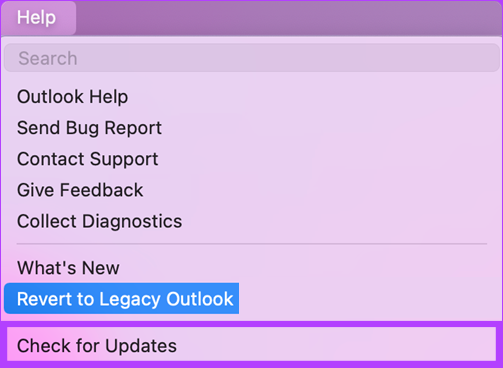
4. lépés: Ezután kattintson a Microsoft Outlook elemre a frissítéshez.
jegyzet: Jelölje be a „Microsoft Apps automatikus frissítése” jelölőnégyzetet.
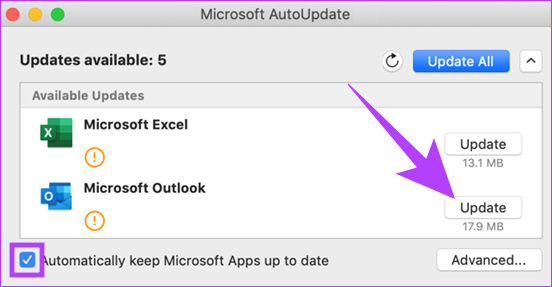
Töltse le és telepítse a frissítéseket, majd indítsa újra az Outlook alkalmazást. Ezzel a szinkronizálási problémát meg kellett volna oldani. Ha további kérdései vannak, tekintse meg a következő részt.
GYIK az Outlook nem szinkronizálásának javításáról Mac rendszeren
Az Outlook újraszinkronizálásának egyik leghatékonyabb módja a Mac számítógépen az Outlook alkalmazás újbóli megnyitása.
Az Outlook szinkronizálása hosszú ideig tarthat számos tényező miatt, például a lassú internetkapcsolat miatt, helytelen fiókbeállítások, nagy postafiókok, vírusok vagy rosszindulatú programok, tűzfalbeállítások, bővítmények és helytelen proxy beállítások.
Használja az Outlookot könnyedén
A fent említett javítások megoldják az Outlook for Mac nem szinkronizálási problémáját. Ha azonban a fent említett javítások egyike sem működött, kérhet támogatást Microsoft támogatás a probléma megoldásához. Most, hogy megoldotta az Outlook-problémát, érdemes lehet tudni Hogyan lehet kijavítani az Outlook alkalmazást, amely nem szinkronizálja az e-maileket az iPhone készüléken.



