A 6 legjobb megoldás a Microsoft Excelből való nyomtatás sikertelenségére Windows 11 rendszeren
Vegyes Cikkek / / April 05, 2023
A Microsoft Excel egy nagyszerű termelékenységi eszköz, több évtizedes verziófrissítésekkel. De még a legnépszerűbb táblázatkezelő sem mentes az időnkénti hibáktól. Az egyik ilyen eset az, amikor az Excel nem nyomtat fájlokat a Windows 11 számítógépén.

Sérült Excel fájlok, hibás bővítmények és elavult nyomtató-illesztőprogramok ezek a probléma leggyakoribb okai. Segítségül összeállítottunk egy listát azokról a megoldásokról, amelyek révén a Microsoft Excel újra működni fog a nyomtatójával.
1. Mentse el Excel fájlját XPS formátumban, és próbálja újra
Az XPS formátum a Microsoft alternatívája a PDF helyett. Ha az Excel nem válaszol kérések nyomtatásához mentse el a fájlt XPS formátumban, majd próbálkozzon újra. Számos Microsoft TechCommunity fórum a felhasználóknak sikerült kijavítaniuk a probléma ezzel az egyszerű megoldással. Tehát, ha nagyon rohansz, próbáld ki ezt a módszert.
1. lépés: Nyissa meg a nyomtatni kívánt Excel fájlt, és kattintson a Fájl menüre a bal felső sarokban.

2. lépés: Lépjen a Nyomtatás fülre, és használja a Nyomtató alatti legördülő menüt a Microsoft XPS Document Writer kiválasztásához.

3. lépés: Kattintson a Nyomtatás gombra.

4. lépés: Amikor megjelenik a „Nyomtatási kimenet mentése másként” párbeszédpanel, mentse az Excel-fájlt XPS formátumban, és probléma nélkül ki kell nyomtatnia.

2. Próbáljon kinyomtatni egy másik fájlt
A nyomtatni kívánt fájl sérült grafikát vagy betűtípust tartalmazhat. Ilyen esetekben előfordulhat, hogy az Excel nem nyomtatja ki a fájlt, vagy hirtelen összeomlik, miközben megpróbálja kinyomtatni.
Ennek a lehetőségnek a felülbírálásához próbáljon kinyomtatni egy másik fájlt, hogy ellenőrizze, működik-e. Ha igen, akkor az eredeti fájllal lehet probléma.
3. Nyissa meg az Excelt csökkentett módban
Az Excel csökkentett módban történő használata azt jelenti, hogy egyes funkciói és beállításai – például a bővítmények – le vannak tiltva. Megpróbálhat kinyomtatni egy Excel-fájlt csökkentett módban, hogy megnézze, valamelyik bővítmény okozza-e a problémát.
Az Excel csökkentett módban történő elindításához nyomja meg a Windows billentyű + R billentyűkombinációt a Futtatás párbeszédpanel megnyitásához. típus excel - biztonságos mezőbe, és nyomja meg az Enter billentyűt.

Ellenőrizze, hogy az Excel csökkentett módban nyomtatja-e ki a fájlt. Ha igen, akkor az egyik harmadik féltől származó bővítmény a hibás. Az összes bővítményt letilthatja, és egyenként újra engedélyezheti a tettes elkülönítése érdekében.
1. lépés: Indítsa el az Excel alkalmazást, és kattintson a Fájl menüre a bal felső sarokban.

2. lépés: Válassza a Beállítások lehetőséget a bal alsó sarokban.
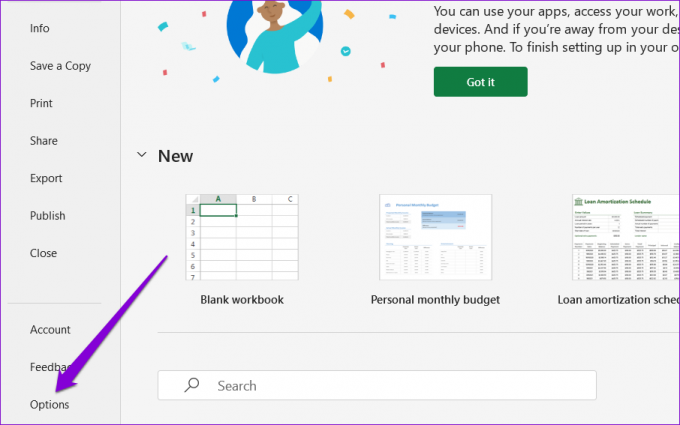
3. lépés: Az Excel beállításai ablakban váltson át a Bővítmények lapra a bal oldali oszlopból. A Kezelés legördülő menüben válassza ki a COM-bővítményeket, majd kattintson az Ugrás gombra.

4. lépés: Törölje az összes bővítmény jelölését, és kattintson az OK gombra.

Ezután indítsa újra az Excelt, és egyesével engedélyezze a bővítményeket. Nyomtasson ki egy tesztoldalt, miután engedélyezte az egyes bővítményeket a problémát okozó beazonosítására.
4. Frissítse a nyomtató illesztőprogramját
Az irodai alkalmazásokat úgy tervezték, hogy könnyen működjenek a nyomtatóval. Tehát még egy kiskorú is probléma a nyomtató-illesztőprogramjával hatással lehet az Excelre, és ilyen problémákhoz vezethet. Ennek elkerülése érdekében meg kell győződnie arról, hogy a nyomtató-illesztőprogram naprakész és megfelelően működik.
1. lépés: Kattintson a jobb gombbal a Start ikonra, és válassza az Eszközkezelő lehetőséget a megjelenő menüből.

2. lépés: Kattintson duplán a Nyomtatási sorok elemre a kibontásához. Kattintson a jobb gombbal a nyomtatóra, és válassza az Illesztőprogram frissítése lehetőséget.

A nyomtató-illesztőprogramok frissítésének befejezéséhez kövesse a képernyőn megjelenő utasításokat. Ezt követően próbálja meg újra kinyomtatni a fájlt.
5. Távolítsa el és telepítse újra a nyomtatót
Ha az illesztőprogram frissítése nem segít, megpróbálhatja a nyomtató eltávolítása és újból hozzáadjuk. Íme, hogyan kell csinálni.
1. lépés: Nyissa meg a Start menüt, és kattintson a fogaskerék alakú ikonra a Beállítások alkalmazás elindításához.

2. lépés: Válassza a Bluetooth és eszközök lehetőséget a bal oldalsávon, és lépjen a Nyomtatók és szkennerek lehetőségre.

3. lépés: Válassza ki nyomtatóját a listából.

4. lépés: Kattintson a felül található Eltávolítás gombra a nyomtató törléséhez.

5. lépés: Ezután lépjen vissza a Nyomtatók és szkennerek menübe, és kattintson az Eszköz hozzáadása elemre. Ezután kövesse a képernyőn megjelenő utasításokat a nyomtató újbóli hozzáadásához.

6. A Microsoft Office javítása
A Microsoft Office egy praktikus javítóeszközt kínál, amelyet akkor használhat, ha bármilyen Office-alkalmazással kapcsolatos problémákba ütközik. Tehát, ha semmi más nem működik, fontolja meg a Microsoft Office javítását az alábbi lépések végrehajtásával.
1. lépés: Kattintson jobb gombbal a Start ikonra, és válassza a Telepített alkalmazások lehetőséget a listából.

2. lépés: Görgessen le a Microsoft Office termék megkereséséhez a listában. Kattintson a mellette lévő hárompontos menüikonra, és válassza a Módosítás lehetőséget.

3. lépés: Válassza a Gyors javítás lehetőséget, és nyomja meg a Javítás gombot.

Ha a probléma továbbra is fennáll, kövesse a fenti lépéseket az online javításhoz. Ez alaposabb javítási műveletet hajt végre, és megoldja az Office-alkalmazásokkal kapcsolatos problémákat.
Nyomtassa ki munkáját
A fenti megoldások egyike véget vet a Microsoft Excel nyomtatási problémáinak. Ha azonban továbbra is nyomtatási problémákat tapasztal más alkalmazásokban és programokban, olvassa el a következő útmutatónkat a nyomtató Windows 11 rendszerrel való kapcsolatának hibaelhárítása.
Utolsó frissítés: 2022. szeptember 03
A fenti cikk olyan társult linkeket tartalmazhat, amelyek segítenek a Guiding Tech támogatásában. Ez azonban nem befolyásolja szerkesztői integritásunkat. A tartalom elfogulatlan és hiteles marad.
Írta
Pankil Shah
Pankil építőmérnök, aki íróként indult az EOTO.technél. Nemrég csatlakozott a Guiding Tech-hez szabadúszó íróként, hogy útmutatásokkal, magyarázókkal, vásárlási útmutatókkal, tippekkel és trükkökkel foglalkozzon Androidra, iOS-re, Windowsra és webre.



