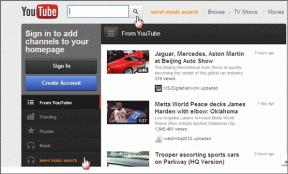A VirtualBox telepítése Windows 11 és 10 rendszeren
Vegyes Cikkek / / April 05, 2023
Az Oracle VirtualBox egy ingyenes, nyílt forráskódú virtualizációs platform, amely lehetővé teszi a felhasználók számára több virtuális számítógép futtatását egyetlen fizikai számítógépen. A virtuális gépek segítségével különféle operációs rendszereket és alkalmazásokat lehet kipróbálni anélkül, hogy megváltoztatnák a beállításokat vagy a gazdagépen lévő adatokat. Ebből a cikkből megtudhatja, hogyan telepítheti a VirtualBoxot Windows 11 és 10 rendszeren.

Miért a VirtualBox? Nos, ennek sok oka van. Először is, ingyenes, nyílt forráskódú, nagymértékben testreszabható, valamint könnyen beállítható és konfigurálható. A legfontosabb, hogy többplatformos, ami azt jelenti, hogy telepíthető és használható különféle gazdagép operációs rendszereken, beleértve a Windowst, a macOS-t és a Linuxot. Most ismerjük meg a VirtualBox telepítésének előfeltételeit.
A VirtualBox Windows rendszeren történő telepítésének előfeltételei
Mielőtt beállítana egy virtuális gépet Windows 11 vagy 10 rendszeren, ismernie kell néhány előfeltételt, például a követelményeket, a szabad területet és az illesztőprogramokat.
1. Követelmények
A VirtualBox Windows PC-n való futtatásához a rendszernek meg kell felelnie a következő minimális követelményeknek:
- CPU: x86-kompatibilis hardver (a legtöbb modern Intel és AMD CPU támogatott)
- RAM: A gazdagép operációs rendszer minimális követelménye (Windows 11: 4 GB) plusz a minimális követelmény a virtualizálni kívánt operációs rendszert.
- Lemez terület: A virtualizált operációs rendszer minimális helyigénye plusz 50 MB a VirtualBox telepítéséhez
- Támogatott operációs rendszerek a virtuális géphez: Windows 11, Windows 10, Windows 7, Windows 8 és 8.1, Windows Vista, Windows XP, Windows 2000, Windows Server 2003, 2008 és 2012 (beleértve az R2-t), Windows NT, Ubuntu Desktop és macOS X.
Nézze meg a a VirtualBox által támogatott operációs rendszerek teljes listája ha a tiéd nincs fent a listán.
2. Szabad hely
Miután elég szabad hely a merevlemezen elengedhetetlen a VirtualBox és a virtuális gépek telepítéséhez és futtatásához a számítógépen. Ha több virtuális gép egyidejű futtatását tervezi, akkor elegendő szabad területtel kell rendelkeznie az összes virtuális gép együttes méretéhez.
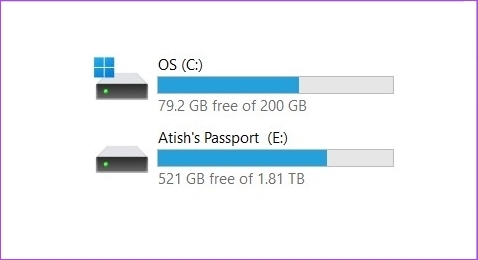
Ezenkívül érdemes lehet létrehozni egy „virtuális merevlemezt” minden virtuális géphez, amely lehetővé teszi a fájlok és adatok tárolását a virtuális gépen. Ez további merevlemez-területet igényel. A legfontosabb, hogy minél több szabad hely van a merevlemezen, annál jobb lesz a virtuális gép teljesítménye.
3. Drivers
A VirtualBox olyan általános illesztőprogramokkal érkezik, amelyek lehetővé teszik a virtuális gép számára, hogy hozzáférjen és használja a számítógép hardverösszetevőit, például a hálózati adaptert és a grafikus kártyát.
Ha azonban olyan eszközzel vagy szoftverrel rendelkezik, amelyhez speciális illesztőprogramra van szüksége, akkor azt manuálisan kell telepítenie.
A VirtualBox telepítése Windows rendszeren
A VirtualBox telepítése Windows rendszeren meglehetősen egyszerű. Kövesse az alábbi lépéseket.
1. lépés: Lépjen az Oracle VirtualBox letöltési oldalára az alábbi hivatkozás segítségével.
Töltse le a VirtualBoxot

2. lépés: Kattintson a Windows hosts hivatkozásra. Mentse el a telepítőfájlt a kívánt helyre.

3. lépés: Keresse meg a telepítőfájlt, és kattintson rá duplán.

4. lépés: Megjelenik egy telepítővarázsló; kattintson a Tovább gombra.

5. lépés: A következő képernyőn állítsa be a telepíteni kívánt dolgokat. A telepítés helyét is módosíthatja. Ebben a cikkben az alapértelmezett telepítést alkalmazzuk a beállítások módosítása nélkül. Kattintson a Tovább gombra.

6. lépés: A következő képernyőn megjelenik a telepítés által létrehozandó parancsikonok és fájltársítások listája. Jelölje be a felvenni kívánt opciókat, vagy törölje a jelölést, majd kattintson a Tovább gombra.

7. lépés: A következő képernyőn megjelenik egy figyelmeztetés a hálózati interfészekről. A telepítési folyamat egy virtuális hálózati adaptert telepít. Kattintson az Igen gombra.
jegyzet: Az Igen gombra kattintás után átmeneti hálózati kapcsolat megszakadhat.

8. lépés: Ha hiányoznak függőségek, a VirtualBox telepíti azokat. Kattintson az Igen gombra.

9. lépés: Végül kattintson a Telepítés gombra a „Telepítésre kész” képernyőn.

A telepítés a rendszer sebességétől függően eltart egy ideig.
10. lépés: A telepítés során megjelenhet egy Windows biztonsági kérdés. Kattintson a Telepítés gombra.

11. lépés: Ha a telepítés befejeződött, kattintson a Befejezés gombra a varázsló bezárásához a telepítés után.
jegyzet: Jelölje be az „Oracle VM VirtualBox indítása a telepítés után” jelölőnégyzetet, ha azonnal ki szeretné próbálni a VirtualBoxot.

Nesze. Sikeresen telepítette a VirtualBoxot a számítógépére.
Ha Ön erős felhasználó, és többet szeretne kihozni a VirtualBoxból, akkor válassza a VirtualBox bővítménycsomagját. Mielőtt azonban folytatnánk, először ismerjük meg az Oracle VM VirtualBox Extension Pack csomagot. Olvass tovább.
A Virtualbox Extension Pack telepítése Windows 11 és 10 rendszeren
Az Oracle VirtualBox két csomagban érkezik: az alapverzióban és a bővítménycsomagban. Az alapcsomag az összes nyílt forráskódú összetevőt tartalmazza, a bővítőcsomag pedig a VirtualBox képességeit fejleszti olyan funkciókkal, mint a VRDP-támogatás, a gazdagép webkamera áthaladása, az AES-titkosított lemezkép támogatása, a felhőintegráció, stb.
Így telepítheti a VirtualBox Extension Pack csomagot Windows 10 és 11 rendszeren.
1. lépés: Látogassa meg az Oracle VirtualBox letöltési oldalát az alábbi link segítségével.
Töltse le a VirtualBoxot

2. lépés: A „VirtualBox Extension Pack” részben kattintson a „Minden támogatott platform” hivatkozásra a legújabb csomag letöltéséhez. Mentse el a telepítőfájlt a kívánt helyre.

3. lépés: Keresse meg a telepítőfájlt, és kattintson rá duplán.

4. lépés: Kattintson a Tovább gombra az előugró ablakban.

5. lépés: A következő képernyőn állítsa be a telepíteni kívánt dolgokat. We megy az alapértelmezett telepítési beállításokkal. Kattintson a Tovább gombra.

6. lépés: Most látni fogja a parancsikonok és fájltársítások listáját, amelyeket a telepítés hoz létre. Jelölje be a kívánt beállításokat, vagy törölje a jelölést, majd kattintson a Tovább gombra.

7. lépés: A következő képernyőn megjelenik egy figyelmeztetés a hálózati interfészekről. A telepítési folyamat egy virtuális hálózati adaptert telepít. Kattintson az Igen gombra.
jegyzet: Az Igen gombra kattintás után átmeneti hálózati kapcsolat megszakadhat.

8. lépés: Ha hiányoznak függőségek, a VirtualBox telepíti azokat. Kattintson az Igen gombra.

9. lépés: Kattintson a Telepítés gombra.

10. lépés: A telepítés során előfordulhat, hogy megjelenik egy Windows Security kérdés, kattintson a Telepítés gombra.
Tipp: Az előugró ablak elkerülése érdekében jelölje be a „Mindig megbízzon az Oracle Corporation szoftverében” négyzetet.

11. lépés: Ha elkészült, kattintson a Befejezés gombra.
Tipp: A VirtualBox telepítés utáni elindításához jelölje be az „Oracle VM VirtualBox 7.0.4 indítása a telepítés után” négyzetet.

Amint láthatja, az alap- és a bővítménycsomag telepítési folyamata hasonló. Ha további kérdései vannak, tekintse meg az alábbi GYIK részt.
GYIK a VirtualBox telepítésével kapcsolatban Windows rendszeren
A VirtualBox biztonságos, és nem gyakorolhat negatív hatást a számítógépére. Ha azonban virtuális gépet futtat a számítógépén a VirtualBox használatával, az jelentős mennyiségű erőforrást, például CPU-t, memóriát és lemezterületet felemészthet.
A VirtualBox telepítéséhez rendszergazdai jogokkal kell rendelkeznie a számítógépén. A virtuális gép eléréséhez azonban nincs szükség rendszergazdai jogokra.
A VirtualBox ingyenes és nyílt forráskódú szoftver, így nem igényel licencet. Licenc fizetése nélkül töltheti le és használhatja. Ha azonban az Oracle VM VirtualBox Extension Pack részét képező bizonyos szolgáltatásokat szeretne használni, licencet kell vásárolnia az Oracle-től.
A gazdagép és a virtuális gép beállításától függően a VirtualBox az UEFI-t vagy a BIOS-t használhatja a virtuális gép elindításához. Alapértelmezés szerint a VirtualBox megpróbálja elindítani a virtuális gépet az EFI használatával. Ha az EFI nem érhető el, akkor visszakerül a BIOS-ba.
Igen, szüksége lesz egy ISO-fájlra, ha operációs rendszert szeretne telepíteni egy virtuális gépre.
Futtassa a párhuzamos operációs rendszereket
Most, hogy tudja, hogyan kell problémamentesen telepíteni bármilyen operációs rendszert a gazdagépére, nézze meg hogyan kell telepíteni a Windows 11-et a VirtualBoxon egyszerűen és hatékonyan. Reméljük, hogy ez a cikk segít.