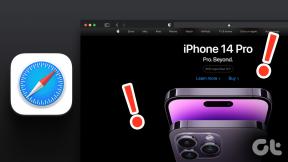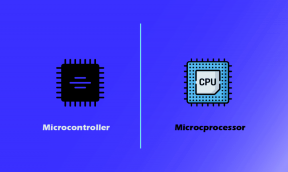Alkalmazások engedélyezése vagy letiltása a Windows tűzfalon keresztül
Vegyes Cikkek / / November 28, 2021
A kiberfenyegetések és kiberbűnözés napjainkban rendkívül fontossá vált a tűzfal a számítógépeden. Amikor számítógépe csatlakozik az internethez vagy akár bármely más hálózathoz, ki van téve az illetéktelen hozzáférés miatti támadásoknak. Ezért a Windows számítógépe beépített biztonsági rendszerrel rendelkezik, az úgynevezett Windows tűzfal, annak érdekében, hogy megvédje Önt a számítógépéhez való jogosulatlan hozzáféréstől azáltal, hogy kiszűri a rendszerébe belépő nem kívánt vagy káros információkat, és blokkolja a potenciálisan káros alkalmazásokat. A Windows alapértelmezés szerint engedélyezi a saját alkalmazásait a tűzfalon keresztül. Ez azt jelenti, hogy a tűzfal kivételt képez ezekre az alkalmazásokra vonatkozóan, és lehetővé teszi számukra az internettel való kommunikációt.
Amikor új alkalmazást telepít, az alkalmazás hozzáadja a kivételt a tűzfalhoz, hogy hozzáférjen a hálózathoz. Ezért a Windows megkérdezi, hogy biztonságos-e ezt megtenni a „Windows biztonsági figyelmeztetés” üzenetben.
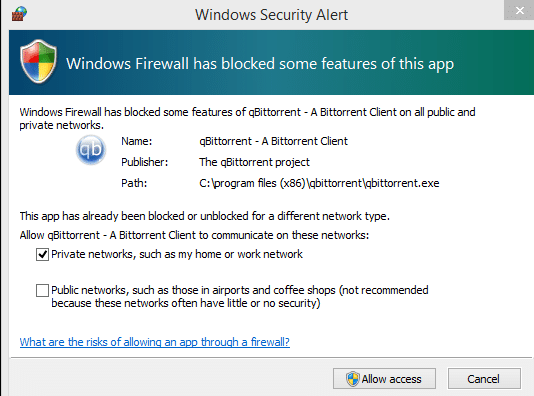
Néha azonban manuálisan kell kivételt hozzáadnia a tűzfalhoz, ha ez nem történt meg automatikusan. Előfordulhat, hogy ezt azoknál az alkalmazásoknál is meg kell tennie, amelyektől korábban megtagadta az engedélyeket. Hasonlóképpen, érdemes lehet manuálisan eltávolítani egy kivételt a tűzfalból, hogy megakadályozza, hogy egy alkalmazás hozzáférjen az internethez. Ebben a cikkben megvitatjuk, hogyan blokkolja vagy engedélyezi az alkalmazásokat a Windows tűzfalon keresztül.
Tartalom
- Windows 10: Alkalmazások engedélyezése vagy letiltása a tűzfalon keresztül
- 1. módszer: Alkalmazások engedélyezése a Windows 10 tűzfalban
- 2. módszer: Az alkalmazások blokkolása a Windows 10 tűzfalban
Windows 10: Allow vagy az alkalmazások blokkolása tűzfalon keresztül
Menj biztosra, hogy hozzon létre egy visszaállítási pontot hátha valami elromlik.
1. módszer: Alkalmazások engedélyezése a Windows 10 tűzfalban
Egy megbízható alkalmazás manuális engedélyezése a tűzfalon a beállítások segítségével:
1.Kattintson a fogaskerek ikon a Start menüben, vagy nyomja meg a Windows Key + I gombot a megnyitáshoz Ablakbeállítások.
2. Kattintson a „Hálózat és Internet’.

3. Váltson a „Állapot' lapon.
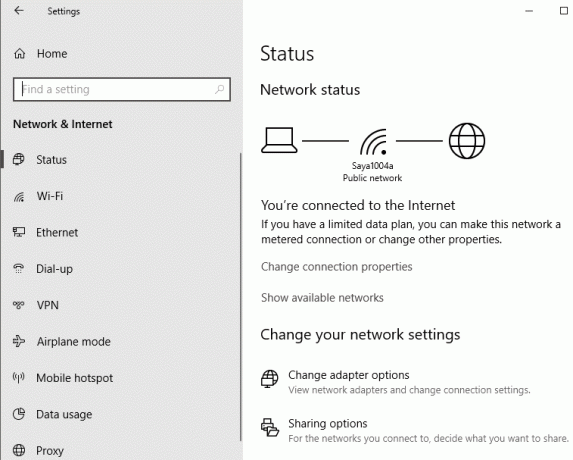
4. A "" alattMódosítsa a hálózati beállításokat" részben kattintson a "Windows tűzfal’.
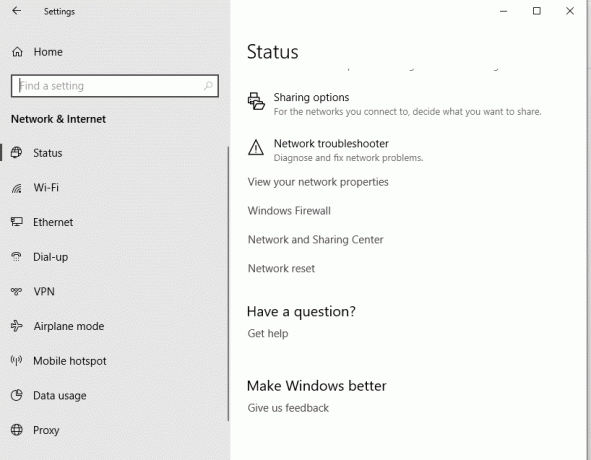
5. A „Windows Defender biztonsági központ' ablak nyílik meg.
6. Váltson a „Tűzfal és hálózatvédelem' lapon.
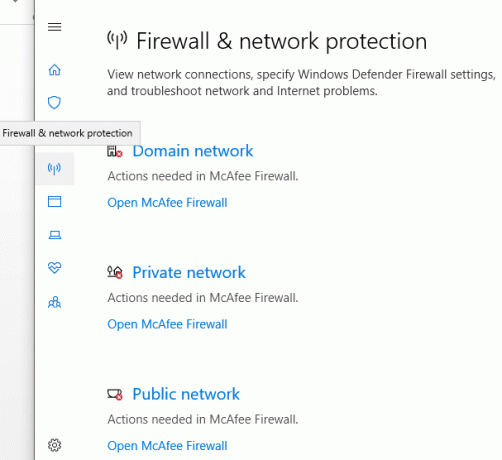
7. Kattintson a „Alkalmazás engedélyezése a tűzfalon’. Az 'Engedélyezett alkalmazások' ablak nyílik meg.

8. Ha nem éri el ezt az ablakot, vagy ha más tűzfalat is használ, akkor nyissa meg aWindows Defender tűzfal' ablakot közvetlenül a tálcán lévő keresőmező segítségével, majd kattintson ‘Alkalmazások vagy szolgáltatások engedélyezése a Windows Defender tűzfalon keresztül’.
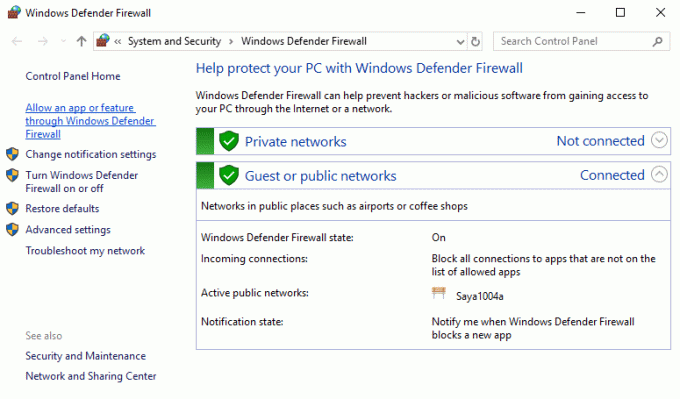
9. Kattintson a „Beállítások megváltoztatása’ gombot az új ablakban.

10. Keresse meg a listában azt az alkalmazást, amelyet engedélyezni szeretne.
11.Ellenőrizze a megfelelőt jelölőnégyzetet az alkalmazás ellen. Választ 'Magán' nak nek lehetővé teszi az alkalmazás számára, hogy hozzáférjen egy privát otthoni vagy munkahelyi hálózathoz. Választ 'Nyilvános' nak nek engedélyezze az alkalmazás számára a nyilvános hálózathoz való hozzáférést.
12. Ha nem találja az alkalmazást a listában, kattintson a „Másik alkalmazás engedélyezése…’. Tovább kattintson a „Tallózás’ gombot, és böngésszen a kívánt alkalmazásban. Kattintson a 'Hozzáadás’ gombot.
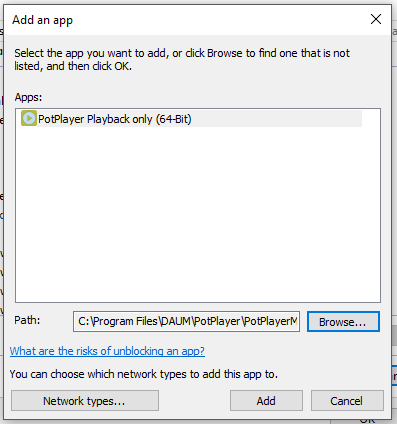
13. Kattintson a "rendben' a beállítások megerősítéséhez.
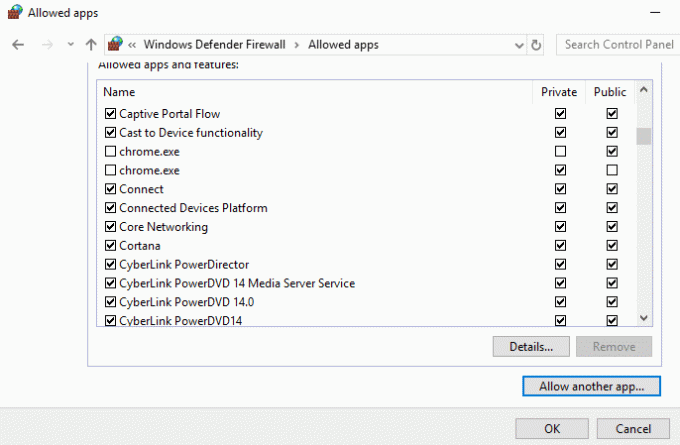
Egy megbízható alkalmazás tűzfalon való átengedéséhez a parancssor használatával,
1. A tálcán található keresőmezőbe írja be a következőt: cmd.
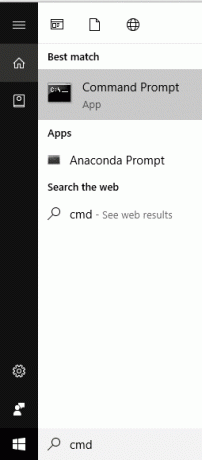
2.Nyomja meg a gombot Ctrl + Shift + Enter megnyitni egy emelt parancssor.
3. Most írja be a következő parancsot az ablakba, és nyomja meg az Enter billentyűt:
netsh advfirewall firewall add rule name="App név" dir=in action=allow program="app_path/app.exe" enable=yes
Jegyzet: Cserélje ki az alkalmazás nevét és elérési útját a megfelelőre.
2. módszer: Az alkalmazások blokkolása a Windows 10 tűzfalban
Egy alkalmazás letiltásához a Windows tűzfalban a beállítások segítségével,
1. Nyissa meg a „Windows Defender biztonsági központ' ablakban ugyanazokat a lépéseket követve, mint fent, hogy átengedje az alkalmazást a tűzfalon.
2. A „Tűzfal és hálózatvédelem" fülre, kattintson a "Alkalmazás alkalmazása tűzfalon keresztül’.

3. Kattintson a "Beállítások megváltoztatása’.
4.Keresse meg a listában a blokkolni kívánt alkalmazást és törölje a pipát a jelölőnégyzetekből.
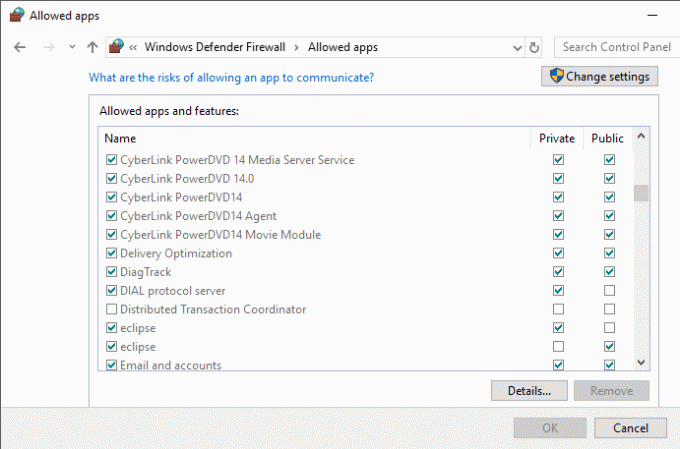
5.Te is teljesen távolítsa el az alkalmazást a listáról az alkalmazás kiválasztásával és a „Távolítsa el’ gombot.
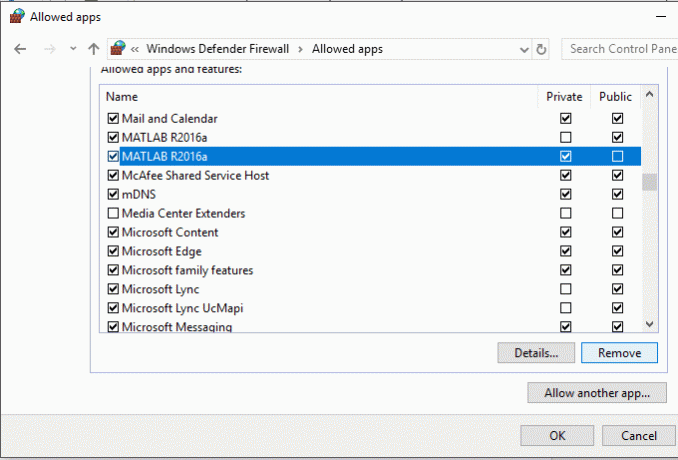
6. Kattintson a „rendben’ gombot a megerősítéshez.
Egy alkalmazás tűzfalból való eltávolításához a parancssor használatával,
1. A tálcán található keresőmezőbe írja be a következőt: cmd.
2.Nyomja meg a gombot Ctrl + Shift + Enter megnyitni egy emelt parancssor.
3. Most írja be a következő parancsot az ablakba, és nyomja meg az Enter billentyűt:
netsh advfirewall firewall add rule name="App név" dir=in action=block program="app_path/app.exe" enable=yes
Jegyzet: Cserélje ki az alkalmazás nevét és elérési útját a megfelelőre.
Ajánlott:
- A Windows 10 rendszerben nem távolítható el programok kényszerített eltávolítása
- Egyszerűen távolítsa el bejelentkezési jelszavát a Windows 10 rendszerből
- A hálózati adapter illesztőprogramjával kapcsolatos problémák, mi a teendő?
- A Windows 10 rendszerben homályosnak tűnő alkalmazások javítása
A fenti módszerekkel könnyen megteheti Alkalmazások engedélyezése vagy blokkolása a Windows tűzfalban. Alternatív megoldásként használhat harmadik féltől származó alkalmazást, például OneClickFirewall hogy még könnyebben megtegye ugyanezt.