13 módszer a Spotify rendszer összeomlási problémáinak javítására a Windows rendszeren
Vegyes Cikkek / / April 05, 2023
A Spotify az egyik legnépszerűbb zenestreamelő alkalmazás. Azonban észrevettük, hogy az asztali alkalmazást sok probléma sújtja. Néha azt nem hajlandó dolgozni máskor pedig véletlenszerűen bezárul. Ebben a cikkben ez utóbbival foglalkozunk, hogy segítsünk javítani a Spotify összeomlását Windows rendszeren.
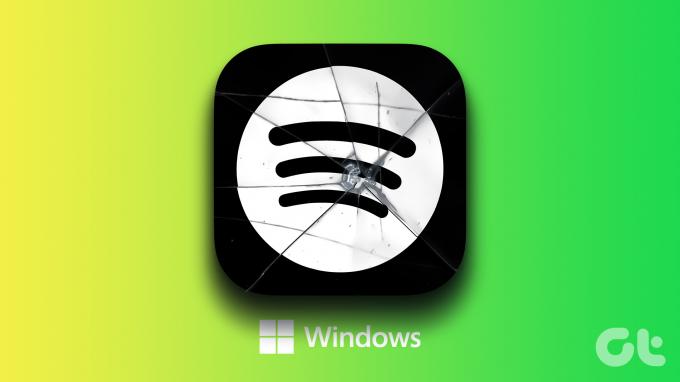
Tizenhárom különböző módszert állítottunk össze a Spotify véletlenszerű bezárásának problémájának megoldására Windows rendszeren. De először is, mielőtt belevágnánk a javításokba, értsük meg, miért fordul elő ez a probléma a Windows PC-n.
Miért omlik össze a Spotify Windows rendszeren?
Személyes véleményünk szerint őszintén úgy érezzük, hogy az iOS és az Android alkalmazások több figyelmet kaptak a részletekre, mint az asztali alkalmazás. A Spotify számos ok miatt összeomlik. A legtöbb esetben a gyors újratelepítés működik, de azt javasoljuk, hogy használja utolsó lehetőségként.
Időnként ez a sok felhalmozott gyorsítótár miatt is előfordulhat, vagy néhány beállítás engedélyezése, például hardveres gyorsítás az alkalmazáson belül. Azonban az olyan kezdetleges javítások, mint a megfelelő idő beállítása vagy a RAM törlése, szintén megoldhatják a problémát. Vizsgáljuk meg az egyes módszereket, és próbáljuk meg kijavítani a problémát.
A Spotify összeomlásának javítása Windows rendszeren
Íme a tizenhárom különböző módszer annak megakadályozására, hogy a Spotify véletlenszerűen bezárjon. A probléma megoldásához használhatja ezen javítások egyikét vagy kombinációját.
jegyzet: Az alábbi módszerek Windows 8, 10 és Windows 11 esetén működnek. A lépések között azonban lehet némi különbség, de többnyire hasonló, és kitalálható.
1. Indítsa újra a számítógépet
A számítógép újraindítása a legtöbb probléma régi jó megoldása. Reméljük, hogy megoldja a Spotify összeomlásának problémáját Windows rendszeren is.
1. lépés: A Start menüben kattintson a bekapcsológombra.

2. lépés: Kattintson az Újraindítás gombra.

Várja meg, amíg a számítógép újraindul, majd ellenőrizze, hogy a probléma megoldódott-e. Ha nem, akkor megpróbálhatja ellenőrizni, hogy nincs-e hiba a rendszer idő- és dátumbeállításaiban.
2. Állítsa be a pontos időt és dátumot
Az idő és a dátum eltérése a számítógépen néhány alkalmazás működését befolyásolhatja. Ezért ügyeljen arra, hogy a dátum és az idő helyes legyen. Így állíthatja be helyesen.
1. lépés: Nyissa meg a Beállítások alkalmazást, és válassza az Idő és nyelv lehetőséget az oldalsávon.

2. lépés: Kapcsolja be az „Idő automatikus beállítása” kapcsolót.

Ez korrigálja az időt, és automatikusan beállítja az időzónának megfelelően. Ha azonban ez nem oldja meg a Spotify összeomlásának problémáját Windows rendszeren, ellenőrizheti a Windows PC tárhelyét.
3. Ellenőrizze a Windows tárhelyet
Ha kevés tárhelyet használ, az szűk keresztmetszetet okozhat, és sok alkalmazást lelassíthat. Kívül, A Spotify rengeteg helyet foglal. Ezért győződjön meg arról, hogy elegendő tárhely maradt az eszközön. Ha nem, akkor elolvashatja útmutatónkat a következő oldalon hogyan szabadíthat fel tárhelyet a Windows PC-n.

Ezen kívül a rendelkezésre álló RAM kevés mennyisége is befolyásolhatja néhány alkalmazás teljesítményét. Így ellenőrizheti a RAM-használatát.
4. Ellenőrizze a RAM-használatot
Ha te fogy a memória, valószínűleg ez okozza a Spotify összeomlását Windows rendszeren. Így ellenőrizheti a számítógép RAM-használatát.
1. lépés: Nyomja meg együtt a Ctrl + Alt + Delete billentyűket.
2. lépés: Most válassza a Feladatkezelő lehetőséget.
3. lépés: Ellenőrizze a RAM-használatot a Teljesítmény lapon.

Ha a rendelkezésre álló memória kevesebb, mint 20%, akkor továbbléphet, és bezárhat néhány futó programot a számítógépén. Ez felszabadítja a RAM-ot, és biztosítja, hogy a Spotify véletlenszerűen leálljon.
Ha azonban a Spotify továbbra is összeomlik, megpróbálhatja bezárni a Spotify-t a Feladatkezelőből, és újraindítani az alkalmazást.
5. Kényszerítsd ki a Spotify-t, és indítsd újra
Így kényszerítheti be a Spotify bezárását a Feladatkezelőben.
1. lépés: Nyomja meg együtt a Ctrl + Alt + Delete billentyűket.
2. lépés: Válassza a Feladatkezelő lehetőséget.
3. lépés: Válassza a Spotify lehetőséget, és kattintson a Feladat befejezése gombra.

Ezzel bezárja a Spotify-t és az összes kapcsolódó folyamatot. Ezután újra megnyithatja az alkalmazást, és ellenőrizheti, hogy továbbra is összeomlik-e.
Ha a fenti módszer nem oldotta meg a problémát, megpróbálhatja rendszergazdaként futtatni az alkalmazást.
6. Futtassa a Spotify-t rendszergazdaként
Amikor rendszergazdaként futtat egy alkalmazást, teljesen korlátlan hozzáférést kap az összes összetevőjéhez. Ezért ez a módszer potenciálisan javíthatja a Spotify összeomlásának problémáját Windows rendszeren.
1. lépés: Keresse meg a Spotify-t a start menüben.
2. lépés: Kattintson a jobb gombbal a Spotify-ra, és válassza a „Futtatás rendszergazdaként” lehetőséget.

A probléma másik megoldása annak ellenőrzése, hogy a Spotify rendelkezik-e kompatibilitási problémákkal. Futtassa más kompatibilitási módban.
7. Futtassa a Spotify-t kompatibilitási módban
A Spotify kompatibilitási módban való futtatása a Windows egy régebbi verziójával megoldhatja a problémát, ha véletlenszerűen összeomlik a Windows rendszeren. Íme, hogyan teheti meg.
1. lépés: Keresse meg a Spotify alkalmazást a Start menüben, és válassza a „Fájl helyének megnyitása” lehetőséget.

2. lépés: Kattintson a jobb gombbal a kiemelt Spotify opcióra, és válassza a Tulajdonságok lehetőséget.

3. lépés: Válassza a Kompatibilitás lehetőséget.
4. lépés: Jelölje be a „Program futtatása kompatibilitási módban” négyzetet:


5. lépés: Válasszon egy régebbi Windows-verziót, mondjuk a Windows 8-at.
6. lépés: Válassza az OK lehetőséget. Ez alkalmazza a kompatibilitási módot a Windows kiválasztott régebbi verziójához.


Ha a fenti módszerek nem oldják meg a problémát, alternatív megoldásként próbálkozhat a Spotify hibaelhárításával.
8. Spotify hibaelhárítás
1. lépés: Keresse meg a Spotify alkalmazást a Start menüben, és válassza a „Fájl helyének megnyitása” lehetőséget.

2. lépés: Most kattintson a jobb gombbal a kiemelt Spotify opcióra, és válassza a „További lehetőségek megjelenítése” lehetőséget.

3. lépés: Válassza a Kompatibilitási hibaelhárítás lehetőséget.

4. lépés: Most válassza ki a „Javasolt beállítások kipróbálása” lehetőséget.

5. lépés: Kattintson a „Program tesztelése” gombra.

Nyissa meg a Spotify-t, és ellenőrizze, hogy továbbra is összeomlik-e. Ezt követően térjen vissza a hibaelhárítási ablakhoz.
6. lépés: Most kattintson a Tovább gombra.

7. lépés: Attól függően, hogy a probléma továbbra is fennáll-e, kiválaszthat egy lehetőséget a hibaelhárítási folyamat befejezéséhez.

Ezek mind a Spotify külső konfigurációival foglalkozó módszerek voltak. Most térjünk be magába az alkalmazásba, és próbáljuk meg kijavítani a Spotify összeomlásának problémáját a Windows rendszeren.
9. Hardveres gyorsítás letiltása
A Spotify alkalmazás hardveres gyorsítási lehetősége ismert, hogy néhány problémát okoz, mint pl sok felhasználó jelentette online fórumokon. Próbáljuk meg letiltani ezt az opciót, és ellenőrizzük, hogy megoldja-e a problémánkat.
1. lépés: Nyissa meg a Spotify alkalmazást. Kattintson a felül található felhasználónévre, és válassza a Beállítások lehetőséget.

2. lépés: Kapcsolja ki a Hardveres gyorsítás kapcsolóját.

Ha ez nem oldja meg a problémát, próbáljuk meg frissíteni a Spotify alkalmazást Windowshoz.
10. Frissítse a Spotify-t
A Spotify alkalmazás frissítése kijavítja az összes hibát és problémát. Ha a Spotify folyamatosan bezárul vagy véletlenszerűen összeomlik, az adott verzióval kapcsolatos probléma lehet. Így a következő verzió frissítése minden bizonnyal megoldja a problémát.
Ha elérhető frissítés, a Spotify alkalmazásban egy kék színű pont jelenik meg a felhasználóneve mellett. Kattintson rá, és frissítse az alkalmazás legújabb verziójára. Itt vannak a Spotify hivatalos utasításai.

11. Használja a Spotify Webet
A Spotify összeomlásának problémájának másik hatékony módja a Windows rendszeren az alkalmazás webes verziójának használata. A webes verziót az alábbi link segítségével nyithatja meg, majd bejelentkezhet, hogy elérje és hallgathassa zenéit és podcastjait.
Nyissa meg a Spotify Webet
Ha azonban nem elégedett a webes verzióval, és szeretné kijavítani a problémát, és magát az asztali alkalmazást szeretné használni, megpróbálhatja törölni a Spotify adatait.
12. Törölje a Spotify-adatokat és a gyorsítótárat
A Spotify tárol, és idővel sok ideiglenes gyorsítótárat halmoz fel. Ezzel biztosítható, hogy az alkalmazás gyorsan tudjon betölteni néhány elemet a helyi tárhelyről, ahelyett, hogy folyamatosan letöltené őket.
Ez azonban sok tárhelyet foglalhat el, és lelassíthatja a Spotifyt, és összeomlást okozhat. Íme hogyan törölheti a Spotify adatait és gyorsítótárát Windows rendszeren.
Először is hozzá kell férnie a rejtett fájlokhoz a Spotify gyorsítótár mappájának kereséséhez és törléséhez.
1. lépés: A start menüben keresse meg a „File Explorer Options” elemet, és kattintson az első eredményre.

2. lépés: A megnyitás után kattintson a Nézet fülre.

3. lépés: Jelölje be a „Rejtett fájlok, mappák és meghajtók megjelenítése” lehetőséget.

4. lépés: Kattintson az OK gombra a beállítások alkalmazásához.

5. lépés: Most kattintson a C meghajtóra -> Felhasználók kiválasztása.

6. lépés: Válassza ki a felhasználónevét.

7. lépés: Most lépjen az AppData -> Helyi -> Csomagok menüpontra.

8. lépés: Válassza ki a „Spotify” kulcsszót tartalmazó mappát

9. lépés: Ezután lépjen a LocalCache -> Spotify -> Data menüpontra.

10. lépés: Jelölje ki az összes mappát, és kattintson a Törlés gombra.

Ha ez sem működik, végső megoldásként újratelepítheti a Spotify alkalmazást.
13. Telepítse újra a Spotify-t
Először is el kell távolítania a Spotify-t. Így törölheti a Spotify-t a számítógépéről.
1. lépés: Nyissa meg a Beállítások alkalmazást, és kattintson az Alkalmazások elemre az oldalsávon.

2. lépés: Válassza az „Alkalmazások és funkciók” lehetőséget.

3. lépés: Görgessen le a Spotify Music megtalálásához.
4. lépés: Kattintson a Spotify melletti három pontra, majd kattintson az Eltávolítás gombra.

5. lépés: Végül kattintson az Eltávolítás gombra a megerősítéshez.

Így távolíthatja el a Spotify programot a számítógépről.
6. lépés: Most le kell töltened a Spotify-t. Letöltheti a Spotify-t a Windows Áruházból, vagy letöltheti a hivatalos webhelyükről. A linkek mindkettőhöz alább találhatók.
Töltse le a Spotify-t a hivatalos webhelyről
Töltse le a Spotify-t a Microsoft App Store-ból
Ezekkel a módszerekkel javíthatja ki a Spotify összeomlásának problémáját Windows rendszeren. Ha további kérdései vannak, tekintse meg az alábbi GYIK rovatunkat.
GYIK a Spotify összeomlásával kapcsolatban Windows rendszeren
Nem ismert, hogy összeomlik, de ha gyanítja a problémát, megpróbálhatja letiltani a Windows rendszeren.
Nem. A Spotify Premium nem rendelkezik teljesítményfüggő előnyökkel.
A VPN a legrosszabb esetben közvetlen hatással lehet a Spotify internet sebességére, de nem vezethet a Spotify összeomlásához.
A Spotify sok helyi gyorsítótárat és adatot halmoz fel a zökkenőmentes működés érdekében. Ennek eredményeként rengeteg tárhelyet használnak fel.
Javítsa ki a Spotify összeomlását Windows rendszeren
Az összes kipróbált és bevált módszer létezik, amelyet a Spotify összeomlásának problémájának megoldására ajánlunk a Windows rendszeren. Tekintettel arra, hogy mindannyian szeretjük a zenét és a podcastokat, ez a probléma nyilvánvalóan frusztráló lehet. Ezért reméljük, hogy ez az útmutató megoldotta a problémát, és visszatérhet a Spotify használatához!



