Az Outlook-naptár szinkronizálása a Google Naptárral: 7 legjobb módszer
Vegyes Cikkek / / April 05, 2023
Ha a Microsoft Outlookot és a Google Naptárat használja az ütemezés és a találkozók kezelésére, érdemes megfontolni a két platform szinkronizálását. Ez megkönnyíti a szervezettség megőrzését és a kötelezettségek teljesítését. Ez a cikk eligazítja, hogyan kell szinkronizálja az Outlook naptárat Google naptárral.
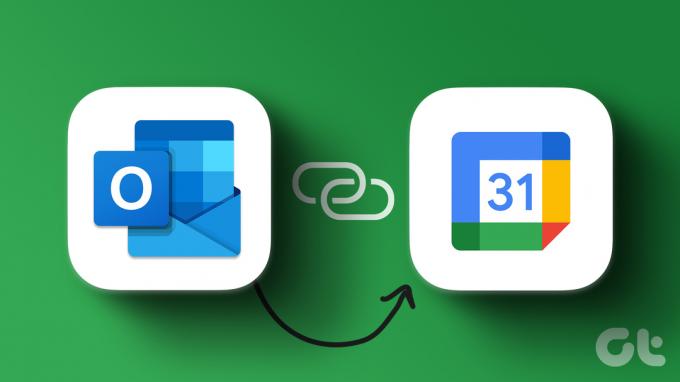
Számos oka lehet annak, hogy miért érdemes szinkronizálni a Microsoft Outlook programot a Google Naptárral. A két platform összekapcsolása növeli a kényelmet, megkönnyíti az együttműködést, csökkenti a súrlódásokat a találkozók beállítása során, és egyszerűen készíthet biztonsági másolatot a naptáráról.
jegyzet: A cikkben ajánlott módszerek lehetővé teszik a kétirányú szinkronizálást a naptárban. Ez azt jelenti, hogy az egyik naptárban végrehajtott változtatások a másikban is megjelennek.
1. Az Outlook-naptár szinkronizálása a Google Naptárral az Outlook Link használatával
Mielőtt szinkronizálná az Outlook naptárat a Google Naptárral, fontos beszerezni az Outlook Linket. Ez lehetővé teszi két naptár összekapcsolását pluginok vagy bővítmények nélkül, mivel az Outlook és a Google Naptár is az iCalendar (.ics) formátumot használja. Kövesse az alábbi lépéseket.
jegyzet: Megnyithatja az Outlook alkalmazást, vagy használhat webböngészőt. A szemléltetés kedvéért ezt a weben keresztül tesszük.
1. lépés: Nyissa meg az Outlookot a kívánt webböngészőben a számítógépén.
Nyissa meg az Outlookot
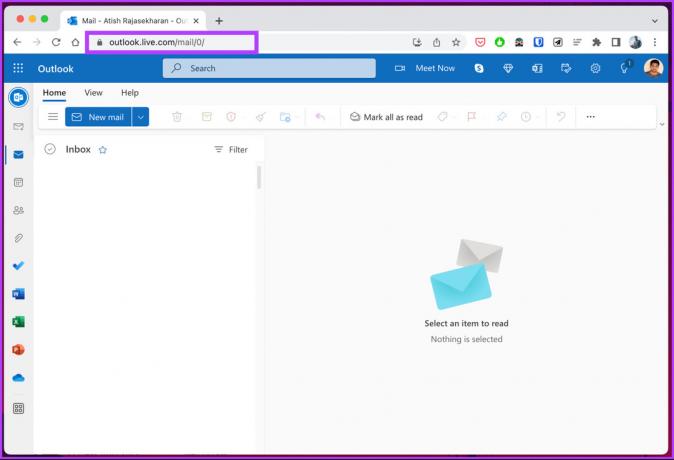
2. lépés: Navigáljon a Beállítások elemre a jobb felső sarokban, és kattintson az „Outlook összes beállításának megtekintése” elemre.

3. lépés: Válassza a Naptár lehetőséget a bal oldalon, és kattintson a Megosztott naptárak elemre.

4. lépés: A „Naptár közzététele” részben válassza ki a Naptár elemet a legördülő menüből, majd kattintson a „Megtekintheti az összes részletet” elemre a helyi menüben.


5. lépés: Kattintson a Közzététel gombra.

Ez két linket generál: az egyik HTML-t és a másik ICS-t.
6. lépés: Másolja az ICS hivatkozást.

7. lépés: Most nyissa meg a Google Naptárt egy másik böngészőlapon, és kattintson az „Egyéb naptárak +” elemre a bal oldali panelen.
Lépjen a Google Naptárba

8. lépés: éna helyi menüben kattintson az URL-ről elemre.
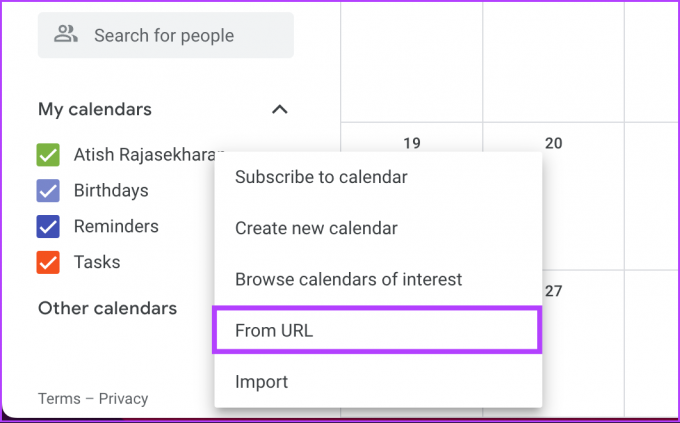
9. lépés: Illessze be a másolt Outlook hivatkozást, és kattintson a Naptár hozzáadása lehetőségre.

Ez az. Sikeresen csatlakozott Outlook naptár és Google naptár. Mostantól testreszabhatja a naptárat színeinek megváltoztatásával vagy átnevezésével.
Ha a jövőben két naptárt szeretne leválasztani, akkor csak annyit kell tennie, hogy visszavonja az Outlook hivatkozás közzétételét, vagy vigye az egérmutatót a naptár neve fölé a Google Naptárban, és kattintson az X ikonra.
2. Az Outlook-naptár szinkronizálása a számítógépen lévő Google Naptárral
Ebben a módszerben a A lépések közé tartozik a böngésző megnyitása a Google Naptárral és a natív Windows Outlook alkalmazással az asztalon. Egyáltalán használhatsz böngészőt. Ebben a részben azonban mindkettőt bevonjuk. Kövesse végig.
1. lépés: Nyissa meg a Google Naptárt a kívánt böngészőben Windows PC-jén.
Lépjen a Google Naptárba

2. lépés: Kattintson a fogaskerék ikonra a jobb felső sarokban. A legördülő menüből válassza a Beállítások lehetőséget.

3. lépés: Lépjen az „Importálás és exportálás” elemre.
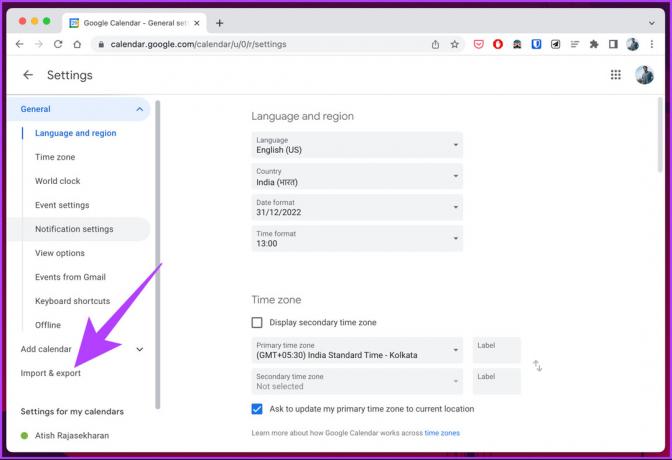
4. lépés: A bal oldali ablaktáblában lépjen az Exportálás elemre, majd cnyald meg az Exportálás gombot az .ics fájl letöltéséhez.
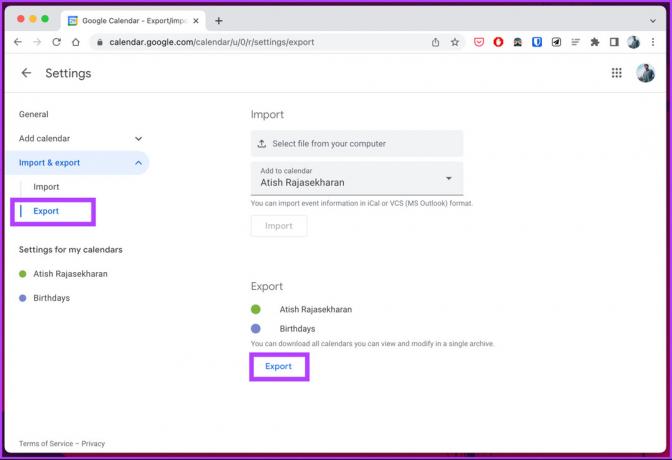
jegyzet: A letöltött .ics fájl tömörítve van, szüksége lesz rá csomagolja ki a fájlt.
E lépés után zárja be vagy minimalizálja a böngészőt.
5. lépés: Nyomja meg a Windows billentyűt a billentyűzeten, írja be Outlook, és kattintson a Megnyitás gombra.
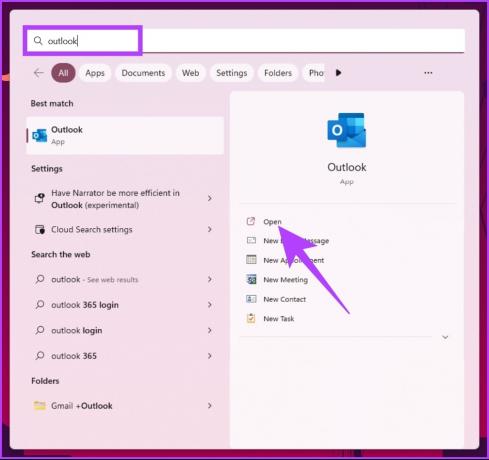
6. lépés: A Microsoft Outlook megnyitása után lépjen a Fájlok elemre.
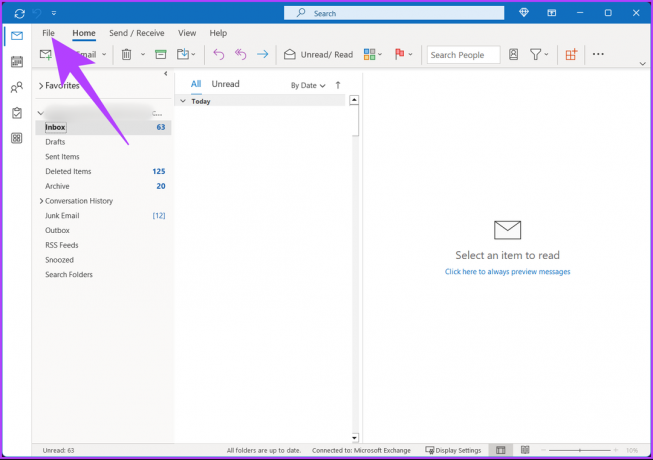
7. lépés: Kattintson a „Megnyitás és exportálás” lehetőségre a bal oldali ablaktáblában.
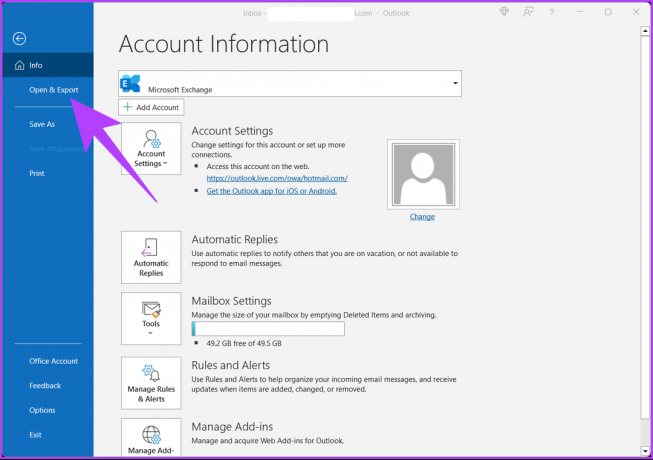
8. lépés: A jobb oldali ablaktáblában a Megnyitás menüben válassza az „Importálás/Exportálás” lehetőséget.
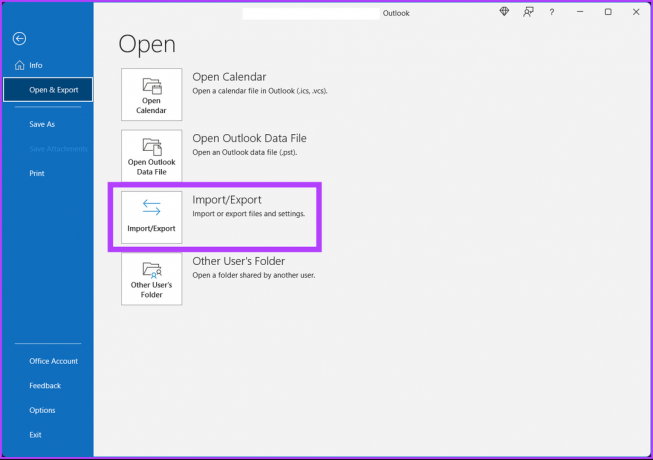
Ez előugró ablakot indít el.
9. lépés: Az „Importálás és exportálás varázslóban” válassza az „iCalendar (.ics) vagy VCalendar-fájl (.vcs) importálása” lehetőséget, majd kattintson a Tovább gombra.

10. lépés: Böngésszen a Google Naptárból exportált .ics fájlban, és kattintson az OK gombra.

11. lépés: A felugró párbeszédpanelen kattintson az Importálás gombra az exportált Google-naptár Outlookhoz való hozzáadásához.
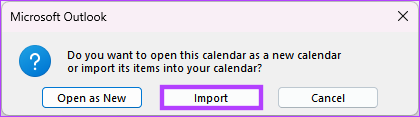
Az összes Google Naptár-elem megjelenik az Outlook-naptárban. A naptárt igényei szerint módosíthatja vagy testreszabhatja. Vigye az egérmutatót a név fölé, és kattintson az X ikonra, ha le szeretné választani a naptárt.
Ha Mac gépet használ, a lépések kissé megváltoznak. Olvasson tovább.
3. Az Outlook naptár szinkronizálása a Google Naptárral a Mac rendszeren
A naptár szinkronizálása egyszerű, de sok tényezőtől függ. Ha szinkronizálni szeretné Outlook naptárát a Mac rendszerű Google Naptárral, kövesse az alábbi lépéseket.
1. lépés: Nyomja meg a „Command + Space” billentyűt, írja be Outlook, és nyomja meg a Vissza gombot.
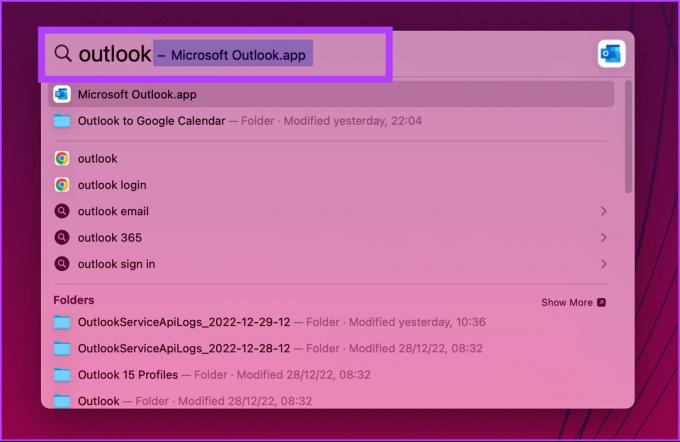
2. lépés: Nyissa meg az Outlookot a felső sávból, és válassza a Beállítások lehetőséget.
jegyzet: Alternatív megoldásként megnyomhatja a gombot Command + , kinyitni.

3. lépés: Most a bal oldali ablaktáblában válassza a Fiókok lehetőséget.
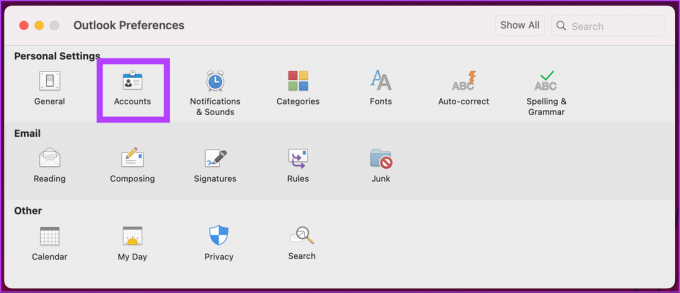
4. lépés: Ckattintson a + gombra, és válassza az Új fiók lehetőséget.
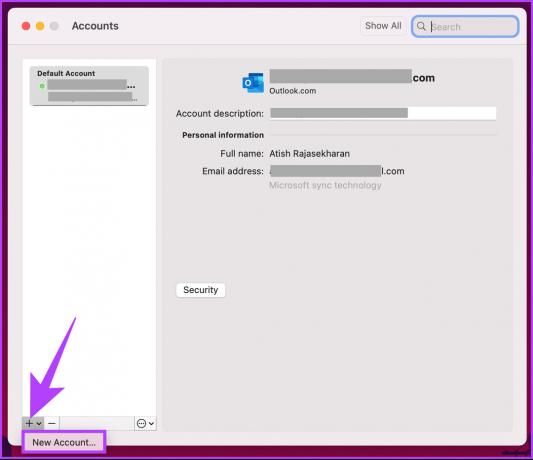
5. lépés: Írja be e-mail címét, majd kattintson a Folytatás gombra.
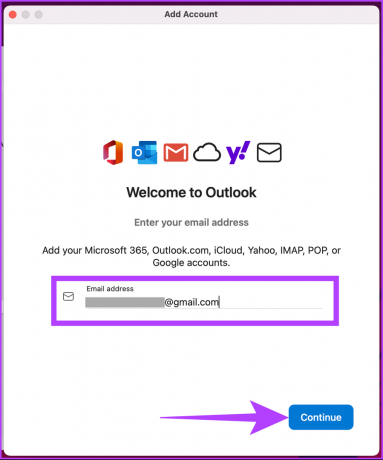
6. lépés: A promptból válassza ki a fiókot.

7. lépés: Amikor a rendszer arra kéri, hogy engedélyezze-e a Microsoft Apps számára, hogy hozzáférjen Google-fiókjához, kattintson az Engedélyezés gombra.
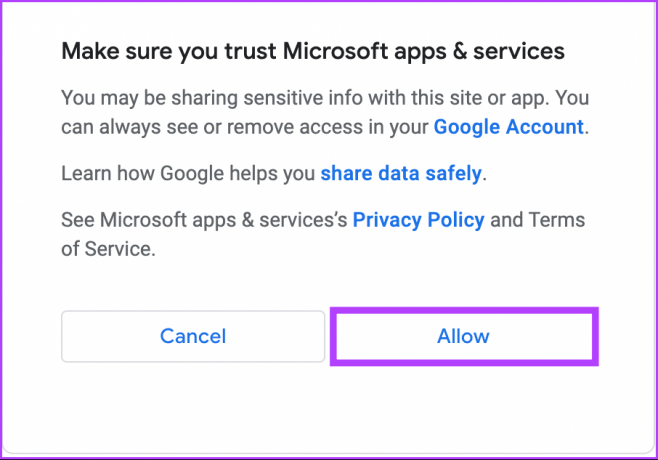
Nesze. Összekapcsolta az Outlook-naptárt a Mac rendszerű Google Naptárral. Ezentúl egy helyen kell ellenőriznie a naptári feladatokat. Ha nem szeretne hozzáférni a Mac-hez, hanem Android-eszközén keresztül szeretné megtenni, folytassa az olvasást.
4. Szinkronizálja az Outlook naptárát a Google Naptárral Androidon
Két naptár szinkronizálásának egyik legegyszerűbb módja, ha mindkettőt összekapcsolja egy Outlook naptár alkalmazás. Kövesse az alábbi lépéseket.
1. lépés: Nyissa meg az Outlook alkalmazást Android-eszközén, és kattintson a profilképére a bal felső sarokban.
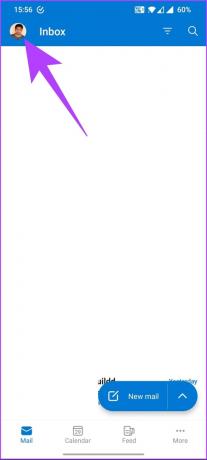
2. lépés: Érintse meg a Beállítások (fogaskerék) ikont.
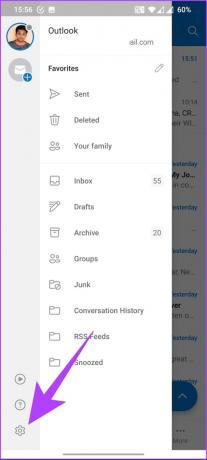
3. lépés: A Levelezési fiókok alatt érintse meg a „Levelezési fiók hozzáadása” elemet.
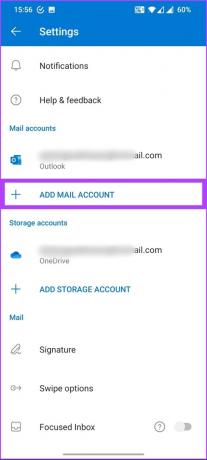
4. lépés: Az alsó kártyán válassza az „E-mail fiók hozzáadása” lehetőséget.
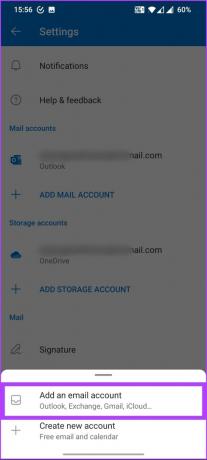
5. lépés: A Fiók hozzáadása oldalon érintse meg a „Google Fiók hozzáadása” lehetőséget.

6. lépés: Válassza ki a csatlakoztatni kívánt fiókot. A következő oldalon kattintson az Engedélyezés gombra.
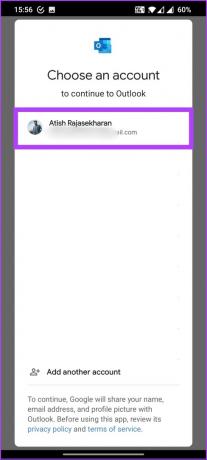
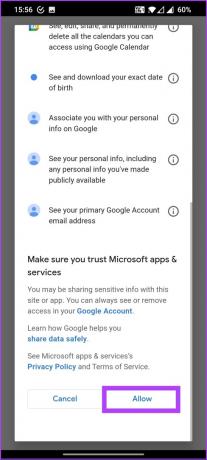
kb ennyi. Amikor megnyitja a Microsoft Outlook alkalmazást Androidon, gond nélkül megtekintheti és ütemezheti az eseményeket. Ha iPhone-on fut, lépjen a következő módszerre.
5. Az Outlook naptár szinkronizálása a Google Naptárral iPhone vagy iPad készüléken
A naptár szinkronizálásának számos módja van. A legjobb megoldás azonban az szinkronizálja naptárát iPhone-jával vagy az iPad Naptár alkalmazását, hogy ne kelljen máshol keresgélnie. Ugyanez szinkronizálva lesz a Mac-en is. Ráadásul a lépések egyszerűek.
1. lépés: Nyissa meg iPhone vagy iPad beállításait.
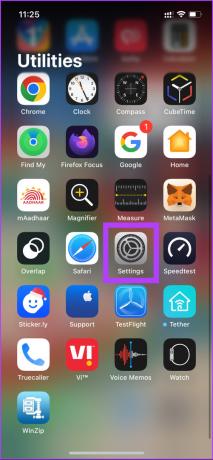
2. lépés: Lépjen a Naptárba, és érintse meg a Fiókok elemet.


3. lépés: Adja hozzá Google- és Outlook-fiókját egyidejűleg iPhone-hoz vagy iPad-hez az utasításokat követve.


4. lépés: A fiókok összekapcsolása után lépjen az egyes fiókokhoz, és kapcsolja be a Naptárak kapcsolóját a naptár szinkronizálásához.

Ha végzett a naplózással és a naptár szinkronizálásával, már mehet is. Az összes esemény és ütemezett adat automatikusan szinkronizálódik egy helyen, anélkül, hogy bármilyen problémát okozna.
6. Az Outlook naptár szinkronizálása a Gmaillel
Az Outlook-naptár szinkronizálása a Gmaillel egyszerű folyamat. Kövesse az alábbi lépéseket.
1. lépés: Nyissa meg a Gmailt, jelentkezzen be fiókjával, és kattintson a fogaskerék ikonra.
Nyissa meg a Gmailt

2. lépés: A legördülő menüben kattintson az „Összes beállítás megtekintése” elemre.
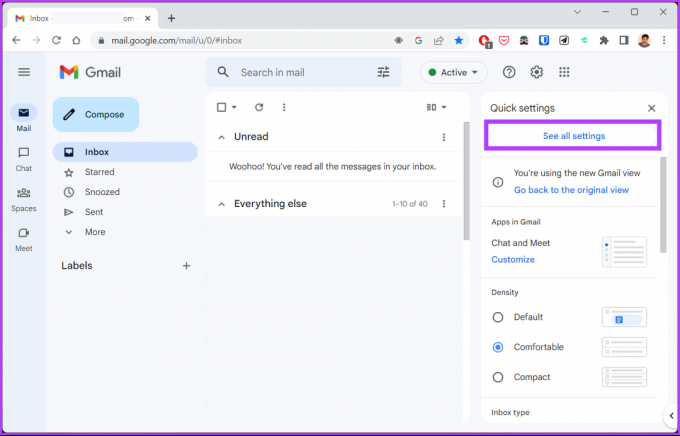
3. lépés: Lépjen a Továbbítás és a POP/IMAP menüpontra.
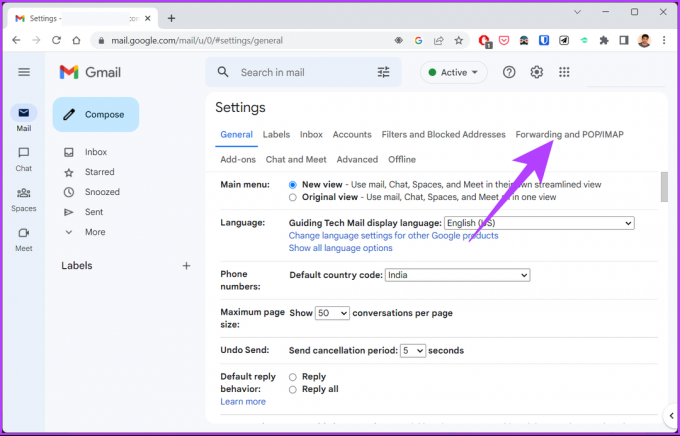
4. lépés: Győződjön meg arról, hogy a POP letöltés és az IMAP hozzáférés engedélyezve van.
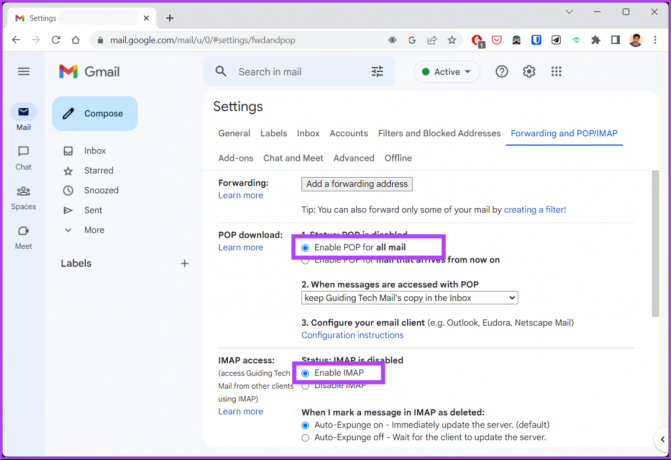
5. lépés: Kattintson a Módosítások mentése gombra.

6. lépés: Most nyissa meg az Outlook alkalmazást. Nyomja meg a Windows billentyűt a billentyűzeten, írja be Outlook, majd kattintson a Megnyitás gombra.
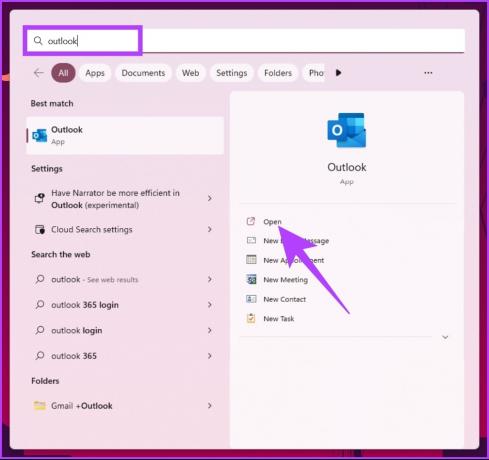
7. lépés: Nyissa meg a Fájl menüpontot a kezdőlapról.
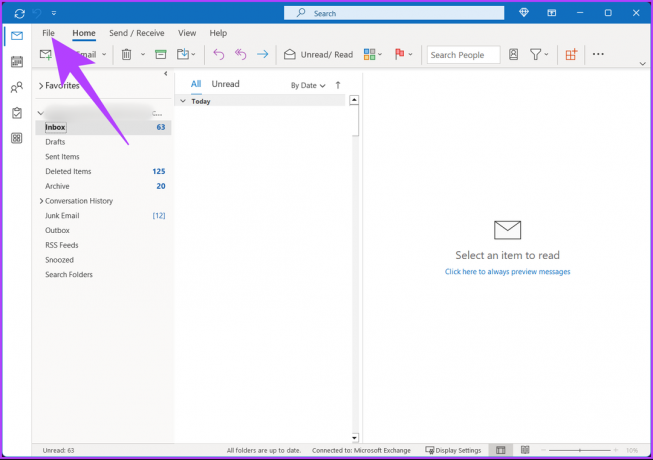
8. lépés: Kattintson a Fiók hozzáadása lehetőségre.

9. lépés: Írja be Gmail e-mail címét, és kattintson a Speciális beállítások lehetőségre. Jelölje be az „Hadd állítsam be a fiókomat manuálisan” jelölőnégyzetet, majd kattintson a Csatlakozás gombra.
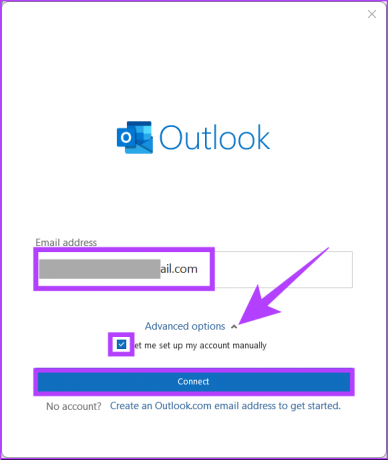
10. lépés: Bemeneti adatok hozzáadása az IMAP-fiók beállításaihoz.
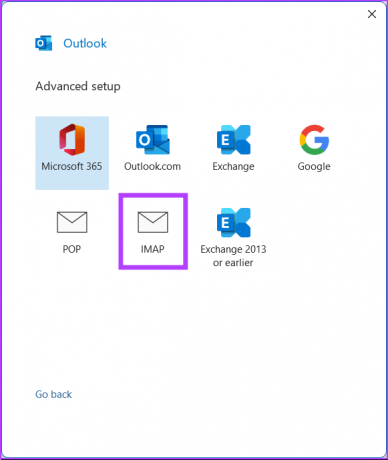
10. lépés: Írja be Gmail jelszavát, és kattintson a Bejelentkezés gombra.

11. lépés: A következő képernyőn kattintson az Engedélyezés gombra.

kb ennyi. Csatlakoztatta a Gmailt az Outlookhoz, így mindkét világból a legjobbat kínálja. Ha nem szeretné csatlakozni és szinkronizálni a Gmailt az Outlookkal, importálhatja a Google Naptárt az Outlookba. Olvass tovább.
7. Google-naptár importálása az Outlook-naptárba
A Google-naptár importálása az Outlookba hosszú és bonyolult lehet. Kövesse az alábbi lépéseket a gyors és egyszerű végrehajtáshoz.
1. lépés: Lépjen a Google Naptárba, és jelentkezzen be Google Fiókjával.
Lépjen a Google Naptárba

2. lépés: Vigye az egérmutatót a megosztani kívánt naptár fölé, és kattintson a hárompontos ikonra.

3. lépés: Kattintson a „Beállítások és megosztás” elemre.
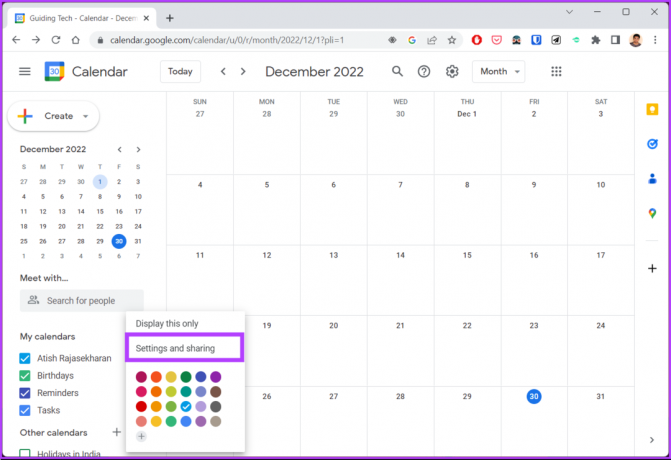
4. lépés: Lépjen a Naptár integrálása elemre.

5. lépés: Görgessen le, kattintson a láthatóság kapcsolójára (szem ikon), és másolja ki a „titkos címet iCal formátumban”.
jegyzet: Ha a Google Workspace-t használja, ehhez a lépéshez használja a „Nyilvános cím iCal formátumban” lehetőséget.

6. lépés: Most nyissa meg az Outlook-naptárt egy másik lapon, és lépjen a Naptárba.
Nyissa meg az Outlook naptárát

7. lépés: Kattintson a hamburger menüre.
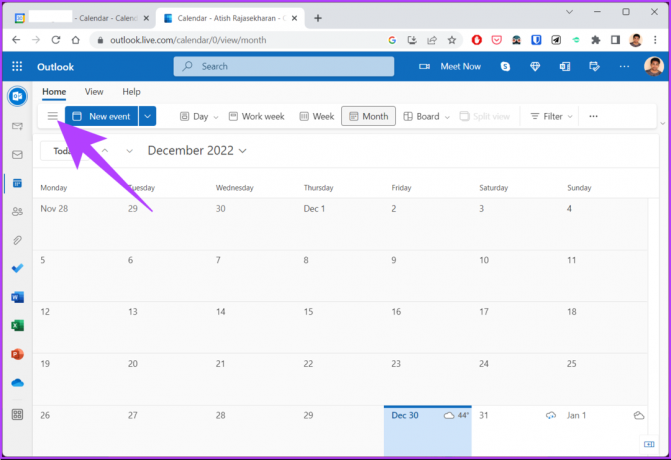
8. lépés: Válassza a Naptár hozzáadása lehetőséget.

9. lépés: A Naptár hozzáadása előugró ablakban lépjen a „Feliratkozás az internetről” elemre.
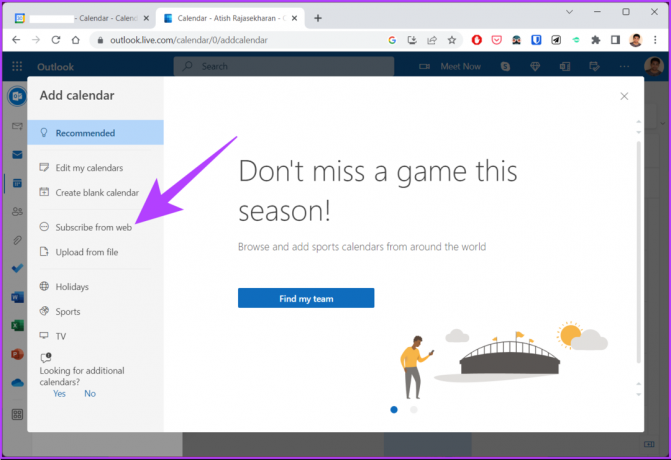
10. lépés: Illessze be a naptár hivatkozást, és adjon neki nevet.

11. lépés: Végül kattintson az Importálás gombra.
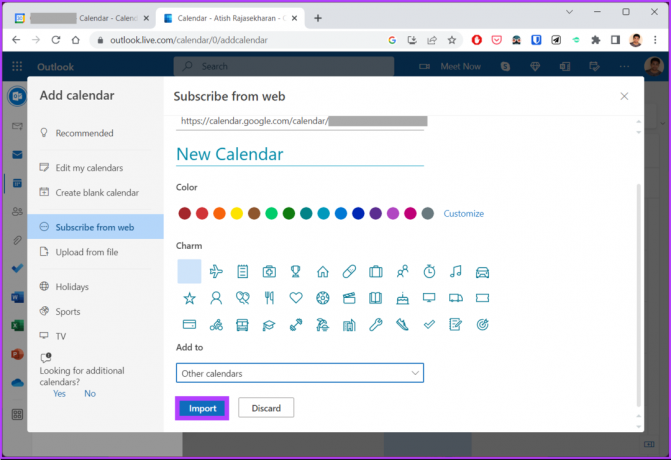
Tessék, itt van. Mostantól elérheti a Google Naptár összes eseményét az Outlook Naptárban, megkönnyítve ezzel az események ellenőrzését. Ha kérdése van, tekintse meg az alábbi GYIK részt.
GYIK az Outlook-naptár szinkronizálásáról a Google Naptárral
Ennek több oka is lehet, például helytelen szinkronizálási beállítások, hálózati vagy internetkapcsolati problémák, harmadik féltől származó alkalmazások stb. Próbálja ki a fenti módszerek bármelyikét, és nézze meg, segít-e.
Nincsenek hivatalos korlátozások, tetszőleges számú naptárat készíthet, és tetszés szerint nevezheti el őket.
Alapértelmezés szerint csak Ön tekintheti meg Outlook-naptárát. Dönthet azonban úgy, hogy megosztja naptárát másokkal, és hozzáférést biztosít számukra a megtekintéshez.
Szinkronizálja a naptárakat
Az Outlook-naptár és a Google naptár szinkronizálása hasznos és kényelmes módja lehet az ütemezések és találkozók nyomon követésének. Most, hogy tudja, hogyan kell szinkronizálni, érdemes ezt is tudnia hogyan integrálhatja a Google Naptárat a Windows Naptár alkalmazásba.



