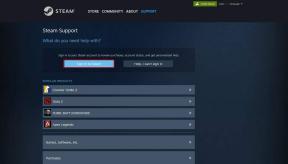A 9 legjobb módszer a Google Drive nem szinkronizálásának javítására a Windows 11 rendszeren
Vegyes Cikkek / / April 05, 2023
A Google Drive rendelkezik natív alkalmazások Windows és Mac rendszeren fájlok szinkronizálásához eszközök között. A Google igény szerinti fájlokat is kínál az összes fájl megtekintéséhez anélkül, hogy sok helyet foglalna el az asztalon. De ha a Google Drive nem szinkronizál a Windows 11 rendszeren, az megzavarhatja. Ahelyett, hogy a Google Drive nehézkes webes felületére hagyatkozna a fájlok feltöltéséhez vagy letöltéséhez, használja az alábbi trükköket annak kijavításához, hogy a Google Drive nem szinkronizálódik Windows 11 rendszeren.

Egyszerűen módosíthatja a Google Drive-ot a Windows 11 Fájlkezelő alkalmazásából. Ha azonban a Google Drive nem szinkronizál, a módosítások nem érvényesülnek fiókjában más eszközökön.
1. Győződjön meg arról, hogy a Google Drive fut a háttérben
Mielőtt bármilyen módosítást végezne a Google Drive-on, meg kell győződnie arról, hogy a háttérben fut. Általában a Google Drive indításkor fut a háttérben. Ha letiltotta, akkor manuálisan kell megnyitnia.
1. lépés: Nyomja meg a Windows billentyűt, és keresse meg a Google Drive-ot.

2. lépés: Nyomja meg az Enter billentyűt. Nem fog megjelenni egyetlen alkalmazás előugró ablak sem a képernyőn.
Kattintson a felső nyílra a Windows tálcán, és ellenőrizze a Drive ikont. Megerősíti az aktív Google Drive állapotot.

2. Indításkor nyissa meg a Google Drive-ot
Beállíthatja, hogy a Google Drive indításkor fusson Windows számítógépén. Így nem kell aggódnia az alkalmazás manuális megnyitása miatt a fájlok és a legújabb módosítások szinkronizálásához. A Google Drive automatikusan elindul indításkor, és folyamatosan tájékoztatja Önt a változásokról. A Google Drive indításkor több módon is elindítható.
Windows 11 Beállítások menü
1. lépés: Nyomja meg a Windows + I billentyűket a Beállítások alkalmazás megnyitásához a Windows 11 rendszeren.
2. lépés: Válassza az Alkalmazások lehetőséget a bal oldalsávon.
3. lépés: Kattintson az Indítás gombra a jobb oldalon.

4. lépés: Engedélyezze a Google Drive kapcsolót a következő menüből.

A Google Drive beállításai
1. lépés: Nyomja meg a felfelé mutató nyíl ikont a Windows tálcáján.
2. lépés: Kattintson a jobb gombbal a Google Drive-ra, és nyissa meg a Beállítások fogaskereket.

3. lépés: Válassza a Beállítások lehetőséget.
4. lépés: Megnyílik a Google Drive beállításai. Kattintson a Beállítások fogaskerékre a jobb felső sarokban.

5. lépés: Jelölje be a „Google Drive indítása a rendszer indításakor” melletti pipát.

3. Ellenőrizze a hálózati kapcsolatot
Ha telefonja vagy számítógépe lassú internetsebességgel rendelkezik, előfordulhat, hogy a Google Drive nem tudja szinkronizálni a változtatásokat. A jobb internetsebesség és letöltés érdekében csatlakozzon egy 5 GHz-es Wi-Fi frekvenciasávhoz a kétsávos útválasztón. Alternatív megoldásként használhat Ethernet-kapcsolatot az asztalon.
1. lépés: Nyomja meg a Windows + I billentyűket a Beállítások alkalmazás megnyitásához.
2. lépés: Kattintson a Hálózat és internet elemre a bal oldalsávon. Ha LAN-kábelt használ, ellenőrizze, hogy az Ethernet állapota csatlakoztatva van-e. A Wi-Fi frekvenciáját a Tulajdonságok menüben is ellenőrizheti.

Te is futtasson internetsebesség-teszteket az internetkapcsolat sebességének és megbízhatóságának ellenőrzéséhez.
4. A Google Drive szinkronizálásának folytatása
Lehet, hogy néhány órára szünetelteti a Google Drive szinkronizálását. A szinkronizálás folytatásához kövesse az alábbi lépéseket.
1. lépés: Nyissa meg a Google Drive-ot a Windows tálcájáról (lásd a fenti lépéseket).
2. lépés: Nyissa meg a Beállításokat, és válassza a Szinkronizálás folytatása lehetőséget.
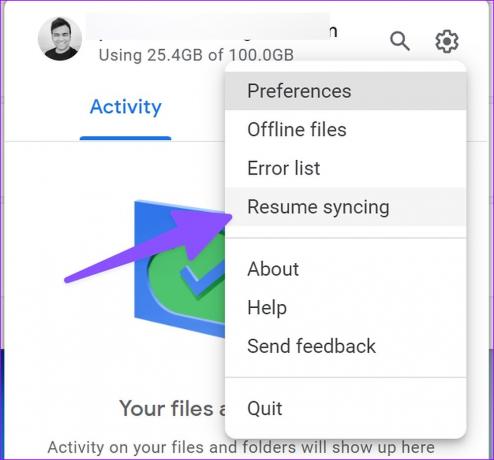
5. Ellenőrizze a Google Drive-tárhelyet
A te A Google Drive-tárhely számít a Gmail Beérkező levelek, a Dokumentumok, a Táblázatok, a Diák és a Google Fotók médiával szemben. Nagyon könnyű feltölteni az ingyenes 15 GB-os tárhelyet. Ha van kevesebb hely a Drive-on fiókot, az alkalmazás leállítja a szinkronizálást az asztalon.
1. lépés: Válassza a Google Drive lehetőséget a Windows 11 tálcáján (ellenőrizze a fenti lépéseket).
2. lépés: A fennmaradó Drive-tárhelyet e-mail címe alatt ellenőrizheti.

6. A háttér letöltési folyamat szüneteltetése
Ha nagy fájlokat tölt le az internetről, vagy Netflixet vagy Prime Video-t streamel 4K-ban, előfordulhat, hogy a Google Drive nem rendelkezik elegendő internetes sávszélességgel a fájlok szinkronizálásához. A háttérben szüneteltetnie kell a letöltési vagy streamelési folyamatot, és újra meg kell próbálnia.
7. Ellenőrizze a Google Drive hibalistáját
A Google Drive külön hibalistát kínál annak ellenőrzésére, hogy mely fájlokat nem sikerült feltölteni a szerverekre. Így ellenőrizheti.
1. lépés: Nyissa meg a Google Drive alkalmazás beállításait az asztalon (lásd a fenti lépéseket).
2. lépés: Válassza a „Hibalista” lehetőséget.

3. lépés: Válassza ki a fájlokat, és próbálja meg újra szinkronizálni őket.

8. Ellenőrizze a sávszélesség-beállításokat a Google Drive alkalmazásban
Ha korlátozta a Google Drive sávszélességét a letöltési vagy feltöltési sebesség lassítása érdekében, problémákba ütközhet a legutóbbi módosítások szinkronizálása során.
1. lépés: Nyissa meg a Google Drive Beállítások menüjét (lásd a fenti lépéseket).
2. lépés: Görgessen a Sávszélesség-beállításokhoz, és tiltsa le a „Letöltési sebesség” és a „Feltöltési sebesség” melletti pipát.

9. Csatlakoztassa újra Google Drive-fiókját
A módosítások szinkronizálásának megkezdéséhez leválaszthatja Drive-fiókját, majd újra csatlakoztathatja. Ez egy praktikus megoldás a Google-fiók jelszavának megváltoztatásakor is. Az alábbi lépésekkel engedélyezheti a fiókot.
1. lépés: Keresse meg a Google Drive beállításait (ellenőrizze a fenti lépéseket).
2. lépés: Válassza a Fiók leválasztása lehetőséget, és erősítse meg döntését.

Csatlakoztassa Google Drive-fiókját ugyanabból a menüből.
A Google Drive-fájlok elérése Windows 11 rendszeren
Ha egyik trükk sem működik, a fájlok feltöltéséhez vagy letöltéséhez a Google Drive internetet kell használnia. Melyik hibaelhárítási tipp működött az Ön számára? Ossza meg tapasztalatait az alábbi megjegyzésekben.
Utolsó frissítés: 2022. november 25
A fenti cikk olyan társult linkeket tartalmazhat, amelyek segítenek a Guiding Tech támogatásában. Ez azonban nem befolyásolja szerkesztői integritásunkat. A tartalom elfogulatlan és hiteles marad.
Írta
Parth Shah
Parth korábban az EOTO.tech-nél dolgozott a technológiai hírekről. Jelenleg szabadúszóként dolgozik a Guiding Technél, ahol alkalmazások összehasonlításáról, oktatóanyagokról, szoftvertippekről és trükkökről ír, és mélyen belemerül az iOS, Android, macOS és Windows platformokba.