7 módszer a lassú Google Térkép javítására
Vegyes Cikkek / / November 28, 2021
A Google Térkép messze a legnépszerűbb és legszélesebb körben használt útvonaltervező alkalmazás. De mint minden más alkalmazás, ez is problémákkal szembesülhet. Az egyik ilyen probléma az időnkénti lassú válaszadás. Akár azelőtt próbál tájékozódni, hogy a jelzőlámpa zöldre vált, akár egy taxisofőrt próbál irányítani, a lassú Google Térképpel dolgozni nagyon megterhelő élmény lehet. Így elvezetjük Önt, hogyan javíthatja ki a lassú Google Térképet Android-eszközökön.
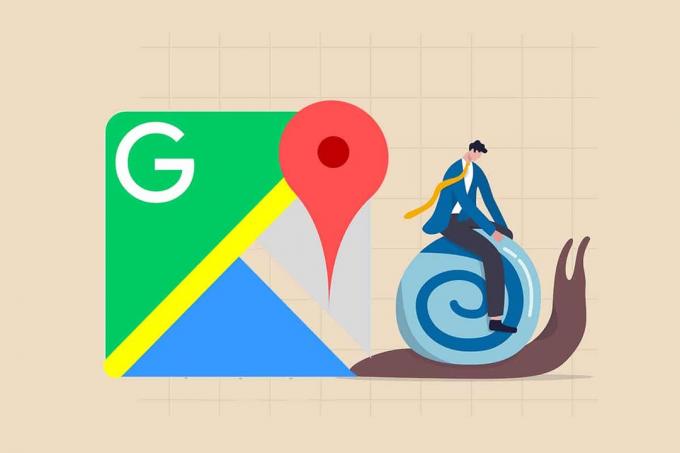
Tartalom
- A lassú Google Térkép javítása
- Miért olyan lassú a Google Térkép Androidon?
- 1. módszer: Frissítse a Google Térképet
- 2. módszer: Engedélyezze a Google helymeghatározás pontosságát.
- 3. módszer: Törölje az alkalmazás gyorsítótárát
- 4. módszer: Kapcsolja ki a műholdas nézetet
- 5. módszer: Használja a Maps Go alkalmazást
- 6. módszer: Az offline térképek törlése
- 7. módszer: Telepítse újra a Google Térképet
A lassú Google Térkép javítása
Miért olyan lassú a Google Térkép Androidon?
Ennek számos oka lehet, például:
- Lehet, hogy egy régebbi verzió a Google Térképen. Lassabban fog működni, mert a Google szerverei az alkalmazás legújabb verziójának hatékonyabb futtatására vannak optimalizálva.
- Google térkép Az adatgyorsítótár túlterhelt lehet, ami miatt az alkalmazásnak tovább kell keresnie a gyorsítótárában.
- Az is lehet, hogy Eszköz beállítások amelyek gátolják az alkalmazás megfelelő működését.
Jegyzet: Mivel az okostelefonok nem rendelkeznek ugyanazokkal a beállításokkal, és gyártónként eltérőek, ellenőrizze a megfelelő beállításokat, mielőtt módosítana.
1. módszer: Frissítse a Google Térképet
Győződjön meg arról, hogy az alkalmazás frissítve van a legújabb verzióra. Az új frissítések megjelenésével az alkalmazások régebbi verziói általában lassabban működnek. Az alkalmazás frissítéséhez:
1. Nyisd ki A Play Áruház Android telefonján.
2. Keressen rá Google térkép. Ha az alkalmazás régebbi verzióját futtatja, akkor lesz egy Frissítés opció elérhető.
3. Érintse meg Frissítés, az ábrán látható módon.

4. A frissítés befejezése után érintse meg a lehetőséget Nyisd ki ugyanarról a képernyőről.
A Google Térképnek mostantól gyorsabban és hatékonyabban kell futnia.
2. módszer: Engedélyezze a Google helymeghatározás pontosságát
A következő lépés, amelyet megtehet a lassú Google Térkép kijavításához, a Google helymeghatározás pontosságának engedélyezése:
1. Navigáljon ide Beállítások a készülékén.
2. Görgessen a Elhelyezkedés opciót, az ábrán látható módon.
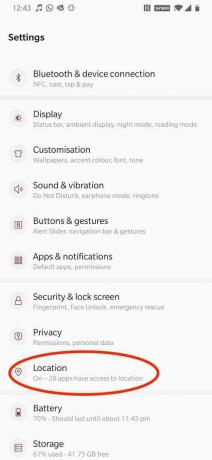
3. Érintse meg Fejlett, ahogy kiemeltük.
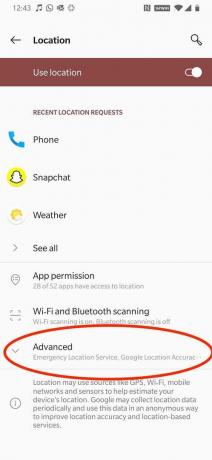
4. Érintse meg Google helymeghatározási pontosság hogy BE kapcsolja.
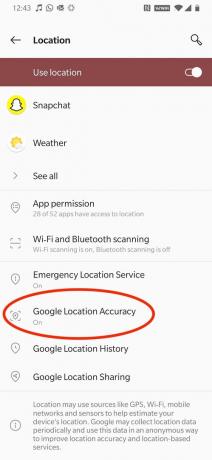
Ez felgyorsítja a dolgokat, és megakadályozza a Google Térkép lassú Android-problémáját.
Olvassa el még:Az Androidon nem működő Google Térkép javítása
3. módszer: Törölje az alkalmazás gyorsítótárát
A Google Térkép gyorsítótárának törlésével az alkalmazás megkerülheti a szükségtelen adatokat, és csak a szükséges adatokkal tud működni. A következőképpen törölheti a gyorsítótárat a Google Térkép számára a lassú Google Térkép javításához:
1. Navigáljon az eszközhöz Beállítások.
2. Érintse meg Alkalmazások elemre.
3. Keresse meg és érintse meg Térképek, az ábrán látható módon.

4. Érintse meg Tárhely és gyorsítótár, az ábrázolt módon.

5. Végül érintse meg Törölje a gyorsítótárat.
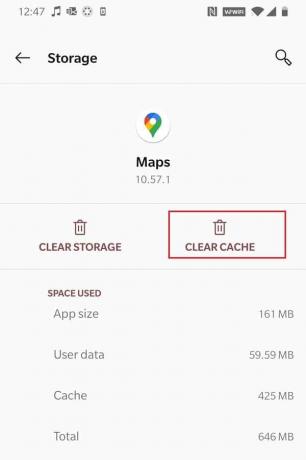
4. módszer: Kapcsolja ki a műholdas nézetet
Bármilyen tetszetős is, a Google Térkép Műholdas nézete gyakran ad választ arra, hogy miért olyan lassú a Google Térkép Androidon. A funkció sok adatot fogyaszt, és sokkal tovább tart a megjelenítése, különösen, ha rossz az internetkapcsolat. Győződjön meg arról, hogy kikapcsolta a Műholdas nézetet, mielőtt útbaigazításhoz használná a Google Térképet, az alábbi utasítások szerint:
1. lehetőség: Térképtípus opcióval
1. Nyissa meg a Google-t Térképek alkalmazást az okostelefonon.
2. Érintse meg a kiemelt ikonra az adott képen.

3. Alatt Térkép típusa opciót, válassza ki Alapértelmezett Műhold helyett.
2. lehetőség: a Beállítások menün keresztül
1. Indítsa el a Térképet, és koppintson a sajátjára Profil ikonra a jobb felső sarokból.
2. Ezután érintse meg a gombot Beállítások.
3. Kapcsolja ki a kapcsolót Indítsa el a Térképeket műholdnézetben választási lehetőség.
Az alkalmazás sokkal gyorsabban tud majd reagálni a műveleteire, mint a Műholdas nézetben. Ily módon megoldódik a Google Maps lassú Android telefonokon problémája.
Olvassa el még:A GPS pontosságának javítása Androidon
5. módszer: Használja a Maps Go alkalmazást
Lehetséges, hogy a Google Térkép lassan válaszol, mert telefonja nem felel meg az alkalmazás hatékony működéséhez szükséges specifikációknak és tárhelynek. Ebben az esetben hasznos lehet annak alternatívája, Google Maps Go, mivel ezt az alkalmazást úgy tervezték, hogy zökkenőmentesen fusson a nem optimális specifikációkkal rendelkező eszközökön.
1. Nyisd ki A Play Áruház és keressen mennek a térképek.
2. Ezután kattintson a gombra Telepítés. Felváltva, töltse le a Maps Go alkalmazást innen.

Ennek ellenére megvannak a maga hátrányai:
- Maps Go nem tudja mérni a távolságot célpontok között.
- Továbbá te nem tudja menteni az otthoni és munkahelyi címet, adjon hozzá privát címkéket a helyekhez, vagy ossza meg Élő hely.
- Neked is nem lehet letölteni a helyeket.
- Nem fogja tudni használni az alkalmazást Offline.
6. módszer: Az offline térképek törlése
Az Offline térkép egy nagyszerű funkció a Google Térképen, amely lehetővé teszi, hogy útvonaltervet készítsen bizonyos mentett helyekhez. Kiválóan működik alacsony internetkapcsolattal rendelkező területeken, sőt offline is. A funkció azonban elég kevés tárhelyet foglal el. Több mentett hely is oka lehet a lassú Google Térképnek. Az alábbi módon törölheti a tárolt offline térképeket:
1. Indítsa el a Google-t Térképek kb.
2. Koppintson a sajátjára Profil ikonra a jobb felső sarokból
3. Koppintson a Offline Maps, az ábrán látható módon.
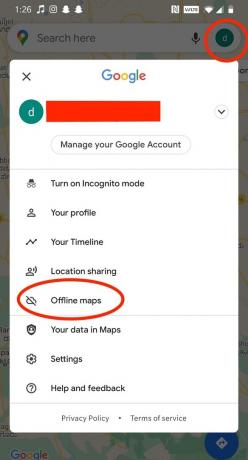
4. Megjelenik a mentett helyek listája. Érintse meg a hárompontos ikon az eltávolítani kívánt hely mellett, majd érintse meg a lehetőséget Távolítsa el.

Olvassa el még:A forgalom ellenőrzése a Google Térképen
7. módszer: Telepítse újra a Google Térképet
Ha minden más nem segít, próbálja meg eltávolítani, majd újra letölteni az alkalmazást a Google Play Áruházból ide javítsa ki a lassú Google Térkép problémát.
1. Indítsa el a Beállítások alkalmazást a telefonon.
2. Koppintson a Alkalmazások > Térképek, az ábrán látható módon.

3. Ezután érintse meg a gombot Frissítések eltávolítása.
Jegyzet: Mivel a Térkép egy előre telepített alkalmazás, alapértelmezés szerint nem távolítható el egyszerűen, mint más alkalmazások.
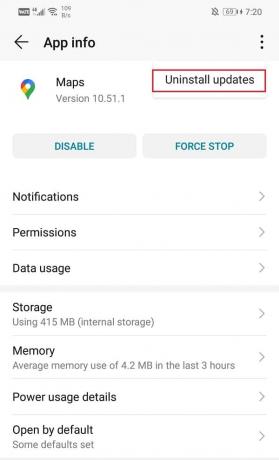
4. Következő, indítsa újra a telefont.
5. Indítsa el a Google-t A Play Áruház.
6. Keressen rá GoogleTérképek és érintse meg Telepítés vagy kattints ide.
Gyakran Ismételt Kérdések (GYIK)
Q1. Hogyan tehetem gyorsabbá a Google Térképet?
A Google Térképet gyorsabbá teheti, ha kikapcsolja a Műholdas nézet módot, és eltávolítja a mentett helyeket az Offline térképekből. Ezek a funkciók, bár meglehetősen hasznosak, sok tárhelyet és mobiladat-forgalmat igényelnek, ami lassú Google Térképet eredményez.
Q2. Hogyan gyorsíthatom fel a Google Térkép alkalmazást Androidon?
Felgyorsíthatja a Google Térképet Android-eszközökön a Google Térkép gyorsítótárának törlésével vagy a Google helymeghatározási pontosság engedélyezésével. Ezek a beállítások lehetővé teszik, hogy az alkalmazás a lehető legjobban működjön.
Ajánlott:
- Hogyan javítsuk ki a koppintással a Snapchat betöltéséhez kapcsolódó hibát
- Javítsa ki az elküldött, de nem kézbesített Facebook-üzenetet
- A nem működő Android hangszóró javítása
- Két WhatsApp használata egy Android-telefonon
Reméljük sikerült megértened miért olyan lassú a Google Térkép Androidon és képesek voltak rá javítsa ki a lassú Google Térkép problémát. Ossza meg velünk, melyik módszer vált be a legjobban az Ön számára. Ha bármilyen kérdése vagy javaslata van, tegye fel a megjegyzés rovatba.



