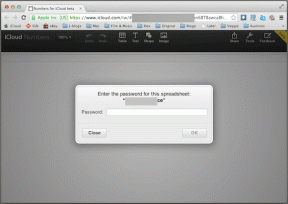Az Xbox Game Bar képernyőrögzítésének engedélyezése Windows 10 rendszeren
Vegyes Cikkek / / April 05, 2023
A képernyőrögzítés akkor hasznos, ha a számítógépén játszik, vagy oktatóanyagot készít a YouTube-előfizetőknek. De egyesek számára feladat is lehet. Ebben az esetben az Xbox Game Bar képernyőrögzítő eszköze bizonyul a leghihetetlenebb megmentőnek. Ha szeretné tudni, hogyan készítsen felvételt az Xbox Game Bar Windows 10 rendszerrel, és hogyan engedélyezze az xbox játéksáv rögzítését, akkor jó helyen jár. Olvasson tovább, ha többet szeretne megtudni ugyanerről.

Tartalomjegyzék
- Az Xbox Game Bar képernyőrögzítésének engedélyezése Windows 10 rendszeren
- Az Xbox Game Bar rögzítésének engedélyezése
- Felvétel az Xbox Game Bar segítségével Windows 10 rendszeren
- Xbox Screen Recorder Windows 10 parancsikon
- Az Xbox Game Bar képernyőrögzítő alkalmazás letöltése
- Hová tűnnek a Game Bar felvételei?
- Hogyan készíthetem el az Xbox játéksávom rögzítését a Chrome-ban
Az Xbox Game Bar képernyőrögzítésének engedélyezése Windows 10 rendszeren
Ha szeret játszani, az Xbox Game Bar Screen felvevő tökéletes partner lehet az utazás során. Segítségével kiváló minőségű videókat rögzíthet, és másodperceken belül képernyőképeket készíthet. A legjobb az egészben az, hogy az Xbox Game Bar már telepítve van a Windows 10 rendszerű eszközökön.
Az Xbox Game Bar rögzítésének engedélyezése
Ha azt keresi, hogyan engedélyezheti az Xbox Game Bar rögzítését, akkor jó helyen jár. Itt vannak a követendő lépések:
1. megnyomni a Windows + I billentyűk egyidejűleg indítani Beállítások.
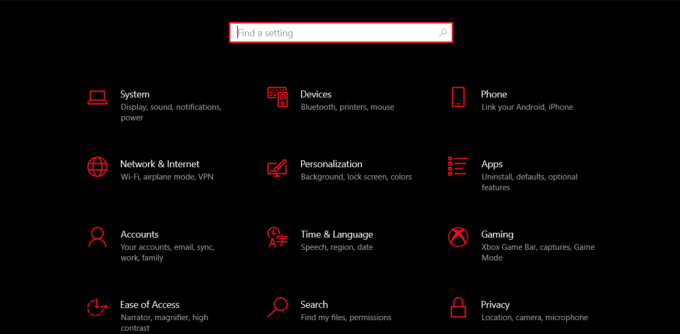
2. Keresés Xbox a keresősávban.
3. Ezután kattintson a gombra Az Xbox Game Bar engedélyezése.
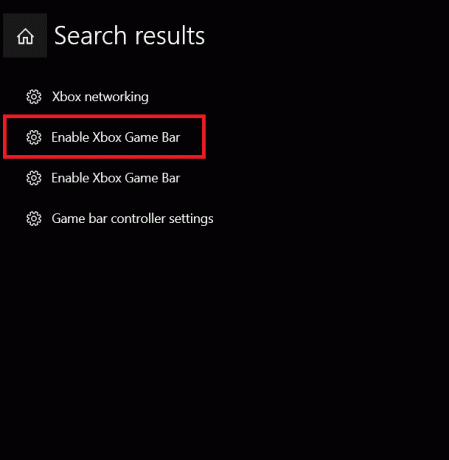
4. Kattintson a váltáshoz Tovább Xbox Game Bar olyan dolgokhoz, mint például játékklipek rögzítése, barátokkal való csevegés és játékmeghívások fogadása.

Olvassa el is: Az Xbox Game Bar letiltása a Windows 11 rendszerben
Felvétel az Xbox Game Bar segítségével Windows 10 rendszeren
Most, hogy tudja, hogyan engedélyezheti az xbox játéksáv rögzítését, térjünk át a rögzítési dolgokra. Az Xbox Game Bar felvevő használata bárminek rögzítésére vagy rögzítésére Windows 10 rendszeren nem nehéz elviselni. Ehelyett olyan egyszerű lesz, amennyire csak el tudja képzelni, ha rájön, hogyan készítsen felvételt az Xbox Game Bar Windows 10 rendszerrel.
jegyzet: Győződjön meg arról, hogy engedélyezte az Xbox Game Bar alkalmazást a cikkben leírtak szerint, mielőtt végrehajtaná az alábbi lépéseket.
1. Első, indítsa el a játékot vagy alkalmazást amelyet fel szeretne venni a Windows 10 laptopján.
2. megnyomni a Windows + Alt + Rkulcsok együtt, hogy elkezdjen mindent rögzíteni a képernyőn. Azt is hallhatja, hogy a Narrátor azt mondja, hogy a felvétel folyamatban van.
3. Ezután nyomja meg a gombot Windows + Alt + Mkulcsok egyidejűleg a mikrofon be- és kikapcsolásához rögzítés közben.
4. Ha végzett a felvétellel, nyomja meg a gombot Windows + Alt + R a felvétel leállításához. Ebben a szakaszban előfordulhat, hogy a Narrátor azt mondja: Játék klip rögzítve.
Ezen kívül a gomb megnyomásával képernyőképet is készíthet rögzítés helyett Windows + Alt+ Print Screen. A készülék a képernyőképeket és a videókat is a Captures mappába menti.
Xbox Screen Recorder Windows 10 parancsikon
A billentyűparancsok segítenek növelni a hatékonyságot azáltal, hogy időt takarítanak meg és gyorsan intézkednek. Válthat a dolgok között, mint például a szél, és továbbra is megőrizheti a legnagyobb pontosságot. Íme a leggyakoribb Xbox Screen Recorder Windows 10 parancsikon, amelyet tudnia kell:
| Windows parancsikonok | Célja |
| Windows + Alt + B billentyűk | HDR be/kikapcsolása |
| Windows + G | Indítsa el az Xbox Game Bar alkalmazást |
| Windows + Alt + G | Rögzítse az utolsó 30 másodpercet |
| Windows + Alt + R | Felvétel indítása/leállítása |
| Windows + Alt + Prt Sc | Képernyőképet készít |
Bármelyik fent említett xbox játéksáv rögzítési parancsikonját használhatja, és egy szempillantás alatt megtörténik a dolgok. Hát nem csodálatos?
Olvassa el is: 16 legjobb ingyenes képernyőrögzítő számítógépre
Az Xbox Game Bar képernyőrögzítő alkalmazás letöltése
A letöltéshez kövesse az alábbi lépéseket:
1. nyomja meg Windows kulcs és keressen Microsoft Store a keresősávban. Kattintson Nyisd ki.

2. Keresés Xbox Game Bar a felső keresősávban.

3. Ezután kattintson a gombra Kap és várja meg az alkalmazás letöltését.
A letöltés befejezése után ugyanarról az oldalról indíthatja el.
Hová tűnnek a Game Bar felvételei?
Most, hogy az alapok világosak, térjünk át más fontos szempontokra. Képzelje el, hogy sok fáradságos időt és erőfeszítést kell fordítania a rögzítésre, de nem találja a klipet az eszközén. Nem fáj a szív? De ne aggódjon, mert a Game Bar felvételeit az alábbi egyszerű lépésekkel találhatja meg:
1. Dob Beállítások nyomással Windows + Ikulcsok egyidejűleg.
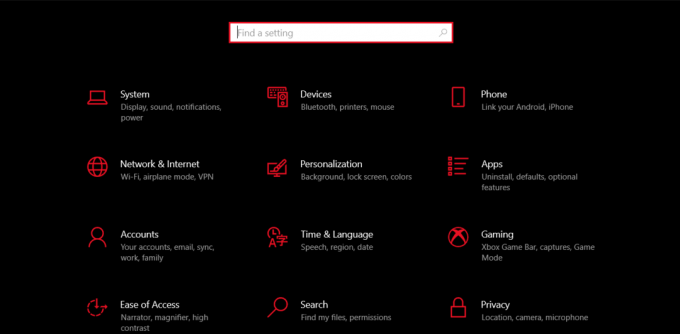
2. Keresés szerencsejáték a keresősávban.
3. Ezután kattintson a gombra Rögzíti a beállításokat a bal oldali menüből.

4. Kattintson Nyitott mappa és most mindent láthat, amit eddig rögzített a Game Bar segítségével.
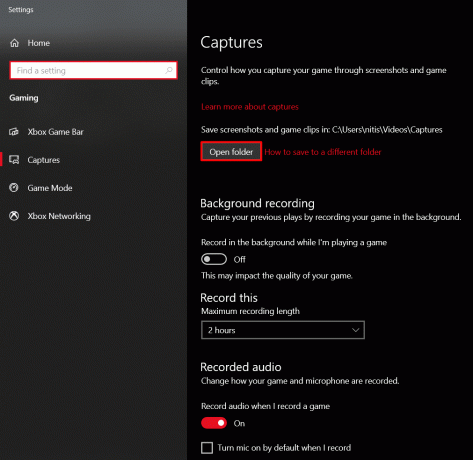
Olvassa el még:A képernyő rögzítése a Windows 11 rendszerben
Hogyan készíthetem el az Xbox játéksávom rögzítését a Chrome-ban
Az Xbox Game Bar képernyőrögzítésén kívül a játékhoz is használhatja Google Chrome böngésző. Így néhány lépéssel technológiai oktatóanyagokat hozhat létre.
1. Indítsa el a Google Chrome böngésző Windows 10 laptopján.
2. nyomja meg Windows + G billentyűk egyidejűleg az Xbox Game Bar elindításához.
3. Ezután kattintson a Rögzítés ikonra a tetején lévő eszköztárról.
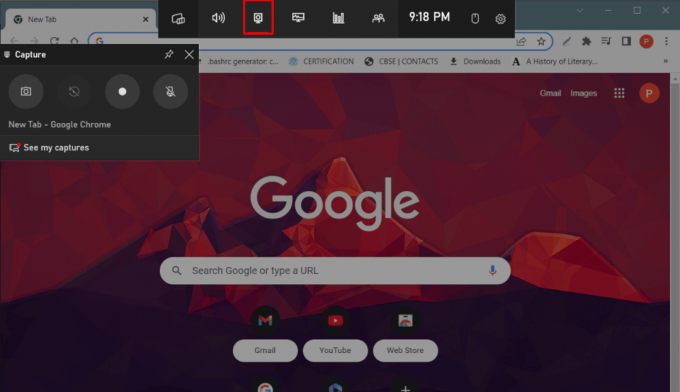
4. Most válassza ki Felvétel indítása ikonra a bal oldali menüből, és kezdje a videójával.
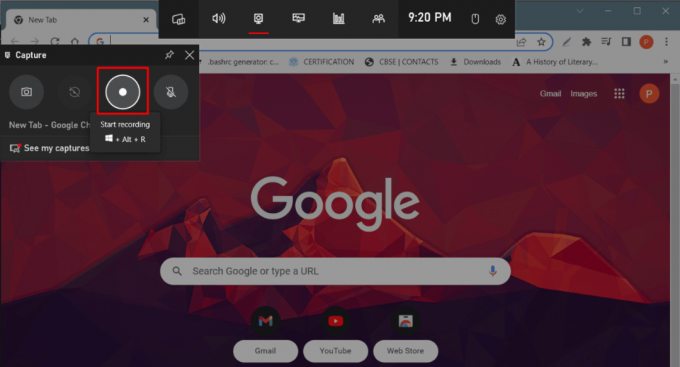
5. Ha boldog vagy, kattints a gombra Állítsa le a felvételt.

Gyakran Ismételt Kérdések (GYIK)
Q1. Az Xbox Game Bar jó felvételre?
Ans. Igen, az Xbox Game Bar jó lehetőség a képernyő rögzítésére.
Q2. Hány órát tud rögzíteni az Xbox Game Bar?
Ans. Az Xbox Game Bar rekorddal akár 30 perc mivel ekkor automatikusan kikapcsol.
Q3. Miért nem rögzíti a hangomat az Xbox Game Bar?
Ans. Lehetséges, hogy véletlenül letiltotta a mikrofont. Ebben az esetben a használatával kapcsolhatja be Windows + Alt + Mbillentyűparancs.
Q4. Hogyan rögzíthetem a képernyőmet Windows 10 rendszeren az Xbox Game Bar segítségével?
Ans. Megtanulhatja, hogyan készíthet felvételt Windows 10 rendszeren a használatával Xbox Game Bar a fent említett módszerek segítségével.
Ajánlott:
- Valakinek az Instagramon való blokkolása törli az üzeneteket?
- Javítsa ki a WS-43709-3 hibakódot PS4-en
- A beépített képernyőrögzítő engedélyezése Android 10 rendszeren
- Az Instagram értesít, ha képernyőképet készít egy DM-ről?
Reméljük, hogy ez a cikk segített megérteni, hogyan Xbox Game Bar képernyőfelvétel művek. Ha igen, hagyja meg észrevételeit és javaslatait az alábbi megjegyzésekben, és tudassa velünk, mit szeretne legközelebb olvasni.

Elon Decker
Elon a TechCult technológiai írója. Körülbelül 6 éve ír útmutatókat, és számos témával foglalkozott. Szereti a Windowshoz, Androidhoz kapcsolódó témákat és a legújabb trükköket és tippeket feldolgozni.