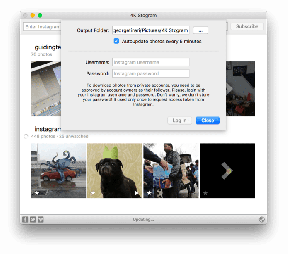A 8 legjobb módszer az Androidon nem működő Microsoft Teams alkalmazás kijavítására
Vegyes Cikkek / / April 05, 2023
A Microsoft Teams alkalmazás asztali számítógépre és mobilra is elérhető. Természetes, hogy androidos telefonján a Microsoft Teams alkalmazásra támaszkodhat üzenetei vagy a közelgő találkozók ellenőrzéséhez. Azonban a te a Teams alkalmazás Android rendszeren való használatának tapasztalata csorbát szenvedhet ha nem működik, vagy nem tud bejelentkezni.

Sok felhasználó jelentettek arról, hogy a Microsoft Teams alkalmazás nem működik az Android telefonjaikon. Ahhoz, hogy a Teams alkalmazás működjön az értekezletekhez való csatlakozáshoz vagy a kollégákkal való kommunikációhoz, kövesse ezeket a hibaelhárítási tippeket.
1. Ellenőrizze a Teams alkalmazás engedélyeit
A Microsoft Teams alkalmazásnak szüksége van néhányra engedélyeket, hogy megfelelően működjön az Androidon. Legyen szó kamera-, névjegy- vagy akár mikrofon-hozzáférésről – az alkalmazásnak engedélyekre lehet szüksége ezekhez az összetevőkhöz a megfelelő működéshez. Ha megtagadta a Teams alkalmazás engedélyeit, előfordulhat, hogy egyes funkciói nem működnek.
Kövesse ezeket a lépéseket a Teams alkalmazás engedélyeinek engedélyezéséhez.
Jegyzet: Ehhez a bejegyzéshez egy Samsung Galaxy telefont használtunk, hogy képernyőképeket készítsünk. Az interfész és az opciók kissé eltérhetnek a telefon típusától és gyártmányától függően.
1. lépés: Nyomja meg hosszan a Teams alkalmazás ikonját, és érintse meg az „Alkalmazásinformáció” ikont a menüben.

2. lépés: Lépjen az Engedélyek oldalra.

3. lépés: Engedélyezzen minden szükséges összetevőt.

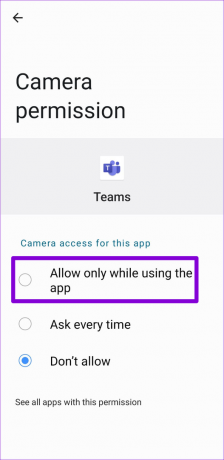
Próbálkozzon újra a Microsoft Teams használatával, hogy ellenőrizze, megfelelően működik-e az alkalmazás.
2. Kapcsolja ki az Adathasználat csökkentése lehetőséget
A Microsoft Teams alkalmazás adatmentő funkcióval rendelkezik korlátozza az alkalmazás által felhasznált adatmennyiséget videohívások és értekezletek során. Ez akkor hasznos, ha hívásokon kell részt vennie, vagy mobiladataira kell használnia az alkalmazást. Ennek ellenére, ha hívás közben kapcsolódási problémákat tapasztal, letilthatja ezt a funkciót.
1. lépés: Nyissa meg a Microsoft Teams alkalmazást, és érintse meg profilképét a bal felső sarokban.

2. lépés: Válassza a Beállítások lehetőséget.

3. lépés: Érintse meg az Adatok és tárolás elemet.

4. lépés: Érintse meg az „Adathasználat csökkentése” lehetőséget, és válassza a Soha lehetőséget a következő menüből.


3. Törölje az ideiglenes fájlokat a Microsoft Teams alkalmazásból
Ha egy ideje használja a Teams alkalmazást, előfordulhat, hogy az alkalmazás jelentős mennyiségű ideiglenes fájlt halmozott fel. Ha ezek az adatok elöregednek, ez néha megakadályozhatja az alkalmazás gyors betöltését, és befolyásolhatja a teljesítményét. Szerencsére könnyen törölhető ezek a Teams alkalmazásban tárolt ideiglenes fájlok.
1. lépés: A Microsoft Teams alkalmazásban érintse meg a profilképét a bal felső sarokban, és válassza a Beállítások lehetőséget a megjelenő menüből.


2. lépés: Lépjen az Adatok és tárolás elemre.

3. lépés: A Tárhely alatt érintse meg az Ideiglenes fájlok törlése elemet.


Ezután indítsa újra az alkalmazást, és ellenőrizze, hogy jól működik-e.
4. Jelentkezzen ki és jelentkezzen be újra
Ha a Microsoft Teams alkalmazás továbbra is működik Android-eszközén, próbálja meg eltávolítani fiókját az alkalmazásból, majd adja hozzá újra. Ezzel helyre kell állítani az alkalmazás és a szerver kapcsolatát.
1. lépés: A Microsoft Teams alkalmazásban koppintson a profilképre a bal felső sarokban, és válassza a Beállítások lehetőséget.


2. lépés: Görgessen le a Kijelentkezés elemre, majd nyomja meg az OK gombot, amikor a rendszer kéri.


Jelentkezzen be újra a Teams alkalmazásba fiókadataival, és próbálja újra használni.
5. Távolítsa el a Microsoft Authenticator alkalmazást
A Microsoft Teams alkalmazás időnként különféle hibákat okozva megakadályozhatja a bejelentkezést. Az a furcsa, hogy ez a hiba azokat érinti, akik a Microsoft Authenticatort használják telefonjukon. Számos emberek a Microsoft fórumain sikerült kijavítania az ilyen bejelentkezési problémákat a Microsoft Authenticator alkalmazás telefonjáról való eltávolításával.
Ha hasonló problémát tapasztal, nyomja meg hosszan a Microsoft Authenticator alkalmazást, és érintse meg az Eltávolítás elemet. A megerősítéshez válassza az OK gombot.


Próbáljon meg még egyszer bejelentkezni a Teams alkalmazásba.
6. Állítsa vissza az alkalmazásadatbázist
Ha a Teams alkalmazás továbbra sem működik megfelelően Android-eszközén, megpróbálhatja visszaállítani az alkalmazás adatbázisát az alábbi lépések végrehajtásával.
1. lépés: A Microsoft Teams alkalmazásban érintse meg a profilképét a bal felső sarokban, és válassza a Beállítások lehetőséget.


2. lépés: Lépjen az Adatok és tárolás elemre. Válassza az Adatbázis visszaállítása lehetőséget a következő képernyőn.


7. Frissítse a Microsoft Teams alkalmazást
Az alkalmazás elavult verziójának használata szintén hatással lehet az alkalmazástevékenységekre, és problémákat okozhat. A Microsoft rendszeresen frissíti alkalmazásait az ismert hibák kiküszöbölése és az általános teljesítmény javítása érdekében.
Nyissa meg a Google Play Áruházat a telefonján, frissítse a Teams alkalmazást, majd használja újra.
Microsoft Teams Androidra
8. Hagyd el a Teams Insider programját
Ha beiratkozott a Microsoft Teams Insider program az új funkciókhoz való korai hozzáférés érdekében időnként problémákba ütközhet. Ennek elkerülése érdekében lépjen ki a Teams Insider programból, és térjen vissza az alkalmazás stabil verziójához.
1. lépés: Nyissa meg a Beállítások menüt a Teams alkalmazásban, és érintse meg a „Teams Insider programot”.

2. lépés: Koppintson a „Kilépés a Teams Insider programból” hivatkozásra, és válassza az Alkalmazás újraindítása lehetőséget, amikor a rendszer kéri.
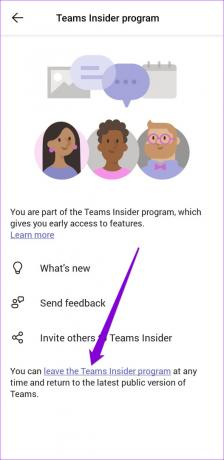

Ezt követően a Teams alkalmazás visszaáll a legújabb nyilvános verziójára, és normálisan fog működni.
A csapatmunka álommunka
Ilyen gyakori problémák a Teams alkalmazással Androidon frusztráló lehet vele foglalkozni. Remélhetőleg a megoldások segítettek kijavítani a bosszantó problémákat, és visszaállították az alkalmazást.
Utolsó frissítés: 2022. november 16
A fenti cikk olyan társult linkeket tartalmazhat, amelyek segítenek a Guiding Tech támogatásában. Ez azonban nem befolyásolja szerkesztői integritásunkat. A tartalom elfogulatlan és hiteles marad.
Írta
Pankil Shah
Pankil építőmérnök, aki íróként indult az EOTO.technél. Nemrég csatlakozott a Guiding Tech-hez szabadúszó íróként, hogy útmutatásokkal, magyarázókkal, vásárlási útmutatókkal, tippekkel és trükkökkel foglalkozzon Androidra, iOS-re, Windowsra és webre.