3 legjobb módja a képek mentésének Google Docs fájlból
Vegyes Cikkek / / April 05, 2023
Ha képekkel dolgozik a Google Dokumentumokban, tanácsos nyomon követni a képforrást. Ennek az az oka, hogy a képeket nem lehet könnyen letölteni a Google Dokumentumokból, ellentétben a szövegszerkesztő alkalmazásokkal, mint pl Microsoft Word. Nehéz lehet nyomon követni a forrását annak, aki nem a kép eredeti feltöltője.
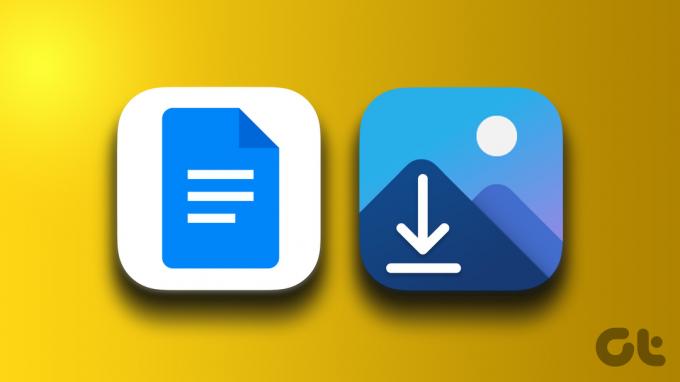
Egyszerűen rákattinthat a jobb gombbal bármelyik képre, és elmentheti a Microsoft Wordbe, de ez nem lehetséges a Google Dokumentumokban. Szerencsére vannak módok a képek mentésére a Google Dokumentumok fájlból.
Képek letöltése a Google Dokumentumokból a Google Keep segítségével
Google Keep egy jegyzetelő szolgáltatás a Google termékcsomagjából. A Keep az alkalmazásából vagy a Google Dokumentumokból érhető el. Ebben az esetben azonban közvetlenül a Google Dokumentumokból fogjuk letölteni a képeket. Íme a követendő lépések:
1. lépés: Nyissa meg a Google Dokumentumok fájlt a kívánt böngészőben.
Nyissa meg a Google Dokumentumokat
2. lépés: Válassza ki a menteni kívánt képet, és kattintson rá jobb gombbal.

3. lépés: A felsorolt lehetőségek közül kattintson a „További műveletek megtekintése” lehetőségre.
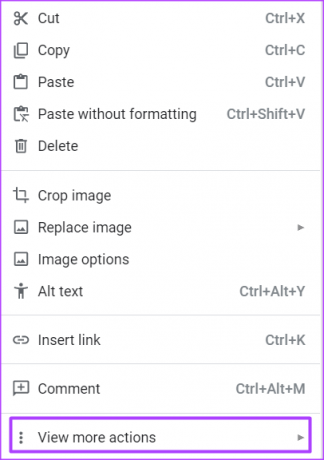
4. lépés: Válassza a „Mentés a Keepbe” lehetőséget, és ezzel elindítja a Keep munkaablakát a képpel.

Mivel a képet a Google Keepbe mentették, a jövőben bármikor közvetlenül onnan érheti el a képet.
5. lépés: A Keep munkaablakban kattintson a jobb gombbal a képre.

6. lépés: Kattintson a „Kép mentése másként” lehetőségre a lehetőségek közül.
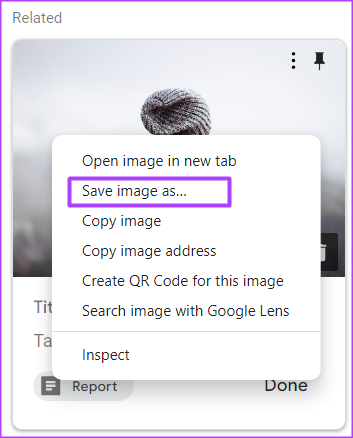
7. lépés: Adjon nevet a fájlnak, és kattintson a Mentés gombra a számítógépen való tároláshoz.

Google Dokumentumok-fájl közzététele az interneten képek letöltéséhez
Ha egy webhely nincs zárolva, egyszerűen jobb gombbal kattintson a tartalmára (beleértve a képeket is) a mentéséhez. Ugyanezt lemásolhatja egy Google Dokumentumok-fájllal, ha közzéteszi azt az interneten, majd a jobb gombbal a képekre kattintva mentheti őket. Íme a lépések ehhez:
1. lépés: Nyissa meg a Google Dokumentumok fájlt a kívánt böngészőben.
Nyissa meg a Google Dokumentumokat
2. lépés: A szalagon kattintson a Fájl fülre.

3. lépés: Kattintson a Megosztás melletti nyílra.

4. lépés: Válassza a „Közzététel a weben” lehetőséget a lehetőségek közül.

5. lépés: A párbeszédpanelen kattintson a Hivatkozás fülre.

6. lépés: Kattintson a Közzététel gombra.

7. lépés: Nézze meg a böngészőablak tetején megjelenő előugró ablakot, amely arra kéri, hogy erősítse meg a Közzététel az interneten lehetőség kiválasztását. Kattintson az OK gombra.

8. lépés: Kattintson a jobb gombbal a hivatkozásra a másoláshoz, vagy nyomja meg a Ctrl + C billentyűket a billentyűzeten.

9. lépés: Illessze be a hivatkozást egy böngészőbe, és kattintson az Enter gombra. A tartalomnak weboldalként kell megjelennie.
10. lépés: Kattintson a jobb gombbal bármelyik képre, és válassza a „Kép mentése másként” lehetőséget.

11. lépés: Adjon nevet a fájlnak, és kattintson a Mentés gombra a számítógépen való tároláshoz.

Az első két módszer akkor működik a legjobban, ha csak egy képet kell menteni. Ha azonban több képet szeretne menteni, az alábbi utolsó módszer segítségével időt és erőfeszítést takaríthat meg.
Google Docs-fájl exportálása ZIP-fájlként képek letöltéséhez
A Google Dokumentumok-fájlban lévő összes kép letöltésének másik módja a fájl zip-fájlba exportálása. A fájl exportálása után egy zip kivonat segítségével mentheti az összes képet. Íme a követendő lépések:
1. lépés: Nyissa meg a Google Dokumentumok fájlt a kívánt böngészőben.
Nyissa meg a Google Dokumentumokat
2. lépés: A szalagon kattintson a Fájl fülre.

3. lépés: Kattintson a Letöltés gombra, és válassza ki a „Weboldal (.html, tömörített)” lehetőséget, és várja meg, amíg a letöltés befejeződik a számítógépen.
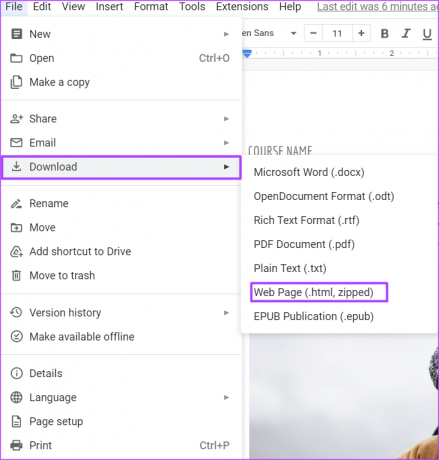
4. lépés: Kattintson a letöltött zip fájlra a számítógépén.

5. lépés: Kattintson a jobb gombbal a letöltött zip fájlra, és válassza az Összes kibontása lehetőséget.

6. lépés: Válassza ki a kívánt helyet a zip fájl kicsomagolt tartalmának tárolására.

7. lépés: Kattintson a Kivonat gombra a képek mentéséhez.
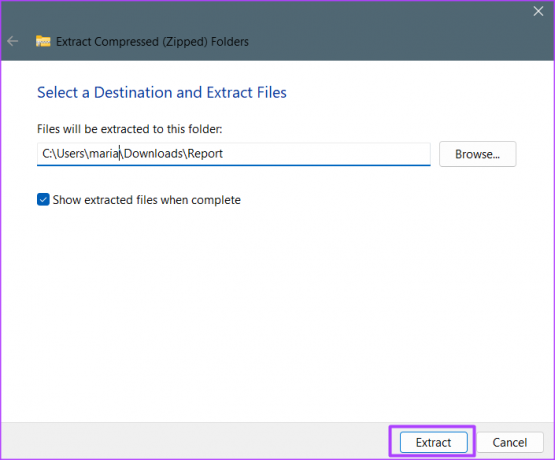
A választott helyen egy új mappát kell látnia a képekkel, amelyek a Google Dokumentumok fájlból származó összes képet tartalmazzák.
Bővítmények használata a Google Dokumentumokban
A Google Keep csak egy a Google Dokumentumokban elérhető számos kiegészítő közül, amelyeket leginkább jegyzetelésre használnak. Telepíthet más funkciókat is a Google Dokumentumokhoz, ha szeretne hozzáadni egyet. Kattintson a Kiegészítő lap a Google Dokumentumokban Szalag a rendelkezésre álló lehetőségek böngészéséhez.
Utolsó frissítés: 2022. október 13
A fenti cikk olyan társult linkeket tartalmazhat, amelyek segítenek a Guiding Tech támogatásában. Ez azonban nem befolyásolja szerkesztői integritásunkat. A tartalom elfogulatlan és hiteles marad.
Írta
Maria Victoria
Maria tartalomíró, akit élénken érdekel a technológia és a termelékenységi eszközök. Cikkei megtalálhatók olyan oldalakon, mint az Onlinetivity és a Delesign. A munkán kívül a közösségi médiában találhat miniblogot az életéről.



