6 legjobb javítás a WhatsApp állapothoz, amely nem jelenik meg az összes névjegynél Androidon és iPhone-on
Vegyes Cikkek / / April 05, 2023
Mint az Instagram Stories, a te WhatsApp állapota emellett lehetővé teszi mindennapi életed szórakoztató pillanatainak megosztását. Léphet az Állapot fülre, és ellenőrizheti a WhatsApp állapotát is. Néhány felhasználónak azonban segítségre van szüksége az összes kapcsolat állapotának ellenőrzéséhez a WhatsApp-on.

Ez a bejegyzés azokkal a megoldásokkal foglalkozik, amelyekkel kijavíthatja a WhatsApp állapotát, amely nem jelenik meg az összes névjegynél Androidon és iPhone-on.
1. Ellenőrizze, hogy a kapcsolattartó nem blokkolta-e Önt
Az első nyilvánvaló ok, amelyre gondolhat, amikor ezzel a problémával szembesül, az a lehetőség, hogy ismerőse letiltotta Önt a WhatsApp-on. Ebben az esetben nem fogja tudni ellenőrizni az adott kapcsolattartó állapotfrissítését. A bejegyzésünket elolvashatja hogyan lehet tudni, hogy valaki letiltott-e téged a WhatsApp-on.
2. Váltson mobil adatátvitelről Wi-Fi-re
Ha a kapcsolattartó nem blokkolta, a következő megoldás a mobiladat-kapcsolatról Wi-Fi-re váltás iPhone vagy Android készülékén. Ha mobiladat-kapcsolatot használ, előfordulhat, hogy jelenlegi tartózkodási helyén jobb internetsebességre lesz szüksége. Ráadásul, ha szeretné ellenőrizni a videókat tartalmazó WhatsApp állapotot, fontos, hogy jó internetsebességet érjen el mobiltelefonján. Miután csatlakozott egy Wi-Fi hálózathoz, nyissa meg a WhatsApp-ot, és ellenőrizze, hogy megtekintheti-e az állapotot.
3. Ellenőrizze a WhatsApp állapotbeállításait
Ha a kapcsolattartó WhatsApp állapotának továbbra is meg kell jelennie, ellenőrizze a WhatsApp állapot beállításait. Az alkalmazás lehetővé teszi, hogy elrejtse WhatsApp állapotát adott névjegyek elől. Tehát ugyanazt kell ellenőriznie iPhone és Android készülékén. Előfordulhat, hogy korábban letiltott néhány névjegyet. Íme, hogyan kell csinálni.
iPhone felhasználóknak
1. lépés: Nyissa meg a WhatsApp-ot iPhone-ján.

2. lépés: Érintse meg a Beállítások elemet a jobb alsó sarokban.
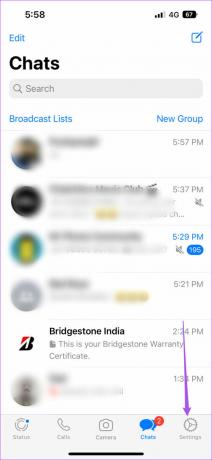
3. lépés: Érintse meg az Adatvédelem elemet.

4. lépés: Érintse meg az Állapot elemet.

5. lépés: Érintse meg a Kapcsolataim elemet, ha a „Névjegyeim, kivéve” vagy a „Csak megosztás” van kiválasztva.

6. lépés: Menjen vissza az Állapot lapra, és nézze meg, hogy a probléma megoldódott-e.
Android felhasználóknak
1. lépés: Nyissa meg a WhatsApp-ot Androidon.

2. lépés: Érintse meg a három pontot a jobb felső sarokban.

3. lépés: Érintse meg a Beállítások elemet az opciók listájából.

4. lépés: Érintse meg az Adatvédelem elemet a Beállítások menüben.

5. lépés: Érintse meg az Állapot elemet.
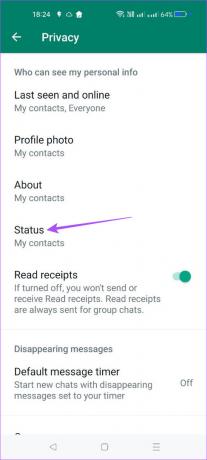
6. lépés: Érintse meg a Kapcsolataim elemet, ha a „Névjegyeim, kivéve” vagy a „Csak megosztás” van kiválasztva.

7. lépés: Menjen vissza az Állapot lapra, és nézze meg, hogy a probléma megoldódott-e.
4. Kilépés kényszerítése és a WhatsApp újraindítása
Egy másik alapvető megoldás a kilépés kényszerítése és a WhatsApp újraindítása iPhone vagy Android készülékén. Távolítsa el az alkalmazást a háttérben való futásból, és indítsa újra, hogy ellenőrizze, hogy a probléma megoldódott-e. Itt van, hogyan.
iPhone felhasználóknak
1. lépés: Az iPhone kezdőképernyőjén csúsztassa felfelé az ujját, és tartsa lenyomva, hogy megjelenítse a háttérben futó alkalmazásablakokat.
2. lépés: Keresse meg a WhatsApp alkalmazást, és húzza felfelé az eltávolításához.

3. lépés: Indítsa újra a WhatsApp-ot, és ellenőrizze, hogy a probléma megoldódott-e.

Android felhasználóknak
1. lépés: Nyomja meg hosszan a WhatsApp ikont Android telefonján.

2. lépés: Érintse meg az „i” ikont az App Info megnyitásához.

3. lépés: Érintse meg a Kényszer leállítás elemet.

4. lépés: Érintse meg az OK gombot a választás megerősítéséhez.

5. lépés: Zárja be az Alkalmazásinformáció menüt, és indítsa újra a WhatsApp-ot, hogy ellenőrizze, hogy a probléma megoldódott-e.

5. Frissítse a WhatsApp-ot
Ha továbbra sem tudja megoldani a problémát, próbálja meg frissíteni a WhatsApp verzióját iPhone vagy Android készülékén. Ez segít eltávolítani azokat a hibákat vagy hibákat, amelyek miatt a WhatsApp állapota nem jelenik meg minden névjegynél. Javasoljuk, hogy rendszeresen frissítse alkalmazásait.
Frissítse a WhatsApp-ot iPhone-ra
Frissítse a WhatsApp alkalmazást Androidra
6. Használja a WhatsApp Webet, ha semmi sem működik
Ha egyik megoldás sem működik, jobb, ha átvált a WhatsApp Webre a névjegyek állapotának ellenőrzéséhez. A WhatsApp Web lehetővé teszi WhatsApp állapotának közzétételét a számítógépről is. Így tud bejelentkezni.
1. lépés: Nyissa meg a WhatsApp Webet a számítógépe böngészőjében.
WhatsApp Web
2. lépés: Miután látta a QR-kódot a számítógép képernyőjén, nyissa meg a WhatsApp alkalmazást iPhone vagy Android készülékén.


3. lépés: Érintse meg a Beállítások elemet a jobb alsó sarokban (iPhone).
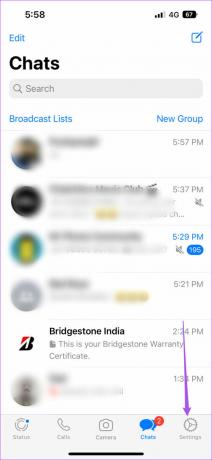
4. lépés: Érintse meg a Kapcsolt eszközök (iPhone) elemet.

Android esetén érintse meg a három pontot a jobb felső sarokban, és válassza a Kapcsolt eszközök lehetőséget.


5. lépés: Érintse meg az Eszköz összekapcsolása elemet iPhone vagy Android készülékén.

Most olvassa be a WhatsApp web QR-kódját a bejelentkezéshez, és ellenőrizze a névjegyek WhatsApp állapotát. Elolvashatja bejegyzésünket, ha telefonja nem olvassa be a WhatsApp Web QR-kódot.
Ellenőrizze az állapotfrissítést
Ezek a megoldások segítenek abban, hogy ellenőrizni tudja az összes névjegy WhatsApp állapotát Androidon vagy iPhone-on. Elolvashatja bejegyzésünket is, ha Ön A WhatsApp állapota nem töltődik fel.
Utolsó frissítés: 2022. november 28
A fenti cikk olyan társult linkeket tartalmazhat, amelyek segítenek a Guiding Tech támogatásában. Ez azonban nem befolyásolja szerkesztői integritásunkat. A tartalom elfogulatlan és hiteles marad.
Írta
Paurush Chaudhary
A technológia világának legegyszerűbb megfejtése és az okostelefonokkal, laptopokkal, tévékkel és tartalomstreamelő platformokkal kapcsolatos mindennapi problémák megoldása.



