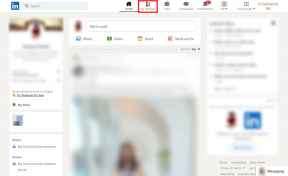11 módszer a Windows 11 rendszeren nem működő Microsoft Teams hang kijavítására
Vegyes Cikkek / / April 05, 2023
Az otthoni munkavégzés korszakában az olyan videokonferencia-alkalmazások, mint a Microsoft Teams, életünk szerves részévé válnak. De ez mindig probléma, ha csatlakozni készül egy megbeszéléshez, és a hang nem működik. Ha ez megtörtént Önnel, itt van 11 egyszerű módszer a Microsoft Teams hangjának Windows 11 rendszeren nem működő hibáinak javítására.
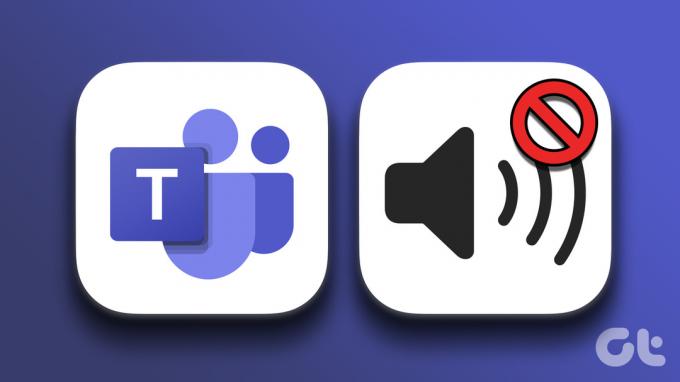
A Windows elnémításától az alkalmazás elavultságáig számos oka lehet annak, hogy a Microsoft Teams hangja nem működik Windows 11 rendszeren. Bár a pontos ok megtalálása hosszú távon lehet, ehelyett összeállítottunk egy listát azokról a javításokról, amelyek segíthetnek a Teams hangjának helyreállításában. Menjünk bele rögtön.
Tipp: Itt van néhány tippek és trükkök a Microsoft Teams számára hogy profiként használja.
1. Indítsa újra a Windowst
Az eszköz újraindítása segít a RAM törlésében, a háttérfolyamatok leállításában, majd azok újraindításában. Ez segíthet olyan problémák megoldásában is, mint például a Teams-hang nem működik a laptopon. Íme, hogyan kell csinálni.
1. lépés: Menjen a kezdéshez, és kattintson a Power gombra.
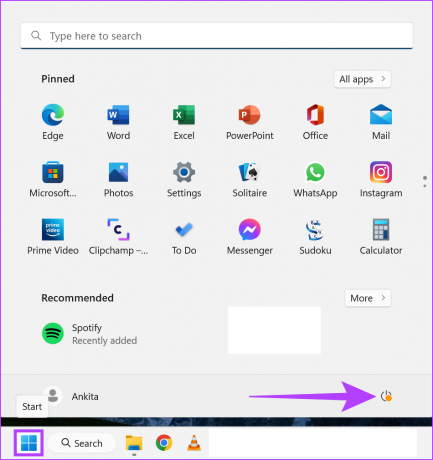
2. lépés: Ezután kattintson az Újraindítás gombra.
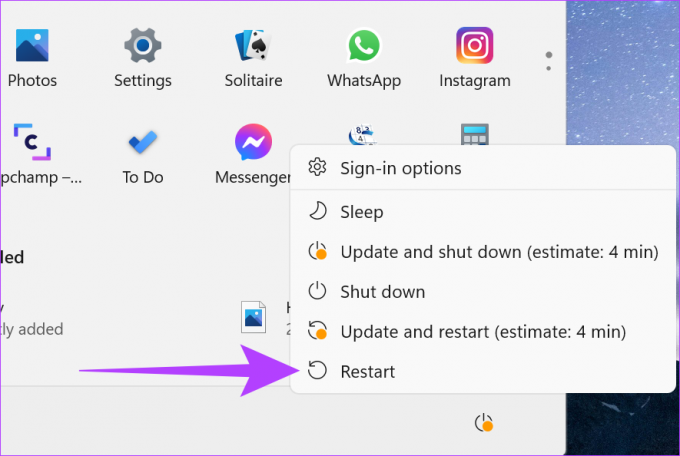
Miután az eszköz újraindul, nyissa meg újra a Microsoft Teams alkalmazást, és ellenőrizze, hogy a probléma megoldódott-e. Ha továbbra sem hallja a hangot a Teamsben, kövesse az alábbi módszereket.
2. Ellenőrizze a Windows hangerőt
A hibaelhárítás megkezdése előtt mindig érdemes ellenőrizni, hogy a Windows hangereje a lehető legnagyobb szinten van-e. Íme, hogyan kell csinálni.
1. lépés: Menjen a kereséshez és gépeljen Hangbeállítások. Nyissa meg a Hangbeállításokat az eredményből.

2. lépés: Most állítsa a hangerősávot maximálisra.
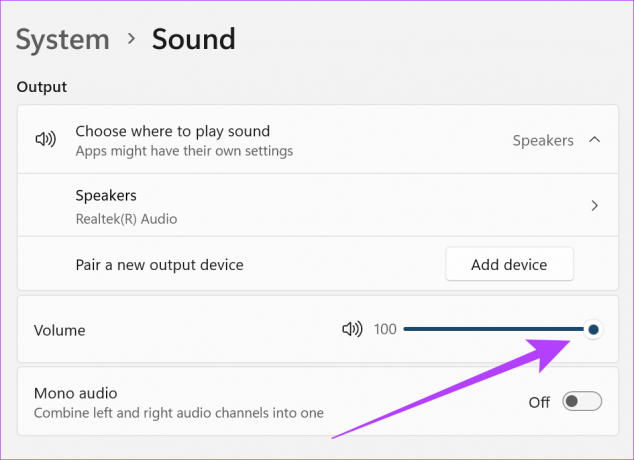
Tipp: Ha a Csapat fizetős verzióját használja, lépjen a Beállításokba, és ellenőrizze az Engedélyek lapot, hogy megbizonyosodjon arról, hogy a Média (kamera, mikrofon, hangszóró) hozzáférést kapott. Ez segít a Teamsnek az eszköz hardverének használatában hang és videó lejátszására és küldésére.
A következő útmutatókat is megtekintheti, ha úgy érzi, hogy a a hangerő túl alacsony vagy a A Windows audio nem működik megfelelően.
3. Válasszon másik hangkimeneti eszközt
Mostantól lehetőség van a hangkimeneti eszköz módosítására Teams-hívás közben. Ez segíthet, ha problémái vannak a jelenlegi audiokimeneti eszközzel. Íme, hogyan kell csinálni.
1. lépés: Nyissa meg a Microsoft Teams alkalmazást, és kattintson a jelenleg aktív értekezletre.
2. lépés: Kattintson a Tovább gombra.
3. lépés: Itt kattintson az Eszközbeállítások elemre.
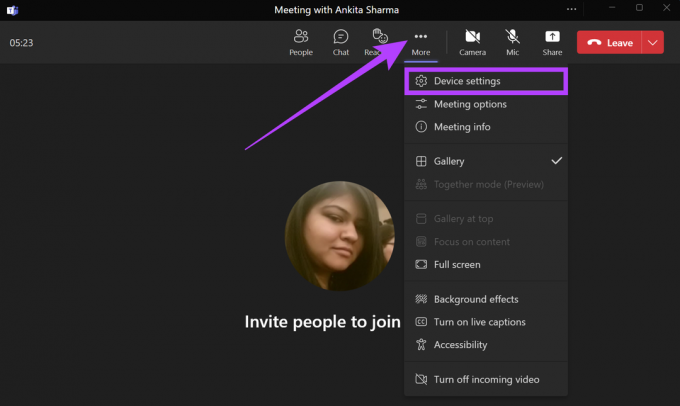
4. lépés: Most az Audioeszköz legördülő menüből válassza ki a kívánt hangkimeneti eszközt.
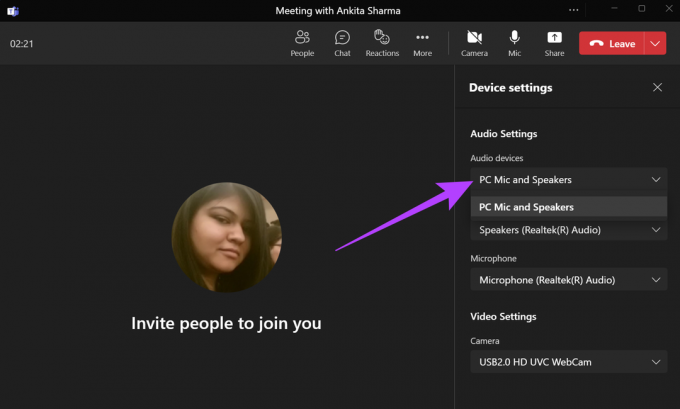
Az aktuális Teams-hívás hangkimeneti eszköze megváltozik.
Alternatív megoldásként módosíthatja a hangkimeneti eszközt a Windows hangbeállításaiból. Egyszerűen lépjen a Hangbeállítások menüpontra, és válassza ki a kívánt hangkimeneti eszközt. Az audiokimeneti eszköz mostantól rendszerszinten megváltozik.
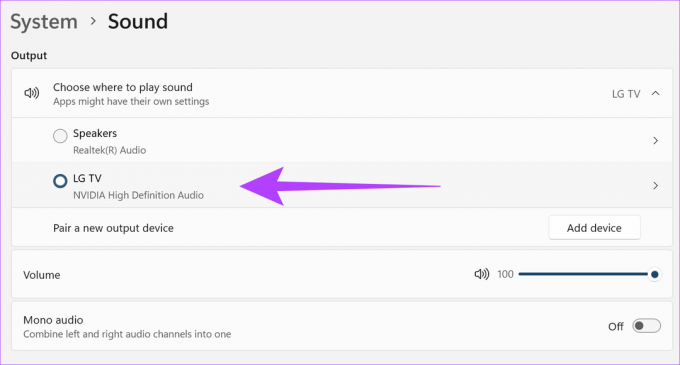
4. Állítsa vissza az eszköz hangbeállításait
Ha bármilyen alkalmazásban hangproblémákkal szembesül, érdemes az összes rendszeralkalmazás hangbeállításait visszaállítani. Ez segíthet az egyes alkalmazások hangproblémáinak, például a Microsoft Teams-nek a megoldásában is.
Tipp: Ha a Teams fizetős verzióját használja, próbáljon meg teszthívást indítani annak ellenőrzésére, hogy a hang most megfelelően működik-e.
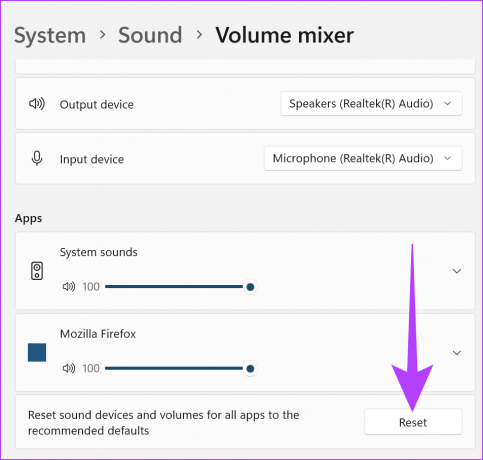
További információért tekintse meg útmutatónkat is az összes Windows audiobeállítás visszaállítása, beleértve az egyes alkalmazások hangbeállításait.
5. Ellenőrizze, hogy nincs-e hang-kompatibilitás a csapatokkal
Ha külső audioeszközt használ, előfordulhat, hogy a Teams hangja nem működik, ha az eszköz nem rendelkezik a Microsoft által tanúsított tanúsítvánnyal.
Tekintse meg ezt a cikket, ha többet szeretne megtudni az eszközök kompatibilitásáról és a Microsoft Teamsben regisztrált összes audioeszköz megtekintése.
6. Frissítések keresése
A rendszeres frissítések biztosítják, hogy eszközei és alkalmazásai a legújabb funkciókat, hibajavításokat és biztonsági javításokat kapják. Tehát, ha bármilyen frissítés függőben van, akár Windows-eszközén, akár a Microsoft Teams alkalmazásban, az olyan problémákat okozhat, mint például, hogy a Teams hangja nem működik a laptopján. A következőképpen javíthatja ki ezt a legújabb frissítések telepítésével.
Ellenőrizze a Windows frissítéseket
Ha ellenőrizni szeretné, hogy elérhető-e Windows-frissítés, kövesse az alábbi lépéseket.
1. lépés: Menjen a kereséshez és gépeljen Windows Update. Ezután nyissa meg a Windows Update beállításait az eredmények közül.

2. lépés: Itt kattintson a „Frissítések keresése” gombra.
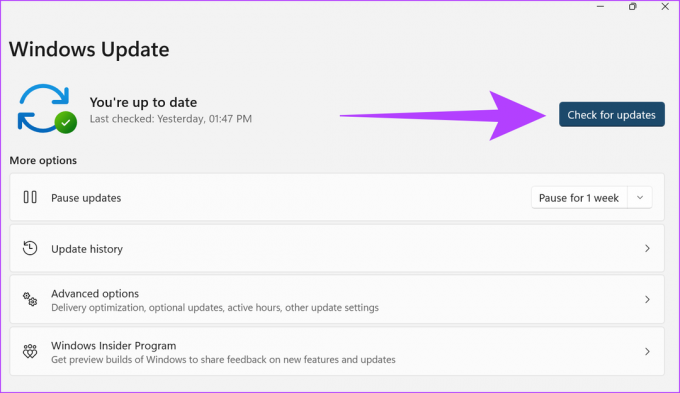
A frissítések telepítése után indítsa újra az eszközt. Eszköze most naprakész lesz.
Ellenőrizze a Microsoft Teams alkalmazásfrissítéseket
1. lépés: Nyissa meg a Microsoft Teams alkalmazást.
2. lépés: Most kattintson a "Beállítások és egyebek" elemre.

3. lépés: Kattintson a Beállítások elemre.

4. lépés: Ezután kattintson a Teams névjegyére.
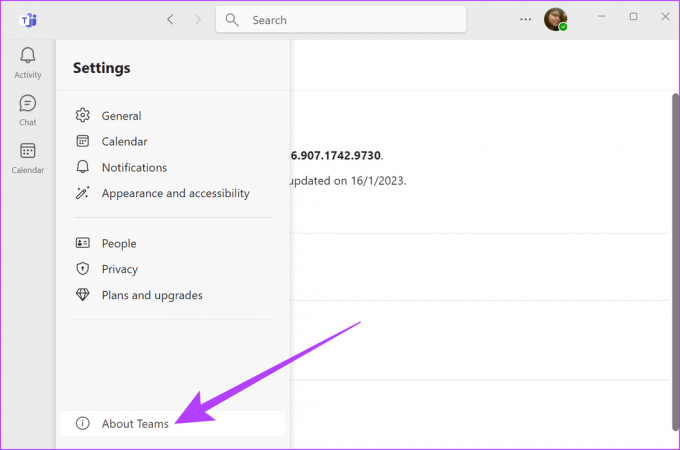
5. lépés: Ha elérhető, kattintson a frissítések telepítésére.
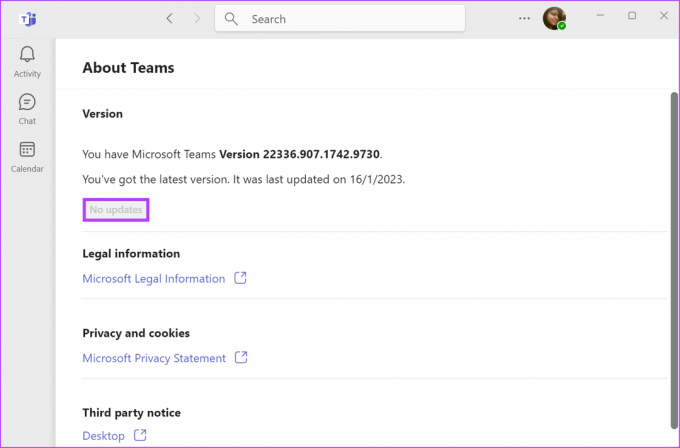
A frissítések telepítése után indítsa újra a Teamst, és ellenőrizze, hogy működik-e a hang.
7. Frissítse az audio illesztőprogramokat
Ahogyan az alkalmazás frissül, az audio-illesztőprogramokat is rendszeresen frissíteni kell, hogy lépést tartson, és elkerülje a más alkalmazásszolgáltatásokkal való ütközést. Míg az illesztőprogramok általában automatikusan frissülnek, manuálisan is ellenőrizheti és telepítheti a frissítéseket. Ez segíthet az eszköz hangproblémáinak megoldásában. Íme, hogyan kell csinálni.
1. lépés: típus Eszközkezelő a keresésben, és nyissa meg az Eszközkezelő alkalmazást.

2. lépés: Ezután lépjen a „Hang-, video- és játékvezérlők” elemre, és kattintson a jobb gombbal az audioeszközre.

3. lépés: Itt kattintson az Illesztőprogram frissítése elemre.

4. lépés: Kattintson az „Illesztőprogramok automatikus keresése” lehetőségre.
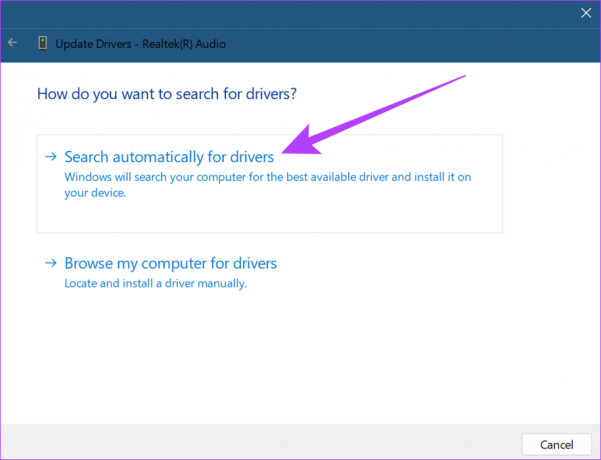
Ha elérhető, kövesse a lépéseket, és telepítse a legújabb illesztőprogram-frissítéseket.
8. Indítsa újra a Windows Audio Services alkalmazást
Az audioszolgáltatások segítenek a rendszer összes audioeszközének kezelésében. Tehát, ha nem működnek megfelelően, hibákat kaphat, például a hang nem működik a Teamsben. A probléma megoldásához egyszerűen indítsa újra a Windows audioszolgáltatásokat. Íme, hogyan kell csinálni.
1. lépés: Menjen a kereséshez és gépeljen Szolgáltatások. Ezután nyissa meg a Szolgáltatásokat.
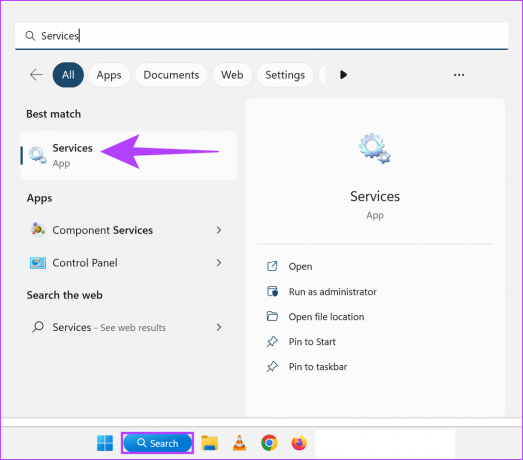
2. lépés: Görgessen le, és kattintson jobb gombbal a Windows Audio elemre.

3. lépés: Ezután kattintson az Újraindítás gombra.

4. lépés: Itt kattintson az Igen gombra.
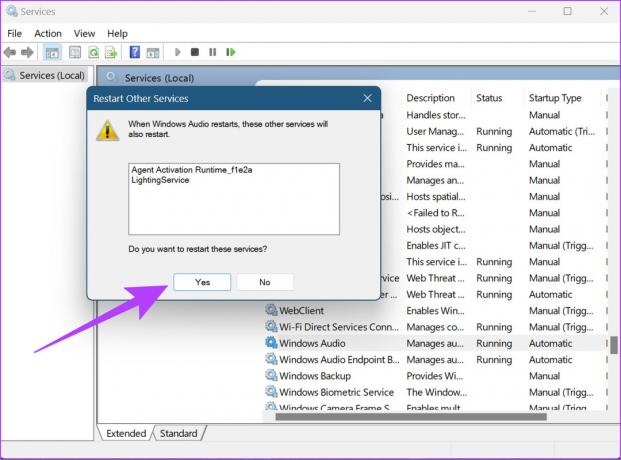
A Windows audioszolgáltatásai most újraindulnak.
9. Telepítse újra a Microsoft Teams programot
Minden alkalmazásnak megvannak a rendszerleíró adatbázisai, gyorsítótárai, felhasználói előzményei stb. készülékén tárolva. Tehát, ha problémákkal szembesül egy alkalmazás használata közben, annak oka lehet az alkalmazás adataival kapcsolatos problémák. Az alkalmazás eltávolítása, majd újratelepítése segít az alkalmazás frissítésében. Tehát kövesse az alábbi lépéseket az alkalmazás eltávolításához és újratelepítéséhez.
1. lépés: Menj a kereséshez, gépelj Programok hozzáadása vagy eltávolítása és nyissa meg az alkalmazást.

2. lépés: Görgessen le a Microsft Teams alkalmazáshoz, és kattintson a menüelemre.
3. lépés: Itt kattintson az Eltávolítás gombra.
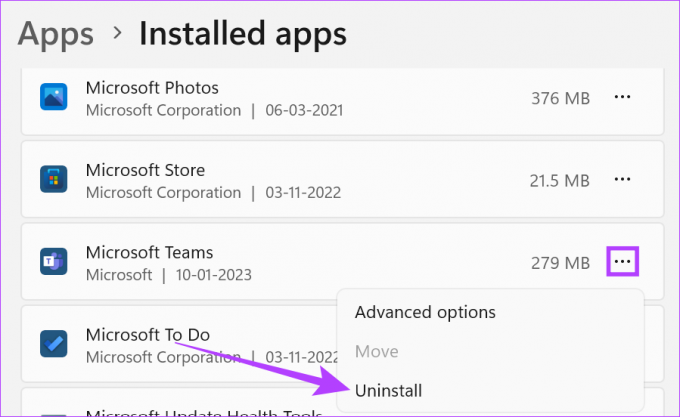
4. lépés: Ismét kattintson az Eltávolítás gombra.
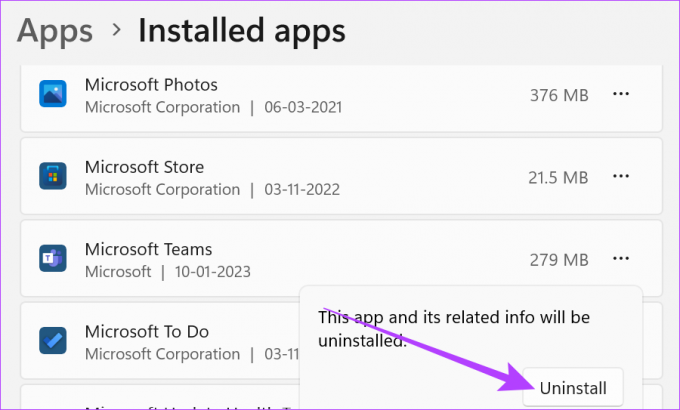
Miután a Teams alkalmazás eltávolítása befejeződött, indítsa újra a rendszert. Ezután töltse le a Microsoft Teams telepítőfájlját, és telepítse újra az alkalmazást.
Töltse le a Microsoft Teams for Windows programot
10. Használja a Teams Web App alkalmazást
A Teams asztali alkalmazáson kívül a Microsoft Teams az interneten is elérhető. Tehát, ha továbbra is olyan problémákkal szembesül, mint például a Teams hangzása, akkor alternatívaként a Teams webalkalmazást is használhatja. Így kell megnyitni.
1. lépés: Nyissa meg a Teams alkalmazást webböngészőjében, és jelentkezzen be.
Nyissa meg a Microsoft Teams webhelyet
2. lépés: Kattintson az Új találkozó elemre.

A megbeszélés megkezdése után ellenőrizze a Microsoft Teams hangját.
Ha továbbra is olyan problémákkal szembesül, mint a hang nem működik a Teamsben, használhatja a súgót, és kapcsolatba léphet a Microsoft támogatási csapatával. Íme, hogyan kell csinálni.
1. lépés: Nyissa meg a Microsoft Teams alkalmazást, és kattintson a „Beállítások és egyebek” elemre.

2. lépés: Nyissa meg a Súgót, és kattintson a Segítség kérése lehetőségre.

Most böngészhet a súgótémák között, közzéteheti problémáját a közösség lapon, és további segítségért felveheti a kapcsolatot a Microsoft ügyfélszolgálatával.
GYIK a Microsoft Teams használatával kapcsolatban
Igen, a Microsoft Teams alkalmazás újratelepítése után újra be kell jelentkeznie
Igen, egyszerűen lépjen a rendszer hangbeállításaihoz, és válassza ki a kívánt hangkimeneti eszközt alapértelmezettként.
Igen, használhat külső audioeszközöket a Microsoft Teams szolgáltatásban. Egyszerűen csatlakoztassa a hangkimeneti eszközt, és győződjön meg arról, hogy az van kiválasztva kimeneti eszközként a rendszer hangbeállításai közül.
Hozza ki a legjobbat a csapatokból
Mindig gondot okoz, ha éppen egy megbeszélést akar kezdeni, de a Teams nem működik megfelelően. Reméljük, hogy a fent említett javítások segítettek megoldani azt a problémát, hogy a Teams hangja nem működik Windows rendszeren. Ha kifejezetten az értesítésekkel kapcsolatos hangproblémákkal szembesül, tekintse meg a következő útmutatónkat A Teams értesítési hangja nem működik.